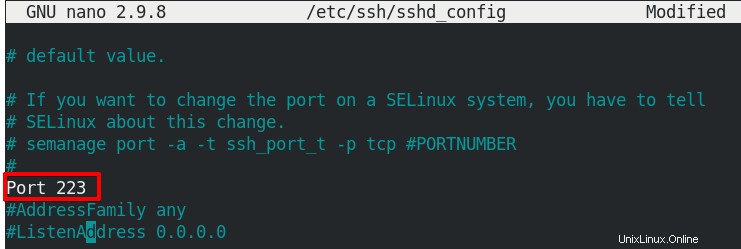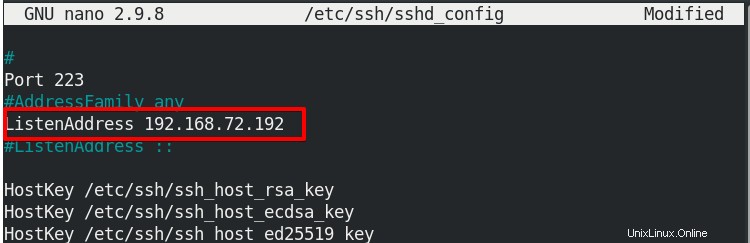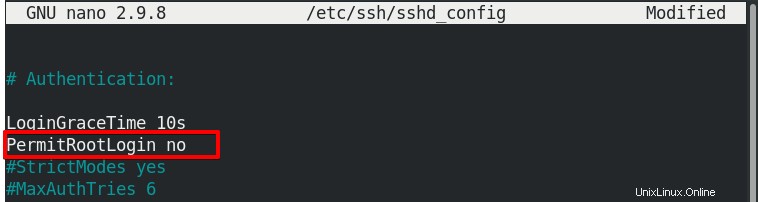SSH est un protocole largement utilisé, utilisé principalement par les administrateurs système pour se connecter en toute sécurité à des serveurs distants. Cela leur permet d'accéder à la ligne de commande pour travailler sur le système distant comme s'ils étaient assis directement sur le serveur. Dans cet article, nous décrirons comment vous pouvez activer SSH sur le système CentOS et vous y connecter à l'aide d'un client SSH. Nous décrirons également comment configurer le serveur SSH.
Pour Ubuntu OS, visitez ce post pour savoir comment activer SSH sur Ubuntu.
Remarque :Nous avons démontré la procédure sur CentOS 8 machine.
Étape 1 :Installer le serveur OpenSSH
Tout d'abord, vous devrez installer un serveur OpenSSH sur la machine à laquelle vous souhaitez accéder à distance via SSH. Utilisez la commande ci-dessous pour installer le serveur OpenSSH sur votre machine CentOS :
$ sudo dnf install openssh-server
Entrez le mot de passe sudo et vous verrez alors l'installation démarrer. Appuyez sur y si vous êtes invité à confirmer.
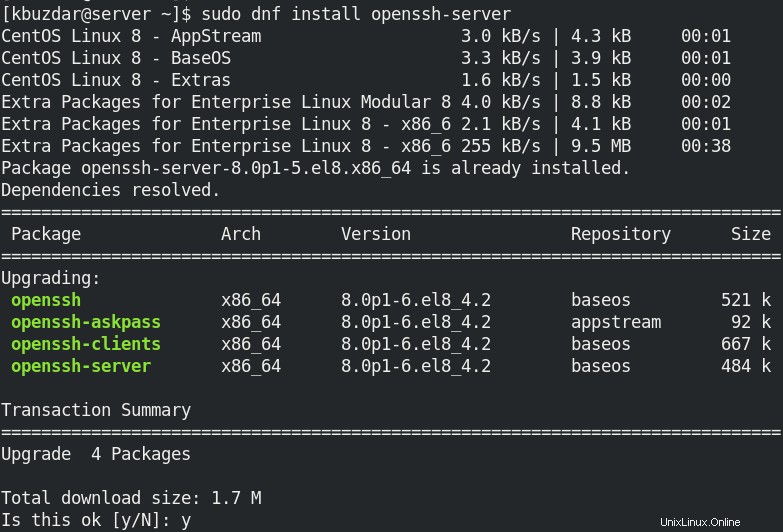
Cela devrait installer le serveur OpenSSH sur votre système.
Étape 2 :Démarrer le démon SSH et vérifier l'état
Maintenant que SSH est installé, vous pouvez démarrer son service. Utilisez la commande ci-dessous pour démarrer le démon SSH :
$ sudo systemctl start ssh
Ensuite, pour vérifier si le démon SSH a démarré, utilisez la commande ci-dessous :
$ sudo systemctl status sshd

Étape 3 :Autoriser SSH via le pare-feu
Si le pare-feu est activé sur votre système CentOS, il bloquera le trafic SSH entrant. Pour autoriser le trafic SSH entrant, vous devrez ajouter une règle dans le pare-feu. Le port par défaut utilisé par SSH est 22. La règle doit donc ouvrir le port 22.
Utilisez la commande ci-dessous pour autoriser le trafic SSH entrant sur le port 22 :
$ sudo firewall-cmd --permanent --add-port=22/tcp
Cette commande ajoutera une règle dans votre pare-feu qui autorisera le trafic sur le port 22. Si vous avez configuré SSH pour un port autre que 22, assurez-vous d'utiliser ce port dans la règle de pare-feu.
Étape 4 :Tester l'accès SSH
Pour tester si SSH fonctionne et si vous pouvez vous y connecter, ouvrez votre ordinateur client. Cette machine doit avoir un client SSH. Si vous utilisez un client CentOS, vous pouvez installer le client SSH comme suit :
$ sudo dnf install openssh-clients
Ici, nous allons le tester à l'aide de notre machine cliente Ubuntu.
Pour vous connecter à un serveur SSH, vous aurez besoin d'une adresse IP et d'un nom d'utilisateur du système distant :
$ ssh [email protected]_ip_address
Par exemple, dans notre cas, l'adresse IP de la machine distante (où le serveur SSH est installé) était "192.168.72.192" et le nom d'utilisateur était "kbuzdar", nous avons donc exécuté la commande :
$ ssh [email protected]
Remarque :Si vous ne savez pas comment trouver l'adresse IP d'une machine, visitez ce post.
Après vous être connecté au serveur SSH, il vous demandera d'entrer le mot de passe. Entrez le mot de passe, puis vous serez connecté à votre système distant. Maintenant, vous remarquerez également que l'invite du terminal a été modifiée pour refléter le nom d'utilisateur du système distant et le nom du système.
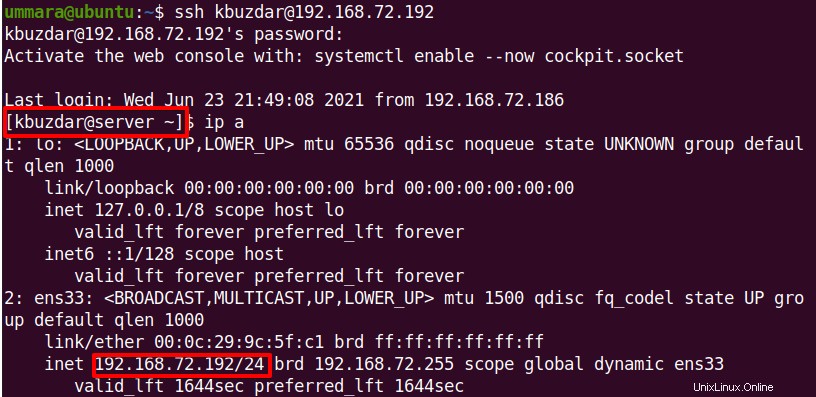
Configurer SSH
Le fichier de configuration SSH se trouve dans /etc/ssh/sshd_config . Ce fichier contient différentes options de configuration que vous pouvez modifier selon vos besoins. Ici, nous examinerons quelques options courantes qui pourraient nécessiter des modifications, par ex. modification du port SSH par défaut et de l'adresse d'écoute, désactivation de la connexion root, configuration du nombre maximal de sessions et d'essais de mot de passe, etc.
Pour configurer ou modifier une option, vous devrez modifier le sshd_config fichier :
$ sudo nano /etc/ssh/sshd_config
N'oubliez pas qu'après avoir modifié les paramètres dans sshd_config fichier, assurez-vous de recharger le serveur SSH pour mettre en œuvre les modifications :
$ sudo systemctl reload ssh
Modifier le port SSH
Le SSH utilise par défaut le port 22 pour écouter les connexions entrantes. Si pour une raison quelconque vous souhaitez modifier le port SSH, vous pouvez le faire en modifiant le sshd_config fichier et en recherchant une ligne indiquant :
# Port 22
Décommentez la ligne en supprimant le dièse (#) et le remplacement 22 avec le numéro de port que vous souhaitez définir pour SSH.
Une fois cela fait, enregistrez et fermez le fichier sshd_config.
Modifier l'adresse d'écoute
Par défaut, SSH écoute sur toutes les interfaces locales. Pour configurer SSH pour écouter uniquement sur une interface réseau spécifique, modifiez le sshd_config fichier :
$ sudo nano /etc/ssh/sshd_config
Recherchez la ligne indiquant :
#ListenAddress 0.0.0.0
Décommentez la ligne ci-dessus et remplacez 0.0.0.0 par l'adresse locale sur laquelle vous souhaitez que SSH écoute.
Une fois cela fait, enregistrez et fermez le fichier sshd_config.
Désactiver la connexion racine
Par défaut, la racine l'utilisateur est autorisé à se connecter en utilisant SSH. Ceci est contrôlé par le paramètre PermitRootLogin dans le fichier sshd_config qui est par défaut "yes", ce qui signifie que la connexion root est autorisée.
Pour désactiver la connexion root, modifiez le fichier sshd_config :
$ sudo nano /etc/ssh/sshd_config
Recherchez la ligne qui dit :
# PermitRootLogin no
Décommentez (le cas échéant) la ligne ci-dessus et remplacez "non" par "oui" pour désactiver la connexion root à l'aide de SSH.
Une fois cela fait, enregistrez et fermez le fichier sshd_config.
Modifier le nombre de sessions autorisées et de tentatives d'authentification
Par défaut, le nombre maximum de sessions autorisées par connexion réseau est de 10. Il peut être modifié par les MaxSessions paramètre dans sshd_config dossier. De même, le nombre maximum de tentatives d'authentification pour une session de connexion est de 6, ce qui peut être modifié à l'aide de MaxAuthTries paramètre.
Pour modifier le nombre de sessions autorisées par connexion réseau, recherchez la ligne indiquant :
# MaxSessions 10
Décommentez la ligne ci-dessus et remplacez sa valeur par la valeur souhaitée.
Pour modifier le nombre de tentatives d'authentification autorisées par session de connexion, recherchez la ligne indiquant :
# MaxAuthTries 6
Décommentez la ligne ci-dessus et remplacez sa valeur par la valeur souhaitée.
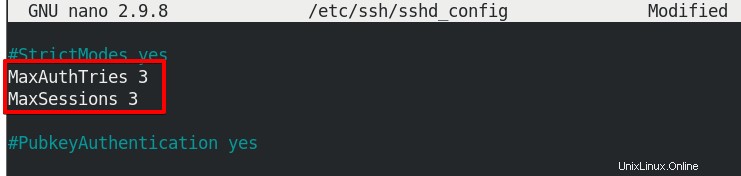
Une fois cela fait, enregistrez et fermez le fichier sshd_config.
Modifier le temps de grâce
Lorsque vous vous connectez au serveur SSH, vous disposez de 120 secondes (durée par défaut) pour terminer votre authentification à l'aide d'un nom d'utilisateur et d'un mot de passe. Si vous ne vous connectez pas pendant ce temps, le serveur interrompt la connexion et vous devez vous reconnecter. Vous pouvez définir ce temps un peu plus élevé qu'il ne vous faut pour terminer la connexion ou le définir plus bas pour empêcher les attaques DoS où plusieurs sessions sont maintenues ouvertes pendant une longue période.
Pour modifier cette heure, recherchez la ligne indiquant :
# LoginGraceTime 120
Décommentez la ligne ci-dessus et remplacez sa valeur par la durée souhaitée (en secondes). Si vous ne souhaitez pas définir de limite de temps, définissez sa valeur sur 0. 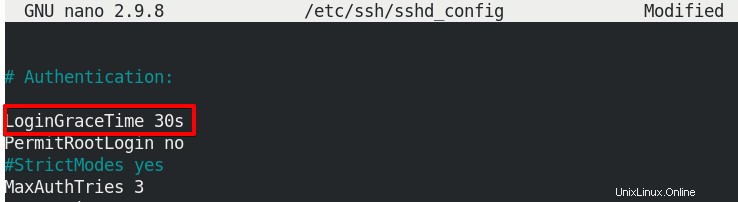
Une fois cela fait, enregistrez et fermez le fichier sshd_config.
Dans cet article, nous avons expliqué comment activer SSH sur une machine CentOS et s'y connecter à l'aide d'une machine cliente. Nous avons également examiné diverses options de configuration pour le serveur SSH. Si vous souhaitez sécuriser votre accès à distance, consultez notre article sur les 11 meilleures façons de sécuriser votre serveur SSH.