Docker est une application de conteneurisation open source conçue pour créer, déployer et exécuter des processus d'application dans un conteneur, comme une machine virtuelle, mais en utilisant le même noyau que le système d'exploitation hôte. Les conteneurs Docker permettent à un développeur de regrouper toutes les parties de l'application, les bibliothèques et ses dépendances dans un seul package et de le déployer.
Docker dispose d'un référentiel d'images avec une image Docker préconfigurée pour presque toutes les applications et systèmes d'exploitation open source célèbres. Docker a deux éditions, Docker CE (Community Edition), qui est une version gratuite et open-source, et l'autre est Docker EE (Enterprise Edition), qui est fournie avec support, certification, etc. et est payante.
Installer Docker sur CentOS
Dans ce didacticiel, nous allons vous montrer un guide étape par étape pour installer Docker CE sur CentOS 7 et CentOS 8.
Prérequis
- Une version maintenue de CentOS (Docker ne prend pas en charge les versions obsolètes)
- Un compte utilisateur avec des privilèges "sudo".
Étape 1 :Installer les utilitaires Yum
Tout d'abord, nous devons installer le package "yum utils" pour utiliser yum-config-manager pour activer les extras CentOS. Utilisez la commande suivante :
$ sudo yum install yum-utils -y
Sortie :
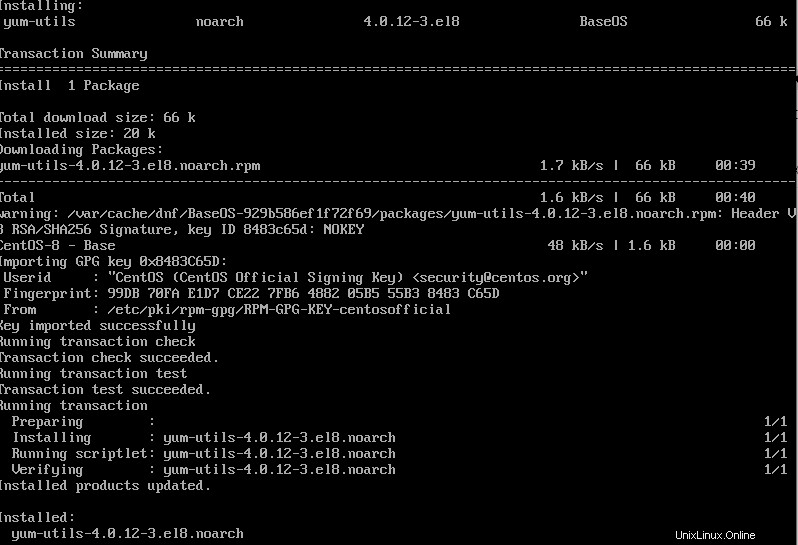
Comme vous pouvez le voir sur la capture d'écran ci-dessus, yum-utils est installé.
Étape 2 :Activer les extras CentOS
Pour activer les extras CentOS, utilisez la commande yum-config-manager :
$ sudo yum-config-manager --enable extras
Pour confirmer si les extras sont activés, utilisez la commande suivante :
$ sudo yum repolist
Sortie :

Étape 3 :Installer les dépendances Docker
Nous devons maintenant installer le package device-mapper-persistent-data et lvm2 car Docker dépend de ces deux packages. Utilisez la commande ci-dessous :
$ sudo yum install device-mapper-persistent-data lvm2
Sortie :

À partir de la capture d'écran ci-dessus, vous pouvez voir que ces packages étaient déjà installés.
Étape 4 :Ajouter le dépôt officiel Docker
Nous allons maintenant ajouter le référentiel officiel Docker à CentOS en utilisant yum-config-manager :
$ sudo yum-config-manager --add-repo https://download.docker.com/linux/centos/docker-ce.repo
Sortie :

Le référentiel Docker devrait maintenant être ajouté.
Étape 5 :Uniquement pour CentOS 8 et versions ultérieures
Si vous installez Docker sur CentOS 7 ou une version antérieure, vous pouvez ignorer cette étape, mais pour CentOS 8, nous devons corriger la compatibilité de Docker avec le package containerd.io. Nous devons télécharger manuellement le package, puis l'installer à l'aide de yum.
Tout d'abord, nous naviguons vers le répertoire /tmp :
$ cd /tmp
Nous allons télécharger le dernier package depuis le référentiel de packages CentOS 7 officiel de Docker CE avec la commande suivante :
$ wget https://download.docker.com/linux/centos/7/x86_64/stable/Packages/ containerd.io-1.2.13-3.2.el7.x86_64.rpm
Sortie :
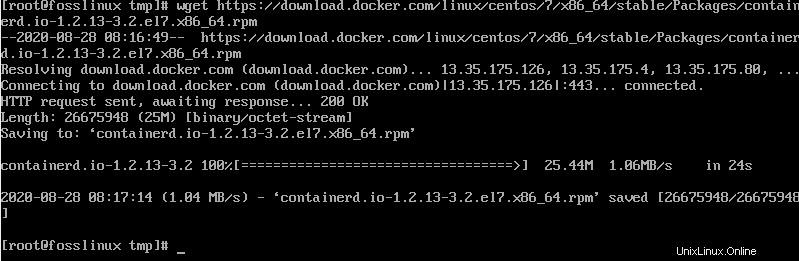
N'oubliez pas de remplacer le lien dans la commande ci-dessus par le dernier lien de la page Web officielle. Une fois le dernier package containerd.io téléchargé, nous l'installerons depuis /tmp à l'aide de la commande suivante :
$ sudo yum install ./containerd.io-1.2.13-3.2.el7.x86_64.rpm
Sortie :
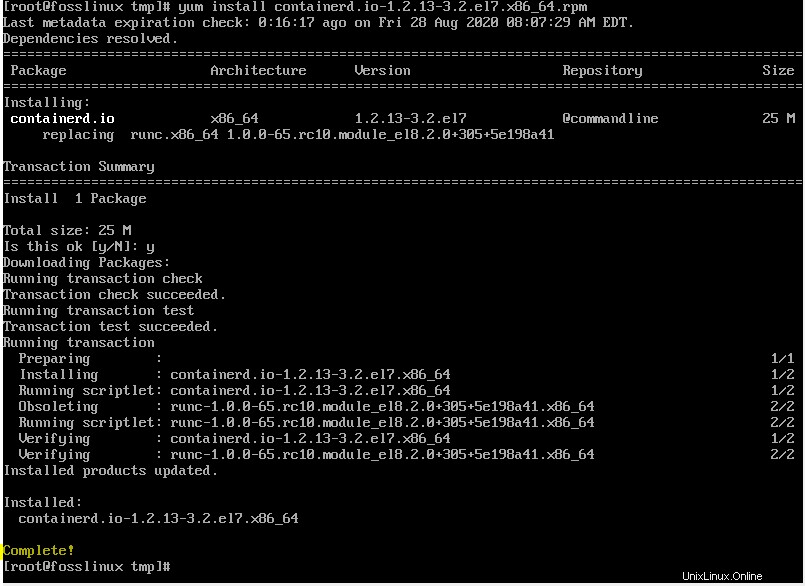
Voilà, vous avez installé la dernière version de containerd.io.
Étape 6 :installez Docker !
Avec tout défini, nous pouvons enfin installer Docker en utilisant la commande ci-dessous :
sudo yum install docker-ceSortie :
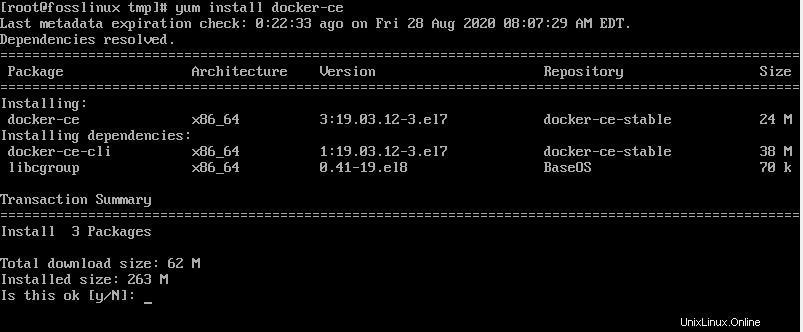
Pour confirmer l'installation, appuyez sur Y puis appuyez sur
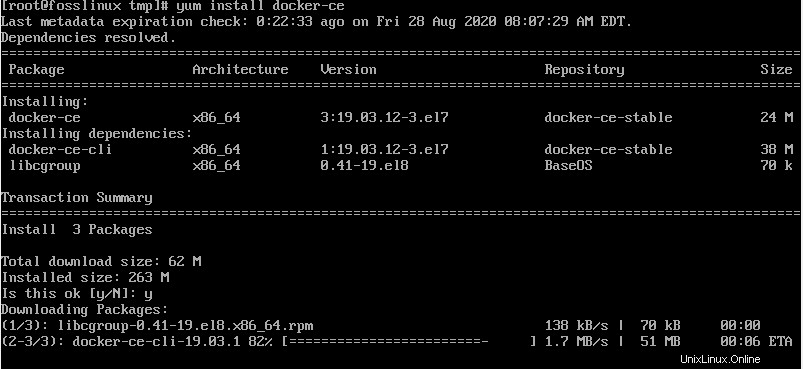
Cela peut prendre un certain temps et, à un moment donné, il peut vous être demandé d'accepter la clé GPG de Docker.
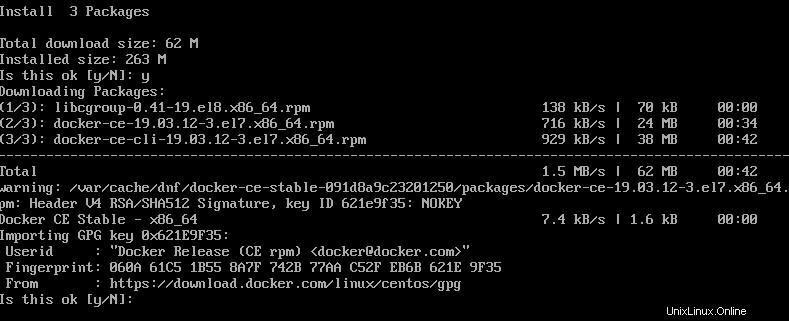
Appuyez sur 'y' puis sur
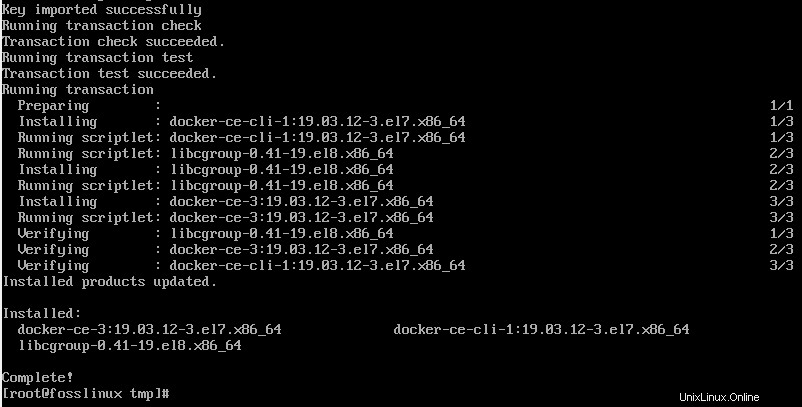
Vous pouvez voir dans la capture d'écran ci-dessus que l'installation de notre docker sur CentOS s'est terminée avec succès.
Étape 6 :Nous allons maintenant vérifier l'installation de Docker :
docker -v
Sortie :

Docker est installé dans notre système de test ; vous pouvez remarquer la version de Docker dans la capture d'écran ci-dessus.
Configurer Docker sur CentOS
Tout d'abord, nous verrons l'état du service Docker en utilisant :
$ sudo systemctl status docker
Sortie :

Vous avez peut-être remarqué que, par défaut, Docker est désactivé après l'installation. Pour l'activer, utilisez la commande ci-dessous :
$ sudo systemctl start docker
Pour démarrer le service Docker au démarrage du système :
$ sudo systemctl enable docker
Après cela, nous revérifierons le statut en utilisant la commande :
$ sudo systemctl status docker
Sortie :
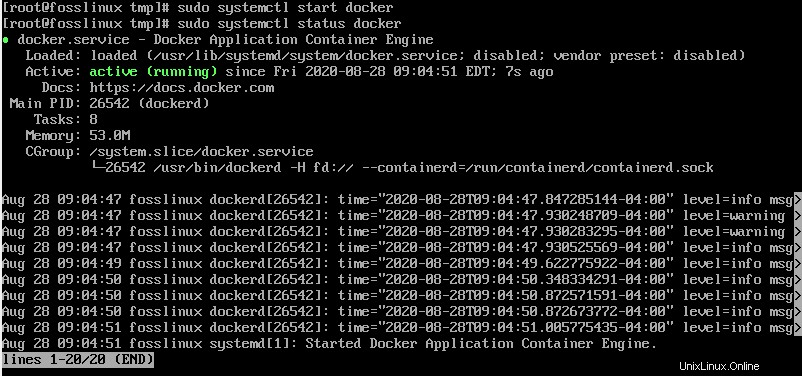
Vous pouvez voir que le service Docker est actif et en cours d'exécution. Il démarrera également automatiquement au démarrage du système.
Si vous avez pu aller aussi loin, vous devriez avoir installé avec succès Docker sur votre machine CentOS 7 ou CentOS 8. Vous pouvez maintenant explorer davantage Docker.
Astuce ! Si vous envisagez d'utiliser Docker sur une machine de production, nous vous recommanderons de ne pas mettre à niveau vers CentOS 8. Essayez de continuer à utiliser CentOS 7 jusqu'à ce que Docker ait un support officiel pour CentOS 8.