Dans toute organisation, le service de messagerie est l'un des services essentiels et critiques pour la communication. Les logiciels propriétaires tels que Microsoft Exchange (Outlook 360), les dominos IBM et les services de messagerie cloud tels que G Suite sont en avance sur les combinaisons open source.
Mais, un de ces produits qui leur donne un bon combat est ZCS (Suite collaborative Zimbra). Zimbre est l'un des principaux serveurs de messagerie utilisé par de nombreuses organisations, et il est disponible en deux versions, Open Source , et Version Entreprise .
Exigences
- CentOS 7/RHEL 7/Ubuntu 16.04
- 8 Go de RAM
- 5 Go d'espace libre sur /opt/Zimbra
- 10 Go d'espace disque disponible sur /opt et /tmp
- Nom de domaine complet (FQDN), dans mon cas c'est "mail.itzgeek.local"
- Enregistrement A et MX pour votre serveur
- Le pare-feu doit être désactivé
Dans cet article, nous allons installer Open Source Zimbra Collaboration Suite 8.8.10 sur CentOS 7 / RHEL 7 &Ubuntu 16.04 .
Prérequis
Devenez l'utilisateur root.
sudo su -
OU
su -
Installez les packages ci-dessous.
### CentOS 7 / RHEL 7 ### yum install -y bind-utils net-tools wget curl perl ### Ubuntu 16.04 ### apt-get install -y curl perl wget
Définissez le nom d'hôte de votre serveur de messagerie.
hostnamectl set-hostname mail.itzgeek.local
Ajoutez les lignes suivantes dans le /etc/hosts fichier.
192.168.1.25 mail.itzgeek.local mail
Pare-feu
Zimbra recommande de désactiver le pare-feu.
### CentOS 7 / RHEL 7 ### systemctl stop firewalld systemctl disable firewalld ### Ubuntu 16.04 ### ufw disable
Désactiver les services
CentOS 7 / RHEL 7
Dans CentOS 7, postfix est installé et exécuté par défaut. Nous devons donc le désactiver pour l'installation de Zimbra.
systemctl stop postfix systemctl disable postfix
Ubuntu 16.04
Dans Ubuntu 16.04, dnsmasq utilise le port 53 et agit comme un résolveur local qui entre en conflit avec Zimbra DNS. Nous devons donc désactiver l'utilisation de dnsmasq.
Modifiez le fichier NetworkManager.conf.
nano /etc/NetworkManager/NetworkManager.conf
Commentez le dns=dnsmasq ligne en mettant un dièse # devant.
#dns=dnsmasq
Ensuite, redémarrez le service.
service network-manager restart
Configuration du serveur de messagerie
Pour cette démo, je vais configurer Zimbra pour recevoir des emails pour le domaine itzgeek.local .
itzgeek.local n'est pas un domaine Internet actif et ne peut pas recevoir ou envoyer d'e-mails à des domaines Internet tels que gmail.com ou yahoo.com. J'ai donc créé un autre serveur de messagerie (blog.local ) dans mon environnement pour tester la fonctionnalité.
Créer un enregistrement A et Mx
Vous devrez créer un enregistrement A et MX pour que votre domaine reçoive des e-mails.
1. Pour le domaine de test local
2. Pour le domaine en direct
Domaine de test local
La configuration du domaine de test local se fait en créant un enregistrement A et MX sur le serveur DNS local.
LIRE :Comment configurer le serveur DNS sur CentOS 7 / RHEL 7
LIRE :Comment configurer le serveur DNS sur Ubuntu 16.04
Vérifier les enregistrements A et MX
Vérifiez que le A est configuré pour votre domaine en utilisant dig commande.
dig -t A mail.itzgeek.local
Sortie :
; <<>> DiG 9.9.4-RedHat-9.9.4-72.el7 <<>> mail.itzgeek.local ;; global options: +cmd ;; Got answer: ;; ->>HEADER<<- opcode: QUERY, status: NOERROR, id: 49222 ;; flags: qr aa rd ra; QUERY: 1, ANSWER: 1, AUTHORITY: 0, ADDITIONAL: 1 ;; OPT PSEUDOSECTION: ; EDNS: version: 0, flags:; udp: 4000 ;; QUESTION SECTION: ;mail.itzgeek.local. IN A ;; ANSWER SECTION: mail.itzgeek.local. 3600 IN A 192.168.1.25 ;; Query time: 0 msec ;; SERVER: 192.168.1.230#53(192.168.1.230) ;; WHEN: Thu Dec 06 09:53:22 IST 2018 ;; MSG SIZE rcvd: 63
Vérifiez les enregistrements MX.
dig -t MX itzgeek.local
Sortie :
; <<>> DiG 9.9.4-RedHat-9.9.4-72.el7 <<>> -t MX itzgeek.local ;; global options: +cmd ;; Got answer: ;; ->>HEADER<<- opcode: QUERY, status: NOERROR, id: 621 ;; flags: qr aa rd ra; QUERY: 1, ANSWER: 1, AUTHORITY: 0, ADDITIONAL: 2 ;; OPT PSEUDOSECTION: ; EDNS: version: 0, flags:; udp: 4000 ;; QUESTION SECTION: ;itzgeek.local. IN MX ;; ANSWER SECTION: itzgeek.local. 3600 IN MX 10 mail.itzgeek.local. ;; ADDITIONAL SECTION: mail.itzgeek.local. 3600 IN A 192.168.1.25 ;; Query time: 0 msec ;; SERVER: 192.168.1.230#53(192.168.1.230) ;; WHEN: Thu Dec 06 09:54:02 IST 2018 ;; MSG SIZE rcvd: 79
Domaine en direct
Un enregistrement fait pointer le FQDN (nom d'hôte) de votre système vers l'adresse IPv4 de votre serveur de messagerie.
NAME TTL TYPE DATA mail.itzgeek.com. 3600 A 35.193.38.113
L'enregistrement MX sert à spécifier quel serveur de messagerie est responsable de l'acceptation des e-mails au nom de votre domaine.
NAME TYPE PRIORITY DATA itzgeek.com. MX 10 mail.itzgeek.com.
L'enregistrement SPF est utilisé pour vérifier quels serveurs de messagerie sont autorisés à envoyer des e-mails au nom de votre domaine. Dans l'exemple ci-dessous, les e-mails envoyés depuis tous les serveurs définis dans l'enregistrement MX de itzgeek.com sont autorisés.
itzgeek.com. 3600 IN TXT "v=spf1 mx mx:itzgeek.com ~all"
PTR (Pointer) est un mappage d'adresse IP vers un nom de domaine, et c'est l'exact opposé d'un enregistrement A qui mappe des noms de domaine vers des adresses IP.
La plupart des organisations ont des filtres anti-spam qui effectueront une recherche DNS inversée sur l'adresse IP de votre serveur de messagerie qui leur envoie des e-mails et bloqueront les e-mails de votre serveur si l'enregistrement PTR n'est pas défini.
Vous devrez très probablement contacter votre fournisseur d'hébergement / FAI et faire une demande pour créer un enregistrement PTR inversé pour l'adresse IP de votre serveur de messagerie
Si vous avez du mal à créer des enregistrements DNS, vous pouvez toujours contacter votre bureau d'enregistrement de domaine pour obtenir de l'aide.
Télécharger Zimbra Collaboration 8.8 – Édition Open Source
Créez un répertoire appelé zimbra pour placer le programme d'installation.
mkdir /zimbra cd /zimbra
Télécharger la Zimbra Collaboration Suite 8.8 - Open Source Edition du site officiel ou télécharger en utilisant la commande wget
### CentOS 7 / RHEL 7 ### wget https://files.zimbra.com/downloads/8.8.10_GA/zcs-8.8.10_GA_3039.RHEL7_64.20180928094617.tgz ### Ubuntu 16.04 ### wget https://files.zimbra.com/downloads/8.8.10_GA/zcs-8.8.10_GA_3039.UBUNTU16_64.20180928094617.tgz
Installer Zimbra Collaboration 8.8 - Édition Open Source
Extrayez le fichier d'archive Zimbra téléchargé à l'aide du tar commande
### CentOS 7 / RHEL 7 ### tar -zxvf zcs-8.8.10_GA_3039.RHEL7_64.20180928094617.tgz ### Ubuntu 16.04 ### tar -zxvf zcs-8.8.10_GA_3039.UBUNTU16_64.20180928094617.tgz
Accédez au dossier extrait.
### CentOS 7 / RHEL 7 ### cd zcs-8.8.10_GA_3039.RHEL7_64.20180928094617 ### Ubuntu 16.04 ### cd zcs-8.8.10_GA_3039.UBUNTU16_64.20180928094617/
Exécutez le script d'installation.
./install.sh
Une fois que vous avez exécuté le script d'installation, vous obtiendrez un assistant d'installation basé sur du texte. Appuyez sur Y pour accepter le contrat de licence Zimbra.
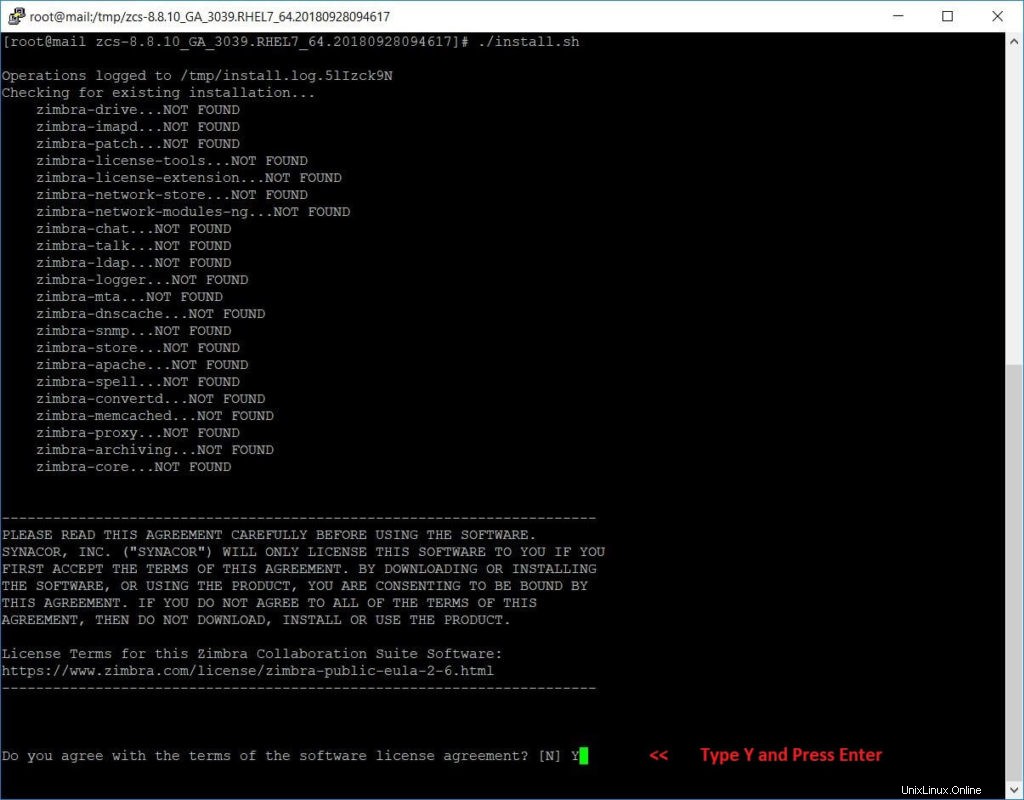
Configurez maintenant le référentiel de packages Zimbra.
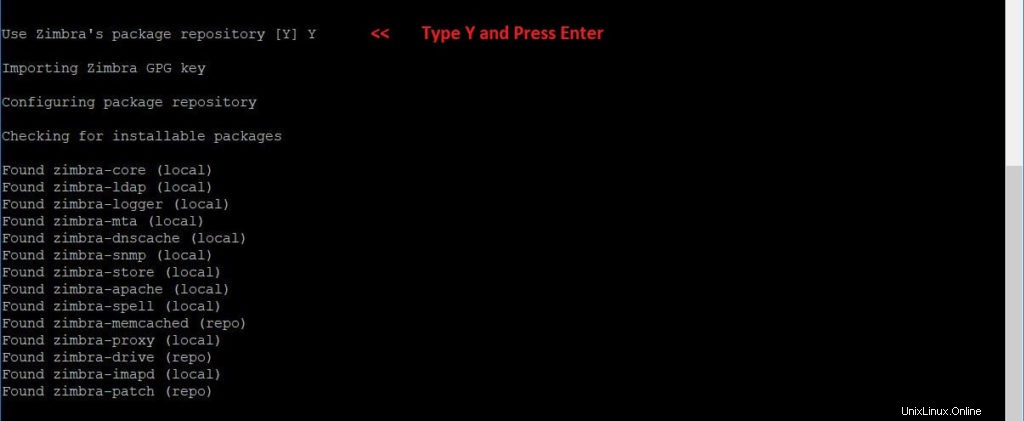
Appuyez sur Y à tous les composants Zimbra à installer.
Appuyez également sur Y pour continuer à télécharger les packages liés à Zimbra. Cette tâche peut prendre du temps en fonction de votre vitesse Internet.
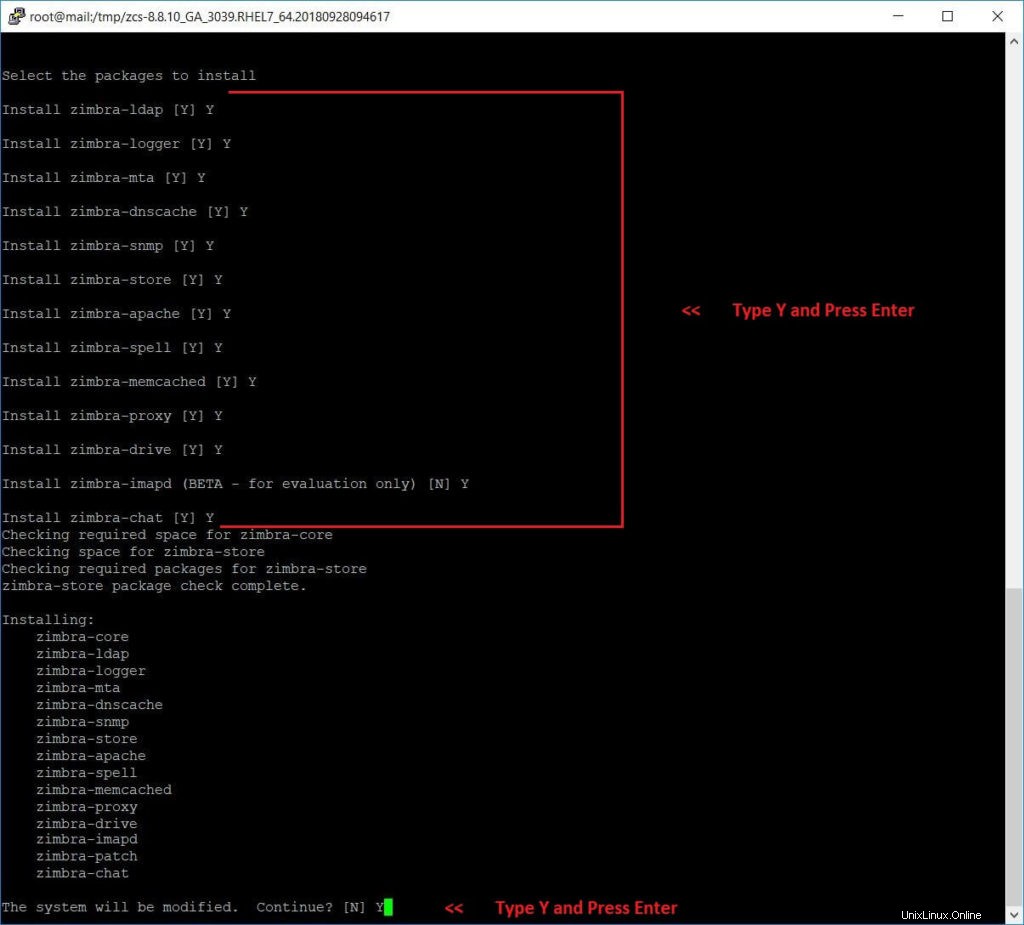
Une fois tous les packages Zimbra téléchargés et installés, nous aurons la fenêtre ci-dessous.
Entrez le nom de domaine pour l'installation de Zimbra.
Dans mon cas, c'est itzgeek.local .
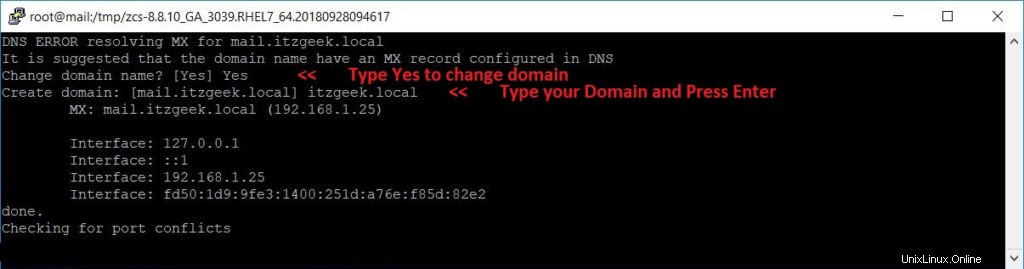
Nous devons maintenant définir le mot de passe administrateur Zimbra. Pour cela, appuyez sur 7 .
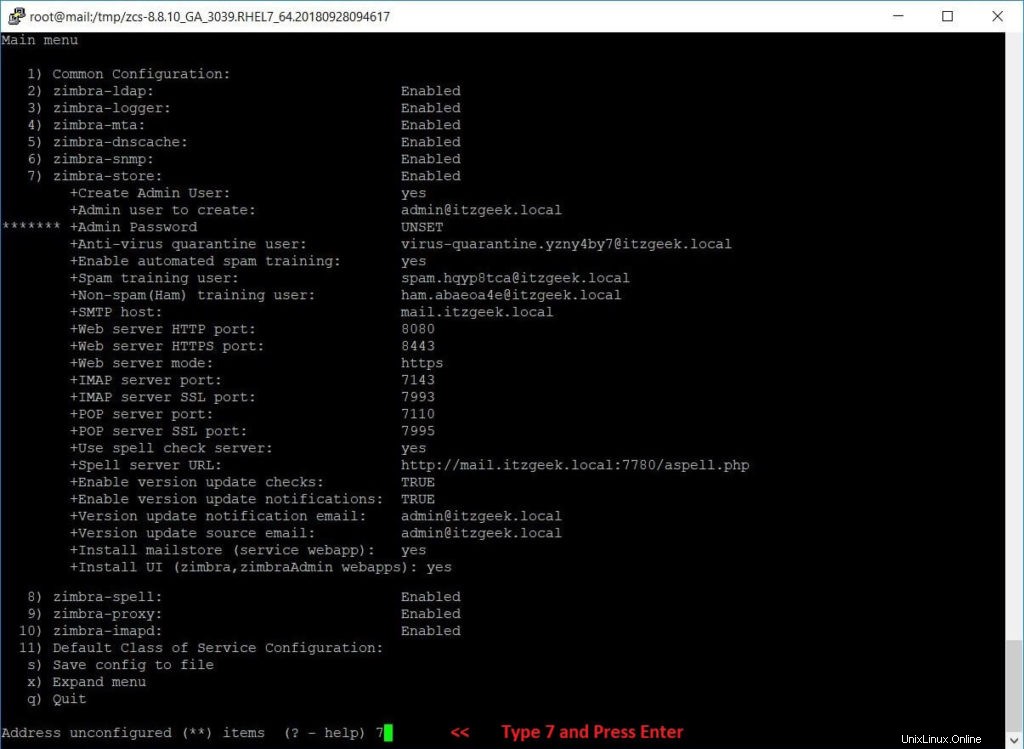
Appuyez ensuite sur 4 pour définir le mot de passe administrateur Zimbra.
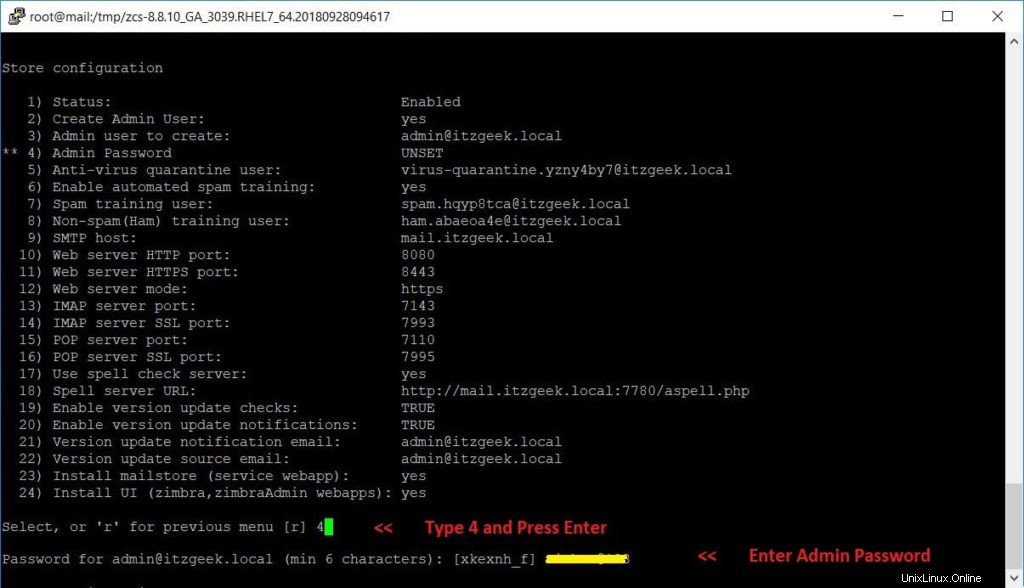
Appuyez maintenant sur r pour revenir au menu précédent puis appuyez sur a pour appliquer les modifications.
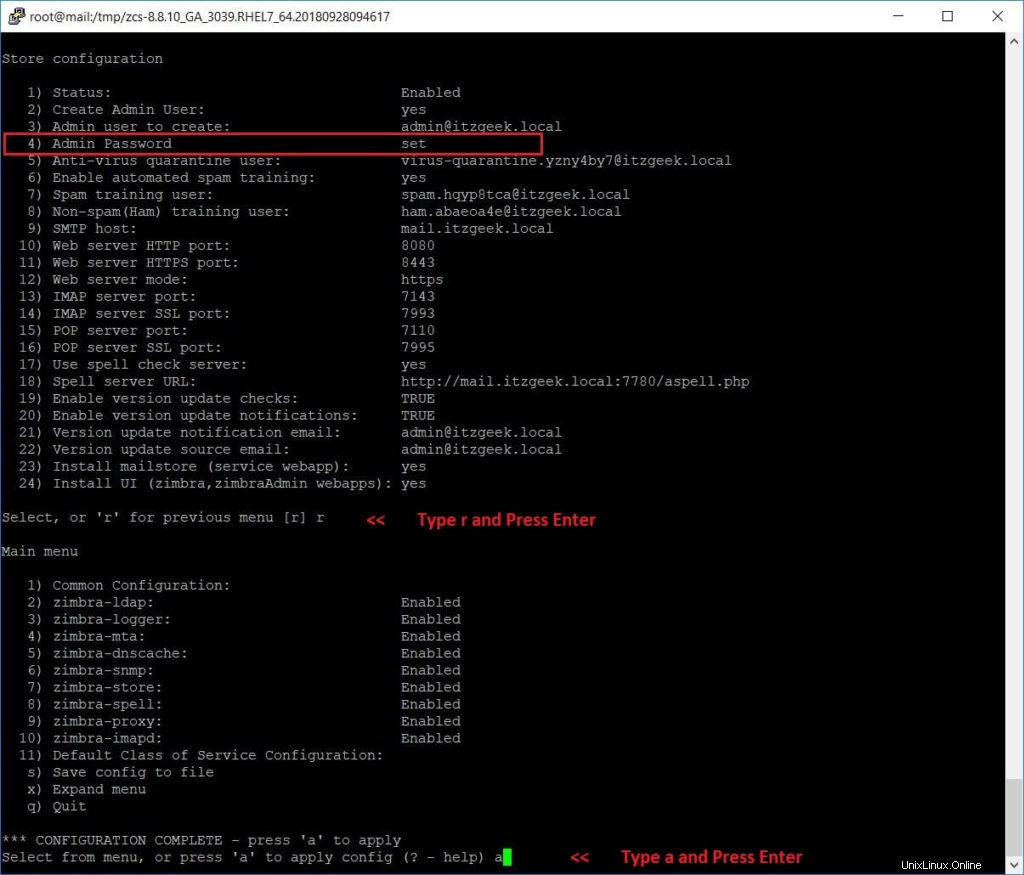
Enregistrez le journal d'installation et continuez.

Une fois la configuration terminée et le démarrage des services réussi, vous obtiendrez une sortie comme ci-dessous.
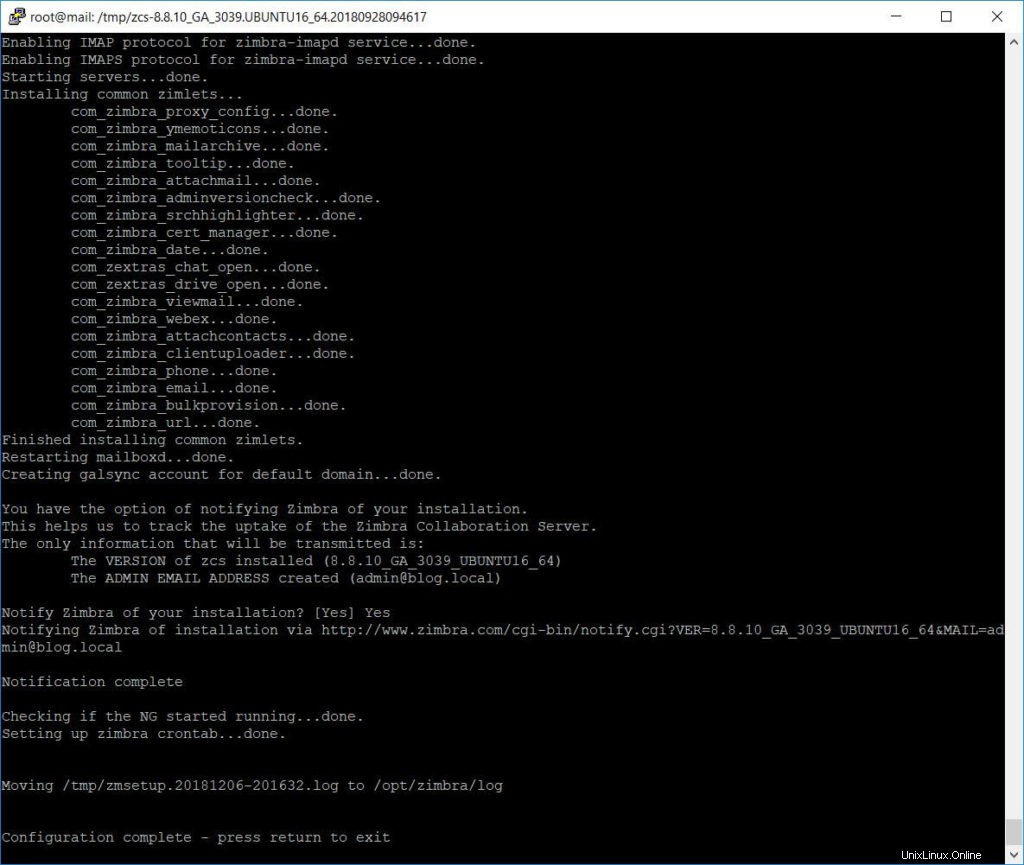
Vérifier les services Zimbra
Pour vérifier l'état des services Zimbra à partir de la ligne de commande, vous devez passer à l'utilisateur Zimbra.
[root@mail ~]# su - zimbra
Ensuite, exécutez la commande suivante.
[zimbra@mail ~]$ zmcontrol status
Sortie :
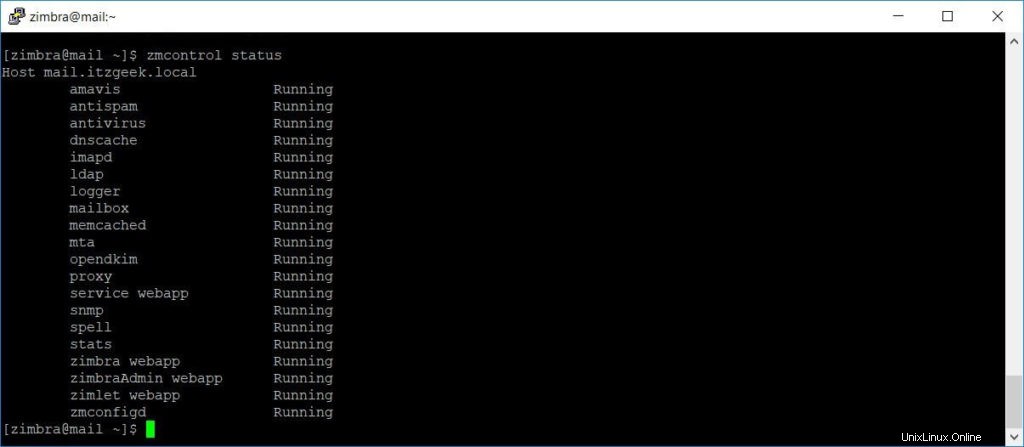
Si nécessaire, vous pouvez redémarrer les services Zimbra à l'aide de la commande suivante.
[zimbra@mail ~]$ zmcontrol restart
Sortie :
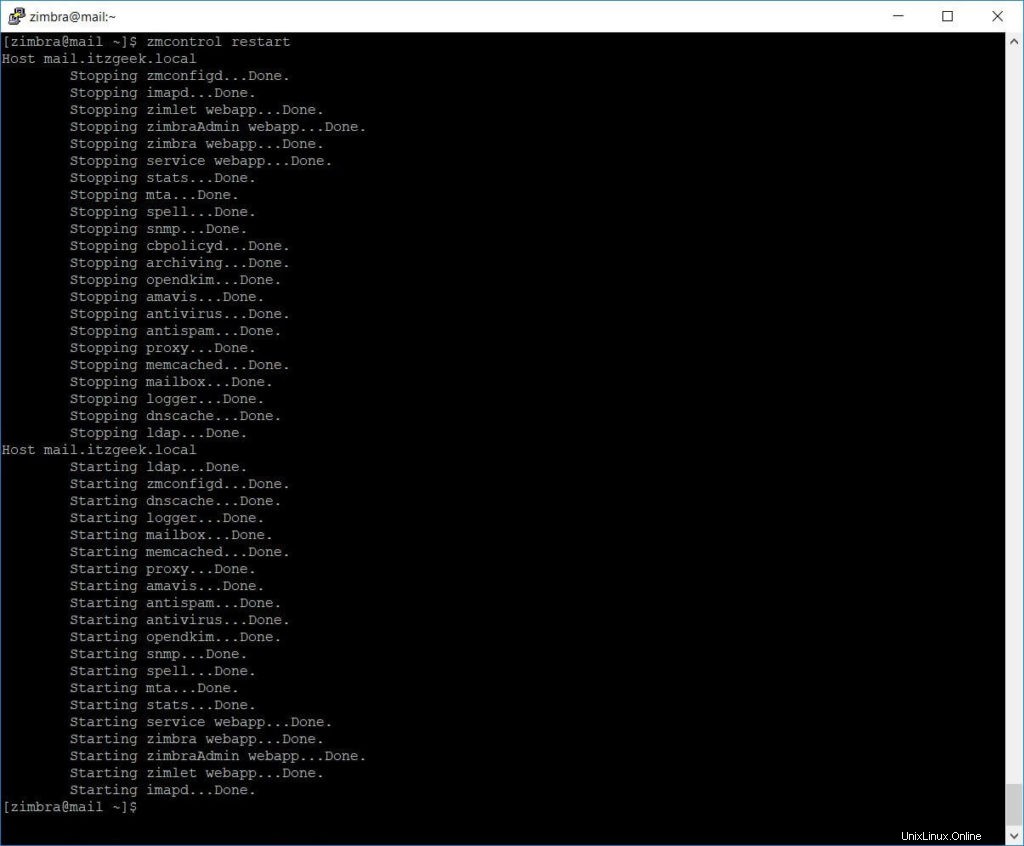
Accéder au portail d'administration de Zimbra
Pour accéder au portail administrateur Zimbra, saisissez l'URL ci-dessous dans le navigateur Web .
https://mail.itzgeek.local:7071/
Vous obtiendrez la page de connexion de l'administrateur Zimbra. Connectez-vous avec admin et le mot de passe que vous avez entré lors de l'installation.
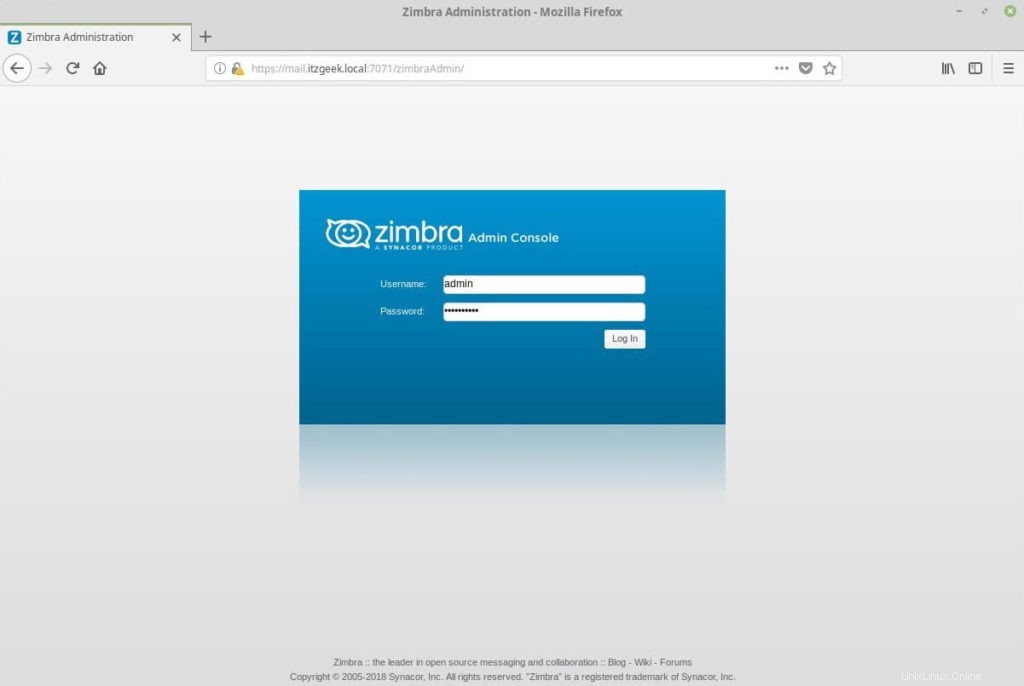
Lors de la connexion, vous obtiendrez le tableau de bord où vous pourrez voir le résumé.
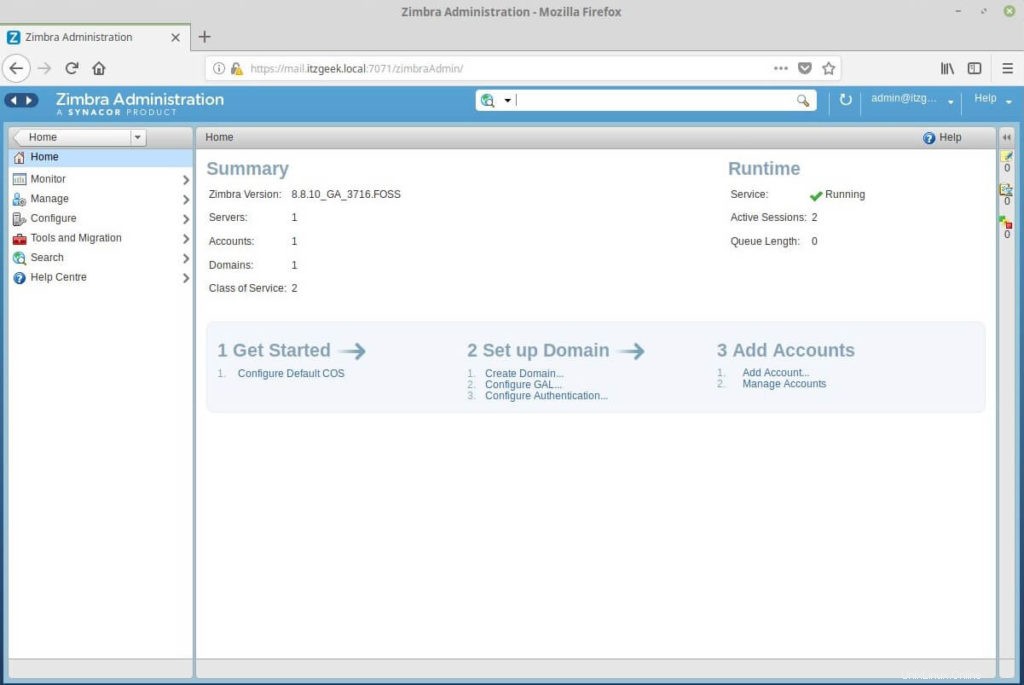
Créer un compte de messagerie (facultatif)
Pour tester la fonctionnalité de Zimbra, je créerais un compte de messagerie pour recevoir un e-mail du deuxième domaine de test blog.local . Pour créer un compte de messagerie, accédez à Gérer>> Comptes>> Nouveau .
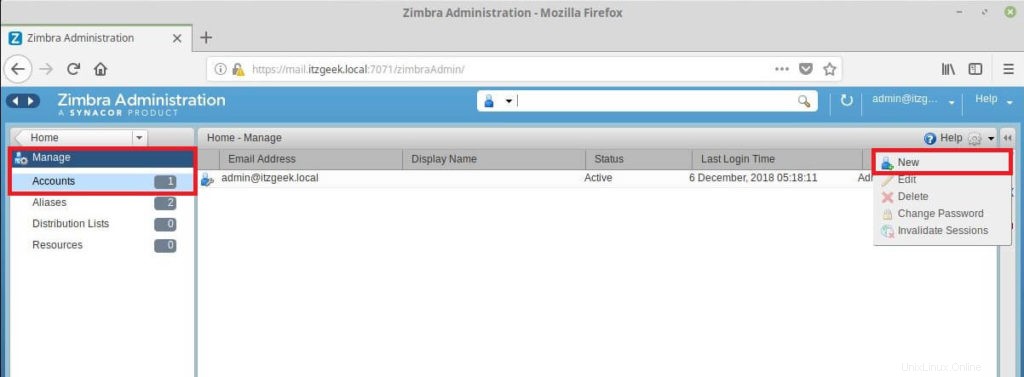
Entrez les détails du compte.
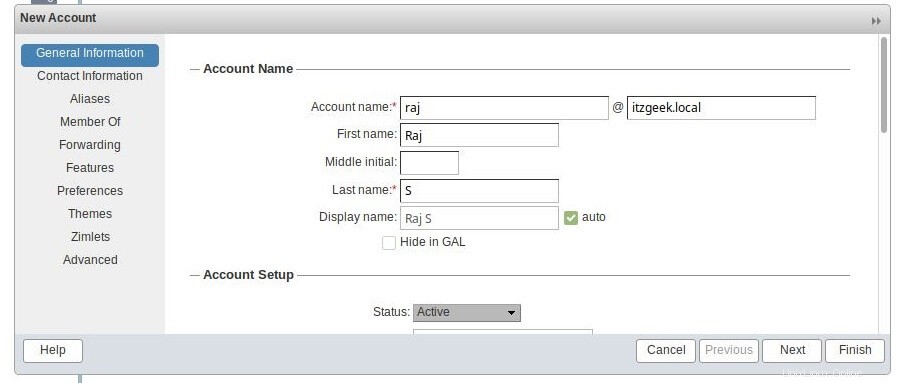
Faites défiler la fenêtre vers le bas pour définir le mot de passe du nouveau compte de messagerie. Ensuite, cliquez sur Terminer.
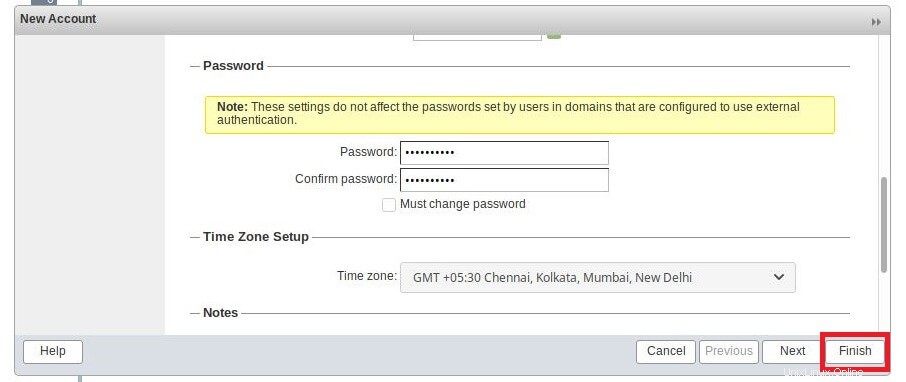
Accéder au client de messagerie Web Zimbra
Pour accéder au client Web Zimbra Mail, saisissez l'URL suivante dans le navigateur
https://mail.itzgeek.localConnectez-vous en tant qu'utilisateur nouvellement créé ou en tant qu'administrateur pour voir les e-mails d'administration.
Ici, je vais me connecter en tant que [email protected] .
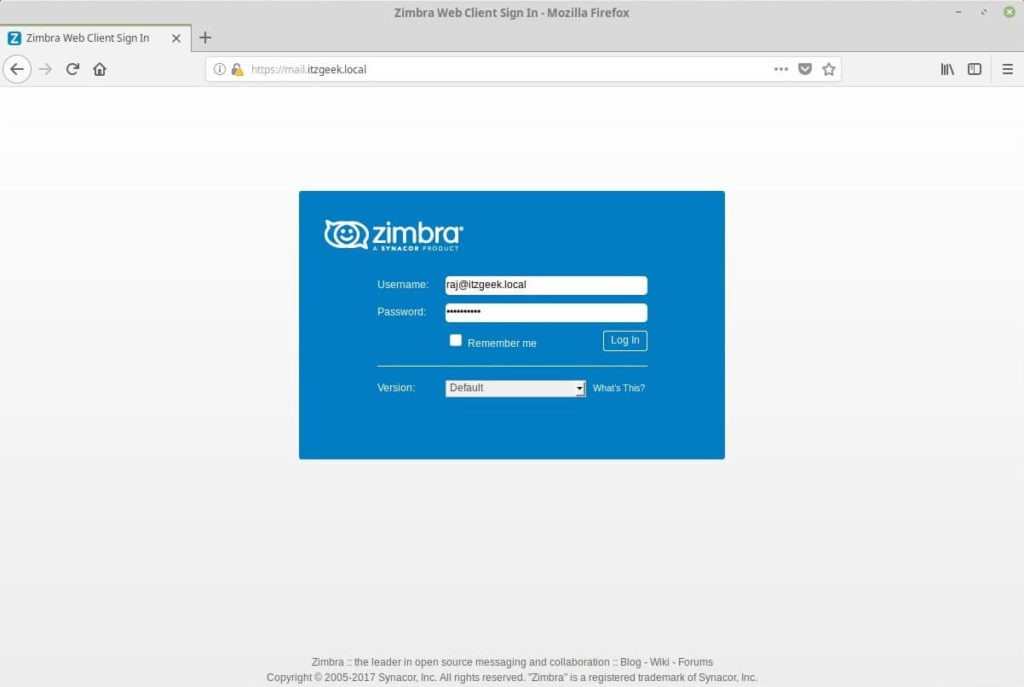
Le webmail Zimbra ressemblera à ci-dessous.
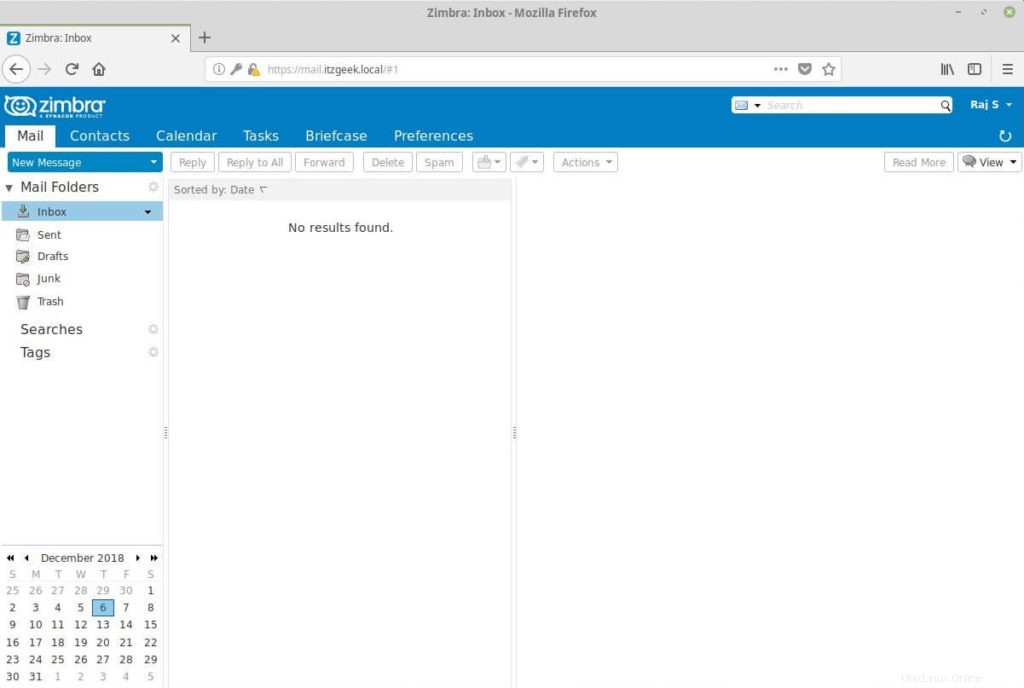
La capture d'écran ci-dessous que j'ai prise après avoir envoyé un e-mail depuis mon deuxième domaine et vous pouvez voir qu'elle provient de [email protected]. Cet e-mail confirme que le Zimbra fonctionne comme prévu.
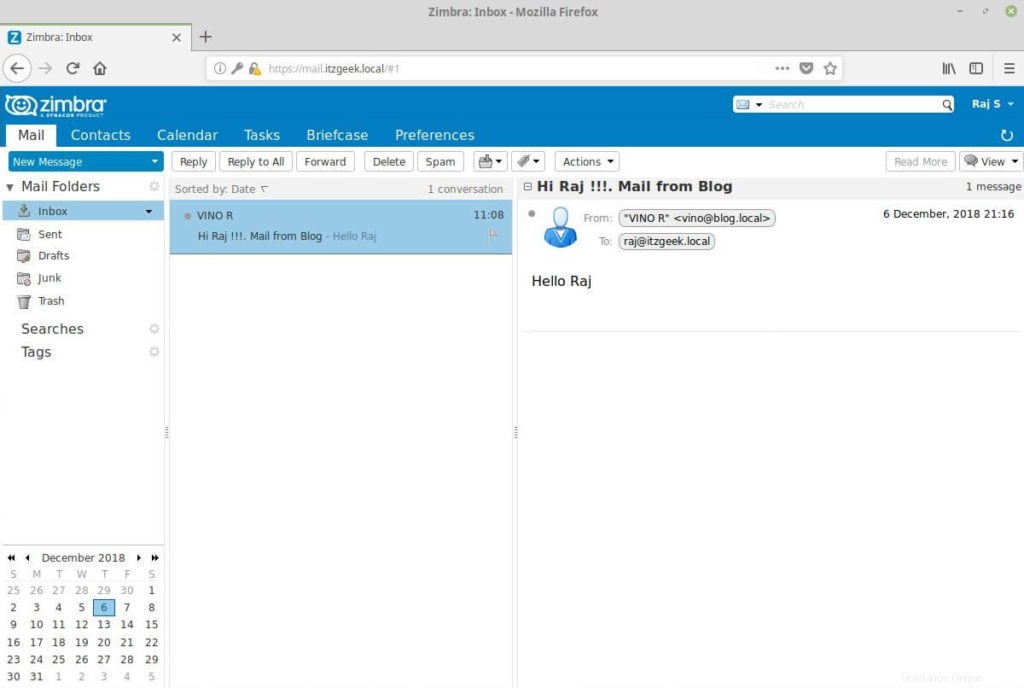
Désinstaller Zimbra Collaboration 8.8 – Édition Open Source
À tout moment, vous souhaitez désinstaller le serveur de messagerie Zimbra du système. Accédez au répertoire du programme d'installation.
cd /zimbra/zcs-8.8.10_GA_3039.RHEL7_64.20180928094617
Ensuite, exécutez le install.sh script suivi de -u .
./install.sh -u
C'est tout.