
ONLYOFFICE est une suite bureautique Web gratuite et multifonctionnelle qui vous permet de stocker et de co-éditer des documents, de gérer des projets, de consulter les e-mails et les relations clients en un seul endroit. Il est développé pour les petites et moyennes entreprises pour une plate-forme efficace pour les opérations commerciales. ONLYOFFICE est actuellement disponible en 21 langues, comprenant des visualiseurs et des éditeurs de textes, de feuilles de calcul et de présentations, entièrement compatibles avec les formats Office Open XML :.docx, .xlsx, .pptx et permettant l'édition collaborative en temps réel.
Caractéristiques :
- Éditeur de documents
- Éditeur de feuilles de calcul
- Éditeur de présentation
- Application de documents pour iOS
- Édition collaborative
- Prise en charge des hiéroglyphes
- Prise en charge de tous les formats populaires :DOC, DOCX, TXT, ODT, RTF, ODP, EPUB, ODS, XLS, XLSX, CSV, PPTX, HTML
En l'intégrant à Community Server, vous pourrez :
- afficher et modifier les fichiers stockés sur Drive, Box, Dropbox, OneDrive, OwnCloud connectés à ONLYOFFICE ;
- partager des fichiers ;
- intégrer des documents sur un site Web ;
- gérer les droits d'accès aux documents.
Saveurs :
ONLYOFFICE est disponible en deux versions,
- L'édition gratuite d'ONLYOFFICE, publiée dans la licence publique générale GNU Affero v.3.
- ONLYOFFICE Enterprise Edition (soutenu commercialement par ONLYOFFICE).
Configuration requise :
- RAM :2 Go ou plus
- CPU :2 cœurs ou mieux
- Fichier d'échange :au moins 2 Go
- Disque dur :au moins 40 Go d'espace libre
- Distributif :Ubuntu 12.04 ou version ultérieure
- Docker :version 1.4.1 ou ultérieure (si vous installez ONLYOFFICE sur Docker)
Installer ONLYOFFICE :
ONLYOFFICE peut être installé de deux manières,
1. Installez ONLYOFFICE en utilisant Docker,
2. Installez ONLYOFFICE à l'aide du référentiel.
Installez ONLYOFFICE avec Docker :
Cette installation de docker vous aidera à configurer une suite collaborative complète, au lieu d'un simple éditeur de documents. Vous pouvez également vérifier ce qui est inclus dans cette suite ici.
Avant de continuer, vous devez installer docker sur votre système. Vous pouvez également suivre les étapes pour installer docker sur Ubuntu ici.
Installez phython-pip, il nécessite l'installation de docker-compose.
sudo apt-get install python-pip
Installez docker-compose.
pip install -U docker-compose
Vérifier la version.
sudo docker-compose -v docker-compose version: 1.4.0
Exécutez la commande suivante pour télécharger les dernières images Docker à partir du registre officiel.
wget https://raw.githubusercontent.com/ONLYOFFICE/Docker-CommunityServer/master/docker-compose.yml sudo docker-compose up -d
Extrait de sortie.
Starting root_documentserver_1... Starting root_mailserver_1... Pulling communityserver (onlyoffice/communityserver:latest)... latest: Pulling from onlyoffice/communityserver
Une fois téléchargée, l'instance Docker sera démarrée automatiquement. Exécutez la commande suivante pour vérifier l'état des images.
docker ps CONTAINER ID IMAGE COMMAND CREATED STATUS PORTS NAMES 4a664a15561e onlyoffice/communityserver "/bin/sh -c 'bash -C " 3 minutes ago Up 2 minutes 443/tcp, 0.0.0.0:80->80/tcp, 5222/tcp root_communityserver_1 77ec008a9971 onlyoffice/mailserver "/bin/sh -c 'export C" 33 minutes ago Up 10 minutes 0.0.0.0:25->25/tcp, 0.0.0.0:143->143/tcp, 3306/tcp, 0.0.0.0:587->587/tcp, 8081/tcp root_mailserver_1 79c982ecf672 onlyoffice/documentserver "/bin/sh -c 'bash -C " 46 minutes ago Up 10 minutes 80/tcp, 443/tcp root_documentserver_1
Accéder à la console Web ONLYOFFICE :
Ouvrez un navigateur Web et accédez à l'adresse (http://ip-add-ress) de votre serveur. Veuillez patienter quelques minutes pour que ONLYOFFICE soit initialisé.
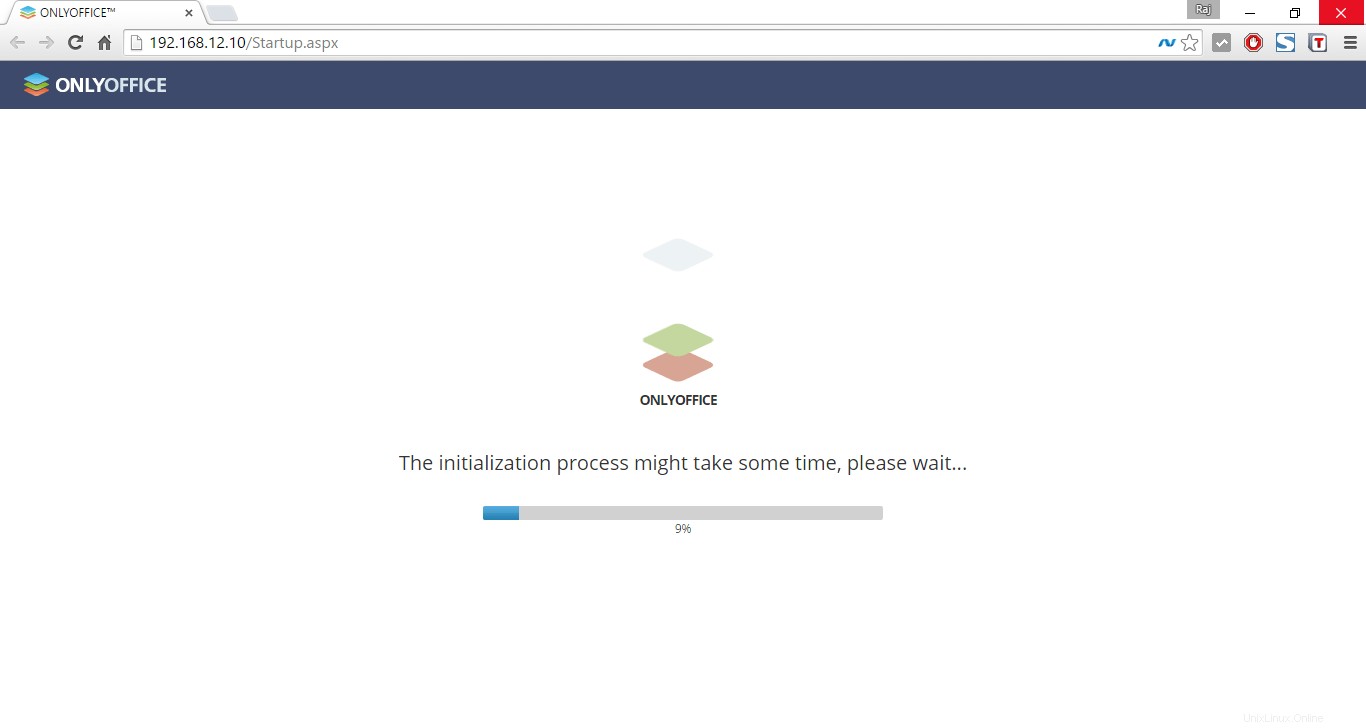
Remplissez vos coordonnées, ainsi que le mot de passe pour le portail.
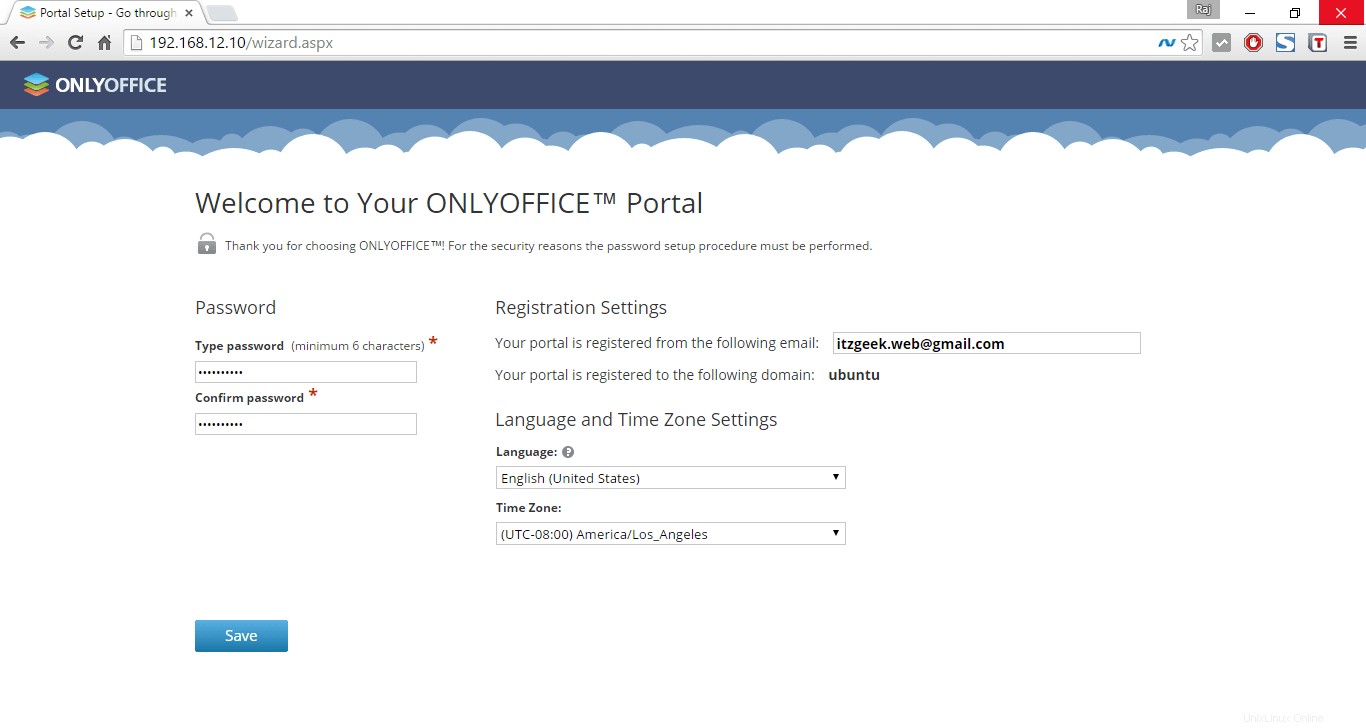
Vous obtiendrez ci-dessous la page d'accueil, cliquez sur les modules respectifs. Par exemple, si vous cliquez sur Documents, vous serez redirigé vers la section Documents.
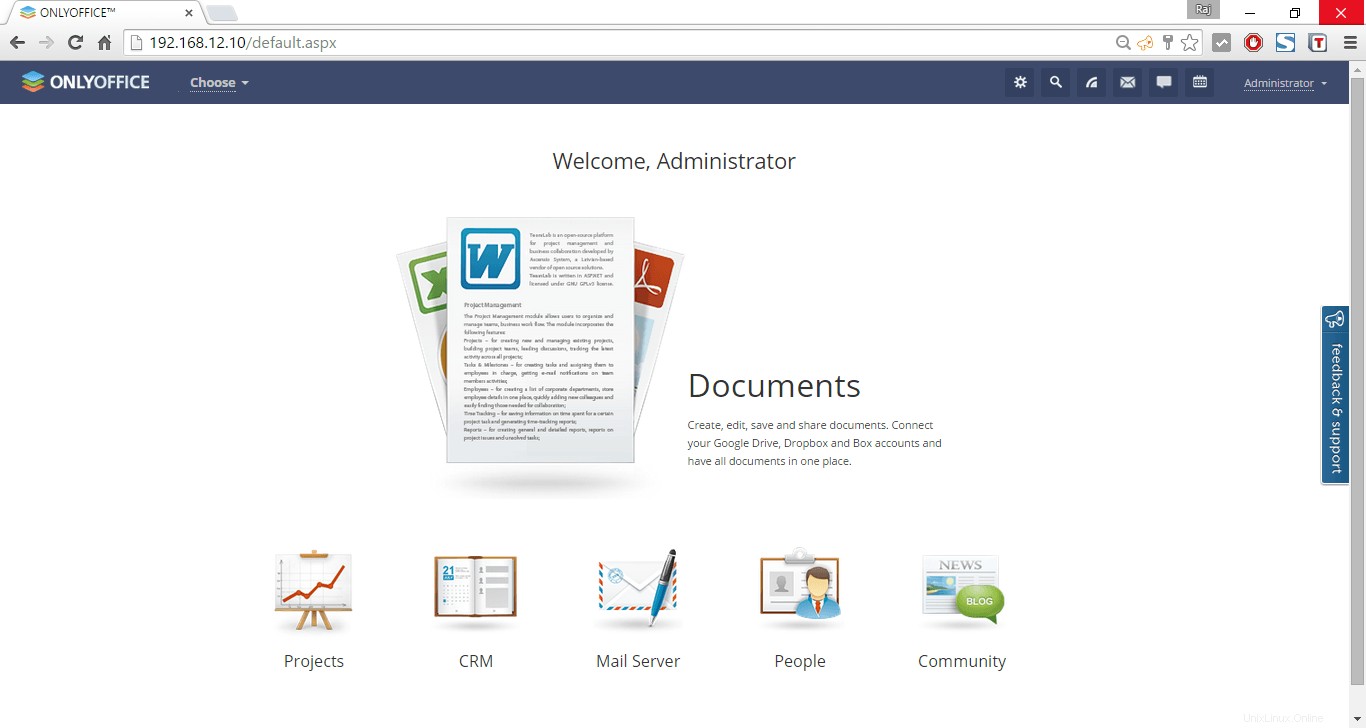
Ici, vous pouvez télécharger, créer et modifier les fichiers. De plus, vous pouvez connecter vos comptes Google Drive, Dropbox et Box et avoir tous les documents au même endroit.
Veuillez noter que vous devez activer votre adresse e-mail saisie lors de votre inscription pour accéder à toutes les fonctionnalités du portail.
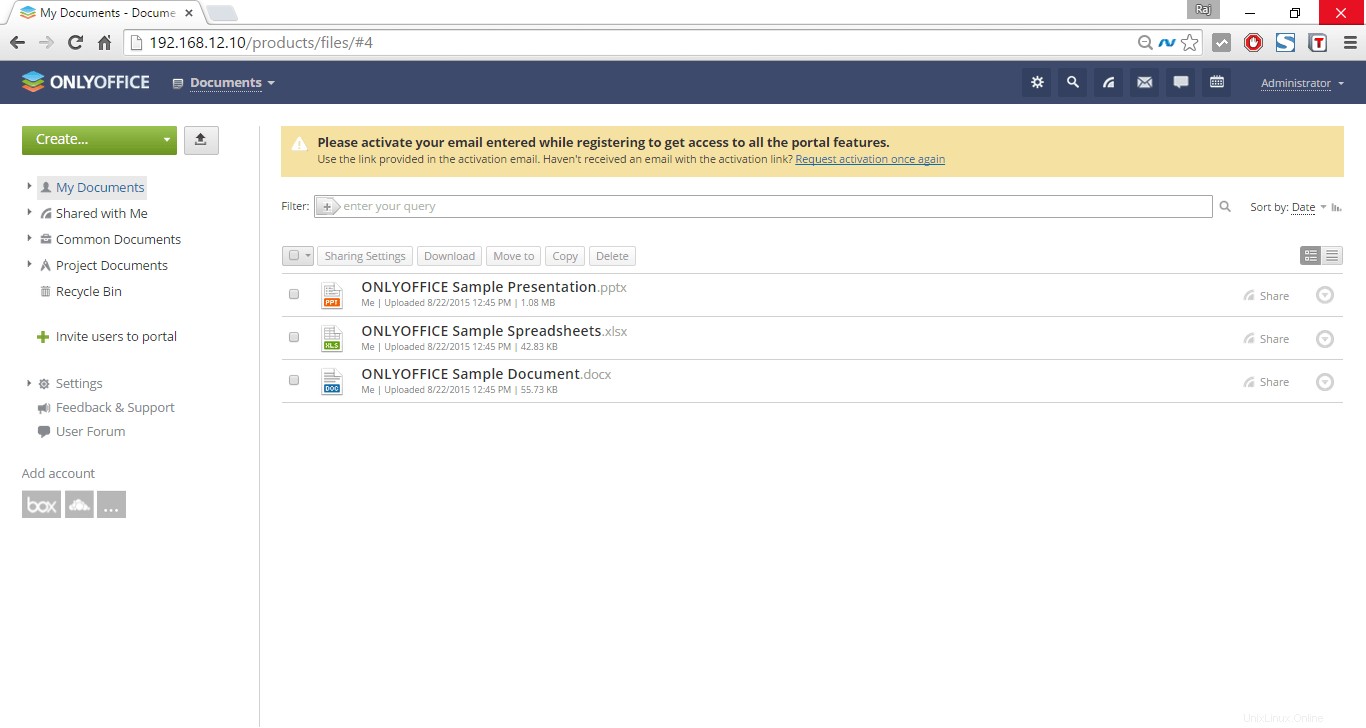
Pour la démo, j'ai cliqué sur « ONLYOFFICE Sample Document.docx » ; cela m'a amené à la page d'édition de document. La capture d'écran suivante montre à quoi ressemblera l'éditeur de documents.
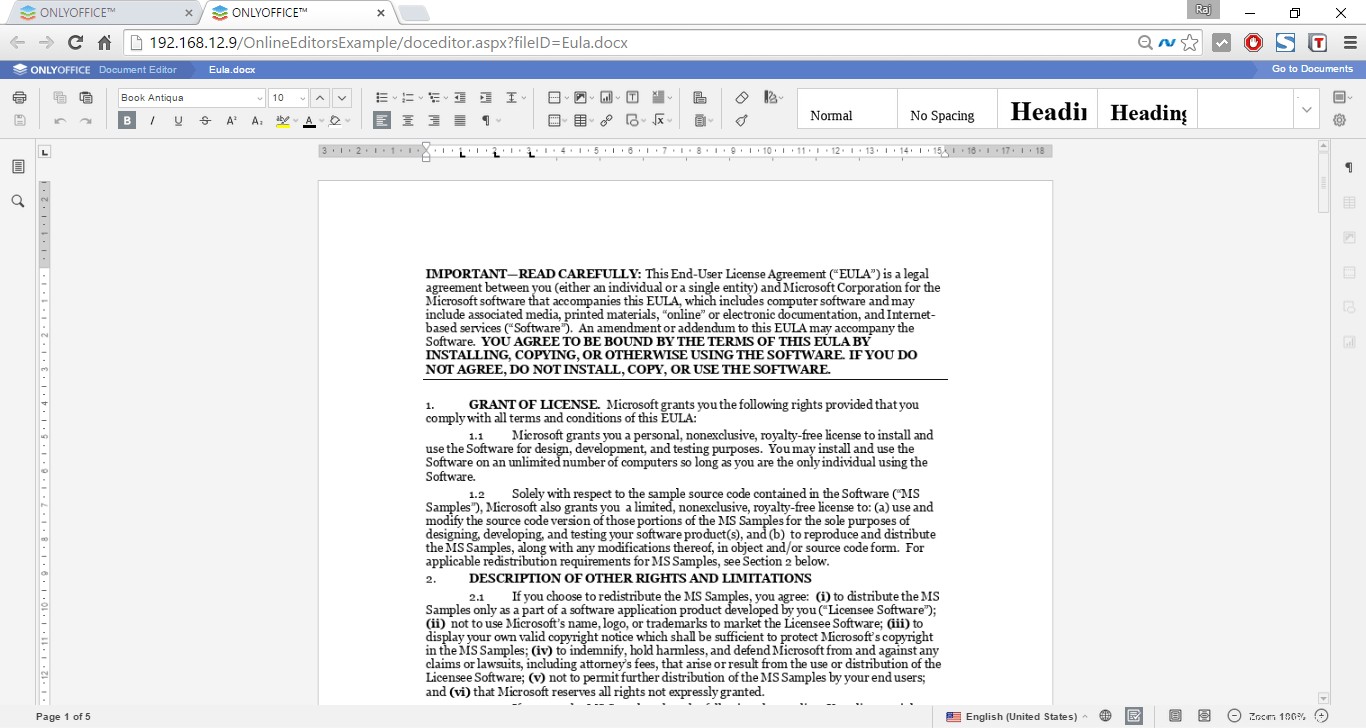
Éditeur de tableur ;
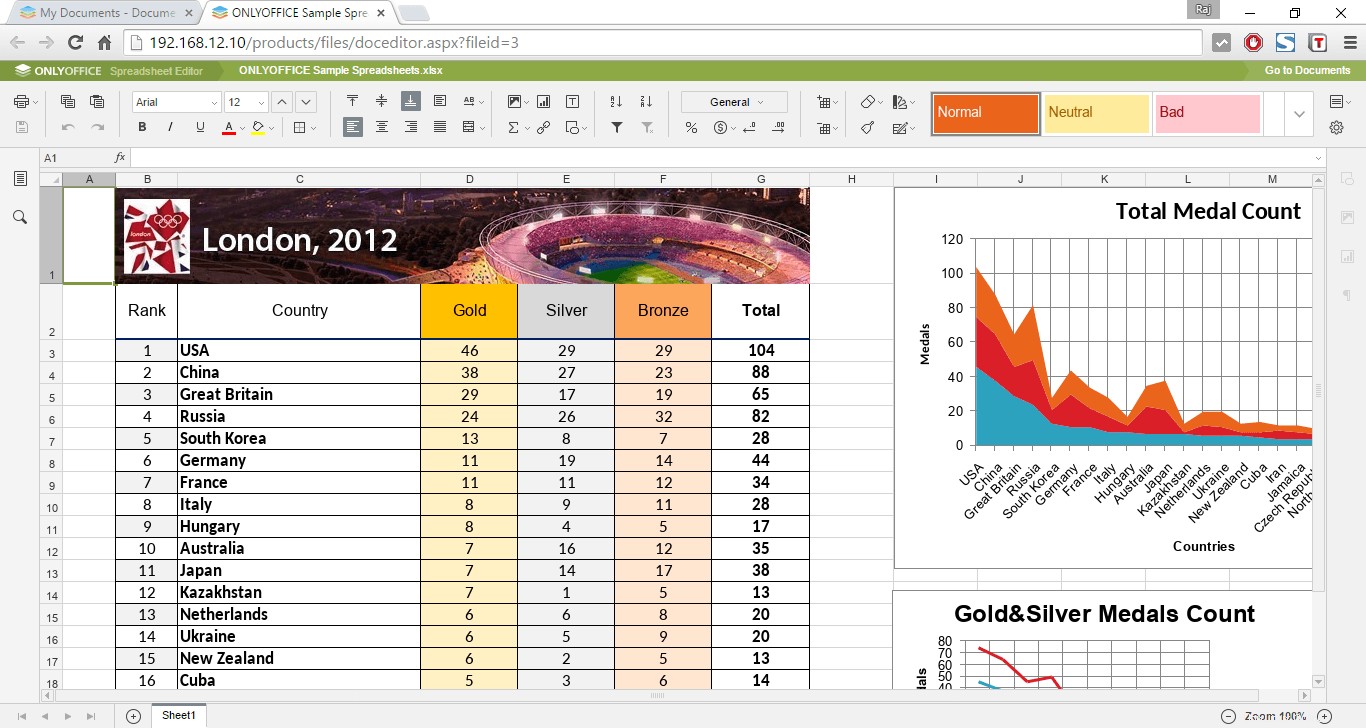
Outre l'édition de documents, vous pouvez configurer le CRM, le serveur de messagerie, créer, gérer des projets et des personnes, etc.
Projets :
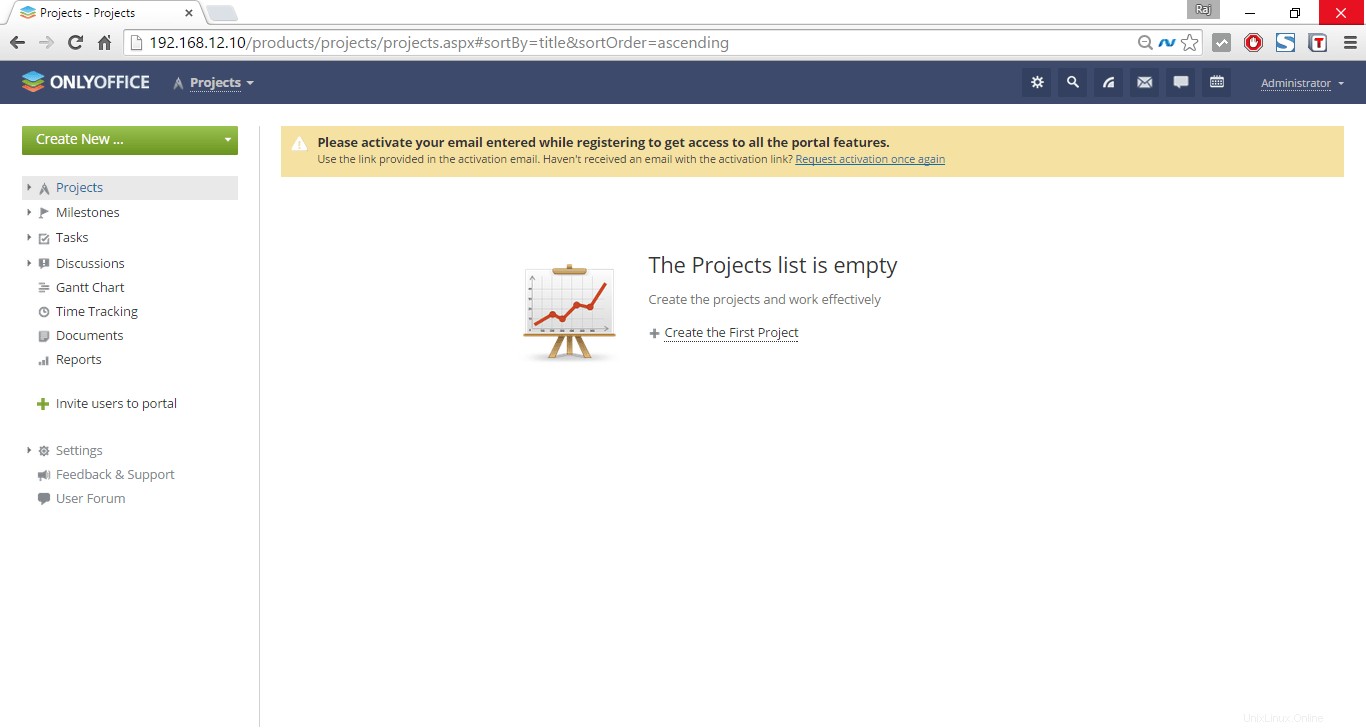
GRC :
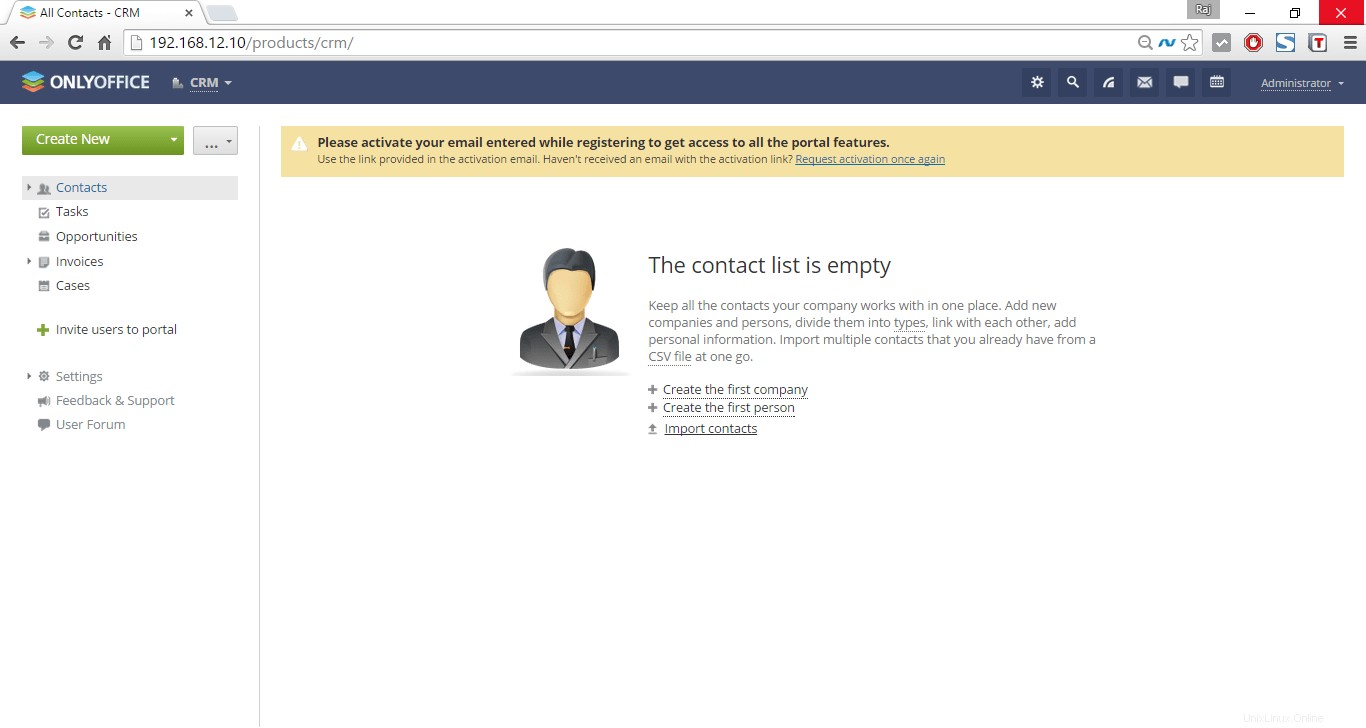
Communauté :
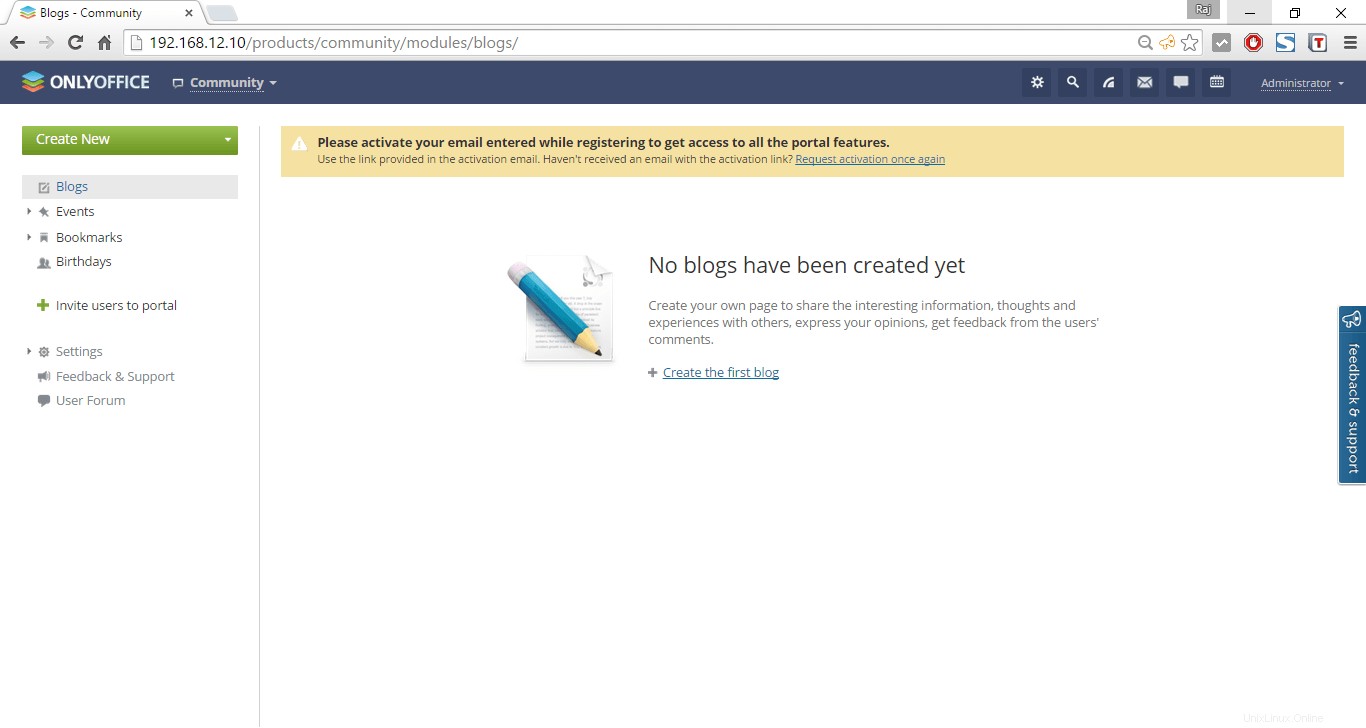
Personnes :
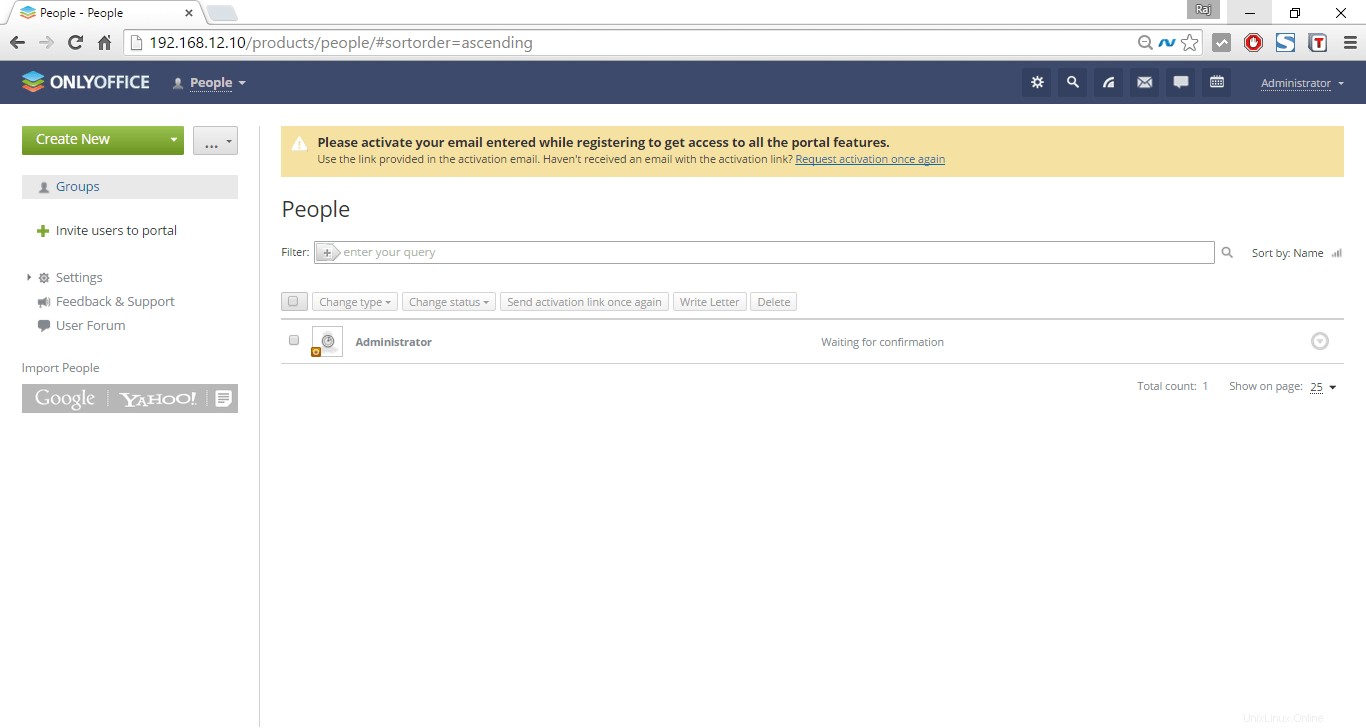
E-mail :
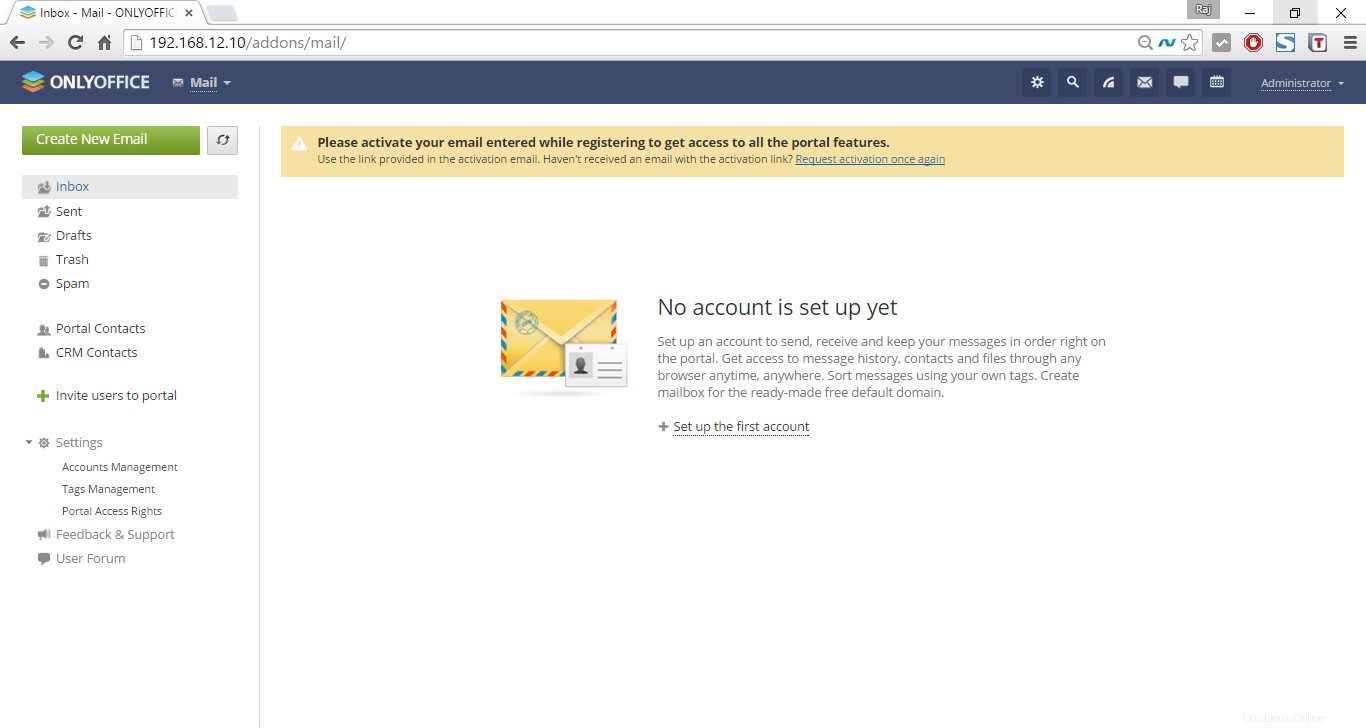
Parlez :
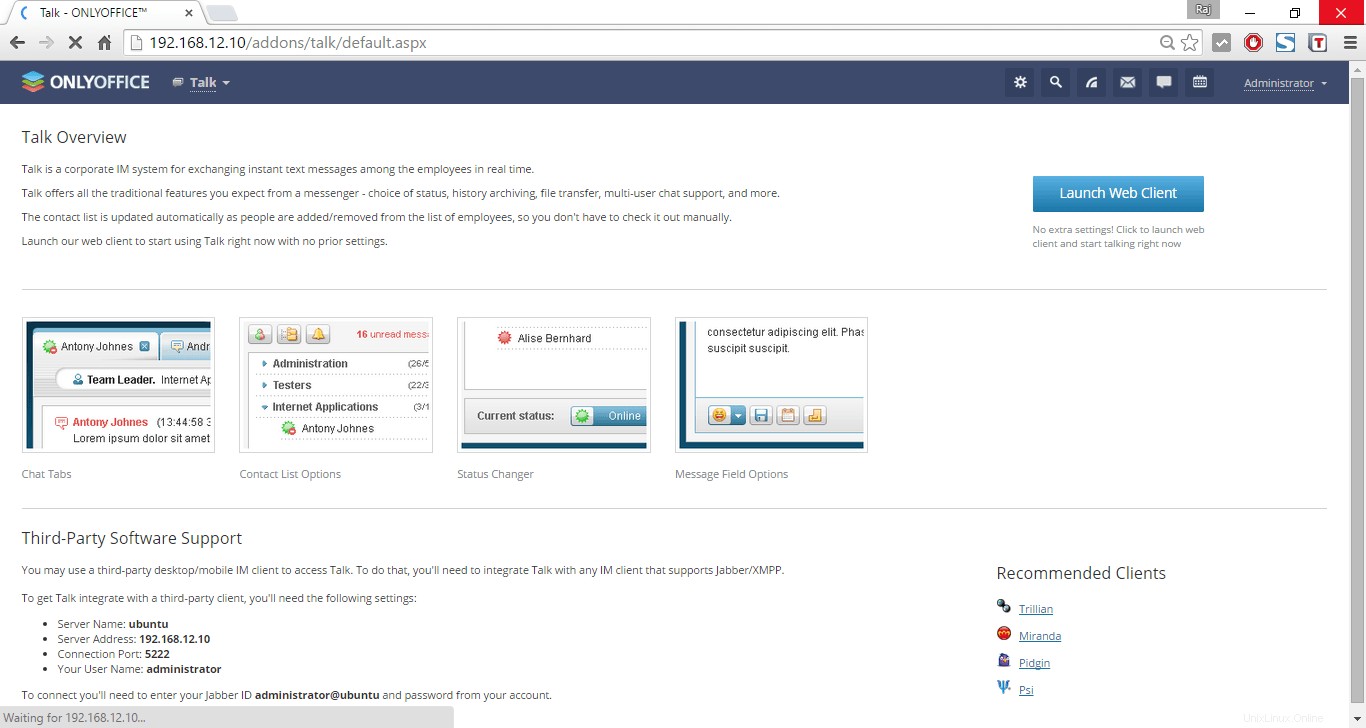
Calendrier :
Il s'agit d'une suite collaborative complète exécutée sur Docker, vous pouvez également la configurer à l'aide du référentiel.
Installez ONLYOFFICE à l'aide du référentiel :
Pour installer ONLYOFFICE à partir du dépôt officiel, vous devrez télécharger la clé de signature GPG ONLYOFFICE :
sudo wget http://download.onlyoffice.com/repo/onlyoffice.key
Et ajoutez-le au système :
sudo apt-key add onlyoffice.key
Ajoutez le référentiel ONLYOFFICE au fichier /etc/apt/sources.list. Ouvrez ce fichier à l'aide de n'importe quel éditeur de texte disponible.
sudo nano /etc/apt/sources.list
Ajoutez l'entrée suivante
deb http://download.onlyoffice.com/repo/debian squeeze main
Ajoutez un référentiel pour obtenir les versions à jour du package libstdc++6 :
sudo add-apt-repository ppa:ubuntu-toolchain-r/test
Dépôt de mise à jour :
sudo apt-get update
Installez ONLYOFFICE à partir du référentiel, exécutez la commande suivante :
sudo apt-get install onlyoffice-documentserver
Lors de l'installation, il vous sera demandé de configurer le mot de passe de l'utilisateur root MySQL.
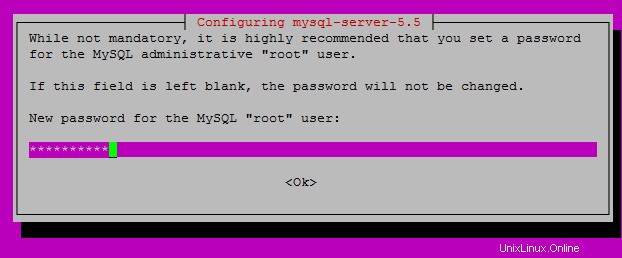
Saisissez à nouveau le mot de passe.
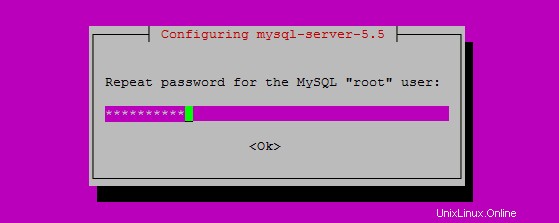
Entrez le mot de passe pour la base de données du serveur de documents ONLYOFFICE.
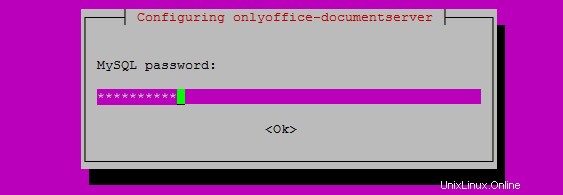
Acceptez le contrat de licence des polices MS.
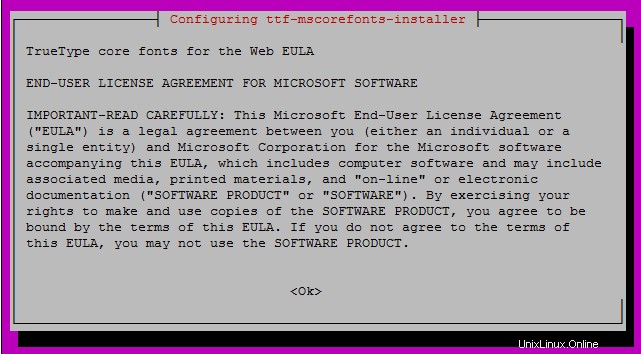
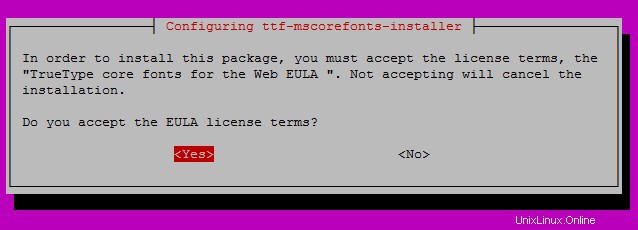
C'est ça. ONLYOFFICE a été installé.
Accéder à la console Web ONLYOFFICE :
Ouvrez votre navigateur Web et accédez à http://ip-add-ress/. Vous devriez voir l'écran suivant.
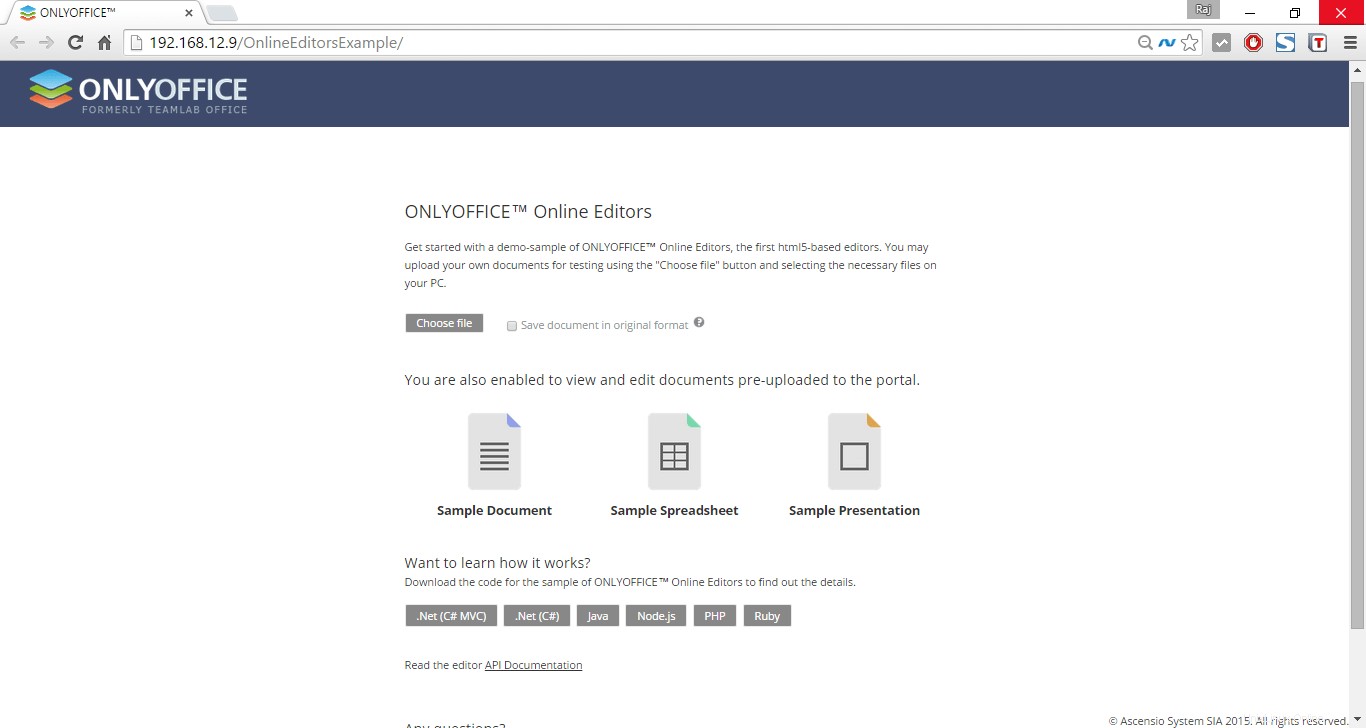
Vous pouvez maintenant commencer à utiliser le serveur de documents. À partir de maintenant, vous pouvez utiliser les éditeurs en ligne ONLYOFFICE pour créer, modifier, afficher et supprimer des documents Word, des feuilles Excel et des fichiers de présentation, etc.
ONLYOFFICE peut être facilement intégré à votre site Web ou à votre application cloud via l'API fournie. Vous avez ainsi la possibilité de fournir aux utilisateurs les éditeurs de documents en ligne les plus avancés pour les documents texte, les feuilles de calcul et les présentations.
Pour télécharger un nouveau document, cliquez sur le bouton "Choisir un fichier" et sélectionnez les fichiers sur votre PC.
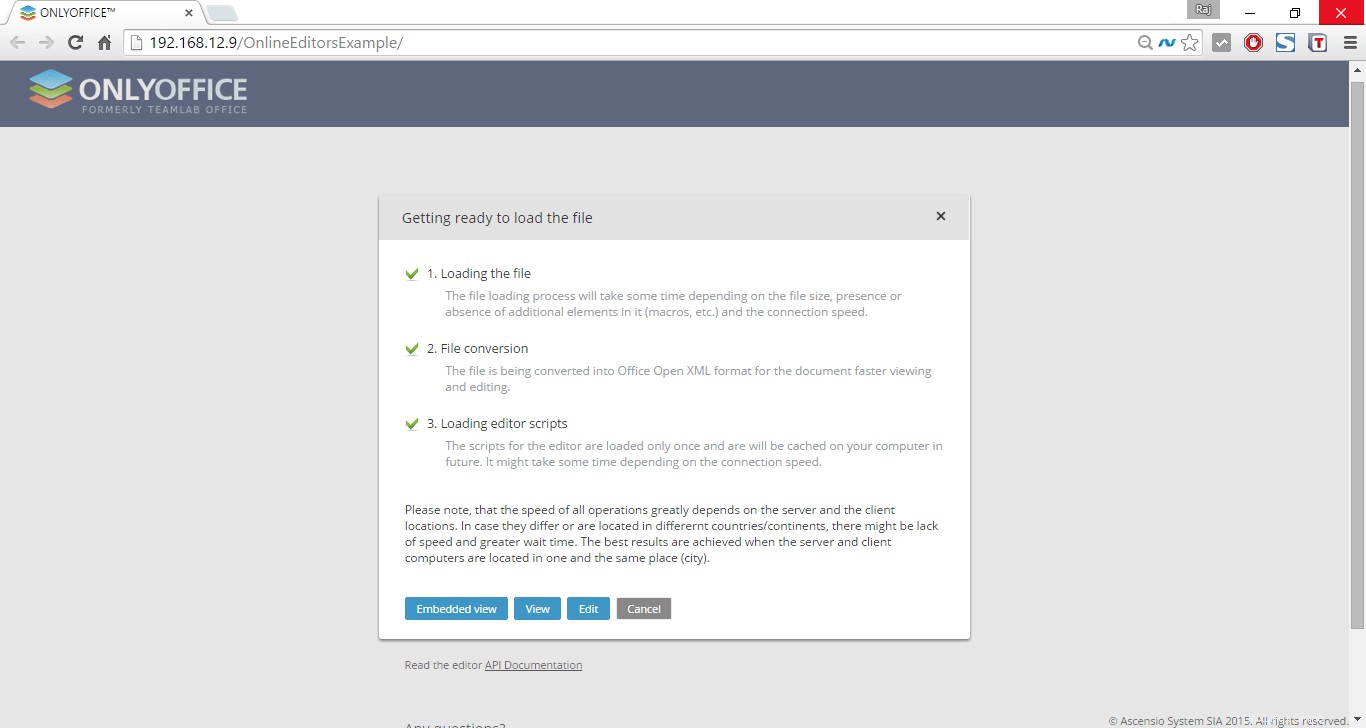
Maintenant, vous pouvez afficher ou modifier le document téléchargé. L'écran suivant montre à quoi ressemble l'éditeur de documents.
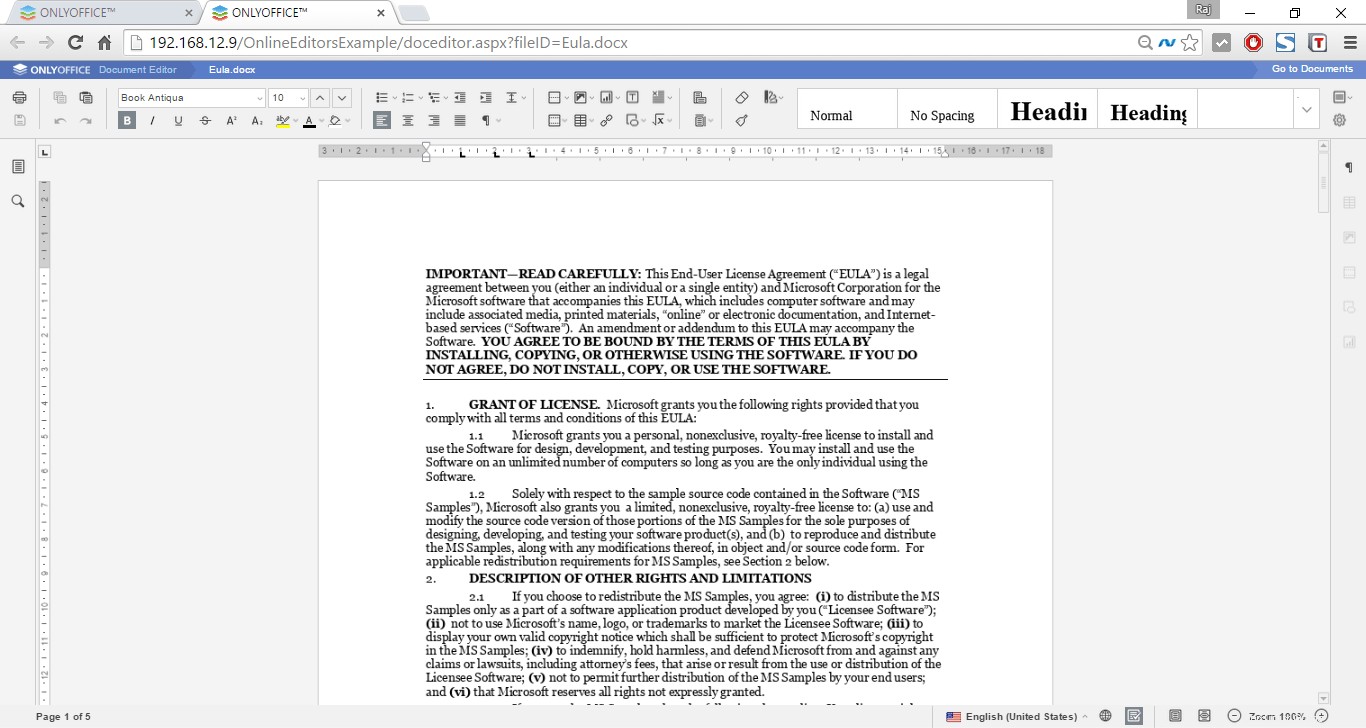
Pour modifier le document, cliquez sur le bouton Modifier dans la console Web, apportez les modifications et cliquez sur le bouton Enregistrer.
En outre, vous pouvez intégrer le serveur de documents au système collaboratif pour obtenir une suite collaborative complète comme celle que nous avons configurée à l'aide du menu fixe. Pour plus de détails sur l'installation de ONLYOFFICE Community Server intégré aux serveurs de documents et de messagerie, consultez la page de documentation officielle.