
Image par foto76 sur FreeDigitalPhotos.net
PXE , signifie Environnement d'exécution de pré-démarrage, vous aidera à installer un système sur le réseau sans avoir de DVD / CD-ROM. Dans cette méthode, le client démarrera en utilisant uniquement sa carte d'interface réseau, sera très utile aux administrateurs système pour installer le système d'exploitation sur le système dans lequel les périphériques DVD / CD ne sont pas présents.
L'environnement PXE a besoin du serveur DHCP, qui fournit au client une adresse IP, d'autres informations réseau telles que le nom du serveur, l'adresse IP ou le nom d'hôte du serveur TFTP (qui fournit les fichiers nécessaires pour démarrer le programme d'installation) et l'emplacement de les fichiers sur le serveur TFTP.
Les étapes suivantes doivent être effectuées pour préparer une installation PXE :
- Configurer le serveur HTTP
- Configurer les fichiers sur le serveur TFTP
- Configurer DHCP.
- Démarrer tous les services
- Configurations de pare-feu
- Démarrez le client et lancez l'installation.
1. Installer le serveur PXE :
Installez les packages suivants pour configurer l'environnement PXE,
# yum -y install httpd xinetd syslinux tftp-server
2. Configurer le serveur PXE :
Configurer le serveur HTTP :
Ici, nous allons utiliser le serveur apache comme serveur réseau pour exporter l'intégralité de l'arborescence d'installation de la version
Maintenant, montez l'image CentOS 7 sur /mnt . J'ai déjà une image ISO CentOS 7 sur /tmp répertoire.
# mount -o loop /tmp/CentOS-7-x86_64-DVD-1503-01.iso /mnt
Ensuite, créez un répertoire pour stocker les packages CentOS.
# mkdir /var/www/centos7
Copiez tout le contenu des fichiers de /mnt vers /var/www/centos7 .
# cp -a /mnt/* /var/www/centos7/
Définissez les autorisations appropriées sur le répertoire ci-dessus.
# chmod -R 755 /var/www/centos7/
Créez un fichier de configuration apache pour le serveur PXE sous /etc/httpd/conf.d/ répertoire :
# vi /etc/httpd/conf.d/pxe.conf
Ajoutez les lignes suivantes :
Alias /centos7 /var/www/centos7/Options Indexes FollowSymLinksOrder Deny,AllowAllow from all
Enregistrez et fermez le fichier.
Configurez les fichiers sur le serveur TFTP :
L'étape suivante consiste à copier les fichiers nécessaires pour démarrer l'installation sur le serveur TFTP afin qu'ils puissent être trouvés lorsque le client les demande.
Copiez tous les fichiers des chargeurs de démarrage fournis par les packages syslinux dans /var/lib/tftpboot en utilisant la commande suivante.
# cp -a /usr/share/syslinux/* /var/lib/tftpboot/
Créez le répertoire centos7 et copiez le noyau de démarrage CentOS 7 et les images initrd de l'emplacement monté sur le DVD vers la structure de dossiers centos7.
# mkdir /var/lib/tftpboot/centos7# cp /mnt/images/pxeboot/vmlinuz /var/lib/tftpboot/centos7# cp /mnt/images/pxeboot/initrd.img /var/lib/tftpboot/ centos7
Serveur PXE lit normalement sa configuration à partir d'un fichier par défaut hébergé dans un dossier appelé pxelinux.cfg , créez un répertoire de configuration pour le serveur PXE :
# mkdir /var/lib/tftpboot/pxelinux.cfg
Maintenant, créez le fichier de configuration du serveur PXE sous pxelinux.cfg :
# vi /var/lib/tftpboot/pxelinux.cfg/default
Ajoutez les lignes suivantes :
default menu.c32prompt 0timeout 300ONTIMEOUT 1menu title ########## CentOS 7 PXE Boot Menu ##########label 1menu label ^1) Installer CentOS 7menu defaultkernel centos7 /vmlinuzappend initrd=centos7/initrd.img method=http://192.168.12.10/centos7 devfs=nomount label 2menu label ^2) Démarrage à partir du lecteur locallocalboot 0
Modifier le fichier /etc/xinetd.d/tftp,
vi /etc/xinetd.d/tftp
Activez le serveur TFTP. Pour ce faire, changez "disable=yes" à "non" .
service tftp {socket_type =dgram protocole =udp wait =oui user =root server =/usr/sbin/in.tftpd server_args =-s / var / lib / tftpboot disable =non par_source =11 cps =100 2 drapeaux =IPv4} Configurer le serveur DHCP
Maintenant, nous devons configurer le serveur DHCP pour qu'il fonctionne avec le serveur PXE.
Modifier le fichier /etc/dhcp/dhcpd.conf ,
# vi /etc/dhcp/dhcpd.conf
Ajoutez la ligne verte à la fin de votre sous-réseau. Vous pouvez également copier et coller le contenu ci-dessous dans dhcpd.conf et le modifier en fonction de votre environnement réseau. Un tutoriel plus détaillé peut être trouvé ici.
sous-réseau 192.168.12.0 masque de réseau 255.255.255.0 { plage 192.168.12.100 192.168.12.200 ; option serveurs de noms de domaine 8.8.8.8, 8.8.4.4 ; option nom de domaine "itzgeek.local" ; routeurs d'options 192.168.12.2 ; option adresse de diffusion 192.168.12.255 ; durée de bail par défaut 600 ; max-lease-time 7200 ; nom de fichier "pxelinux.0" ; } Démarrer tous les services :
Une fois la configuration terminée, redémarrez tous les services.
# systemctl restart xinetd# systemctl restart httpd# systemctl restart dhcpd
Activez tous les services pour qu'ils démarrent automatiquement au démarrage du système.
# systemctl enable xinetd# systemctl enable httpd# systemctl enable dhcpd
Configurations du pare-feu :
Nous devons autoriser les services apache, dhcp et tftp dans le pare-feu. Pour ce faire, exécutez les commandes suivantes.
# firewall-cmd --permanent --add-service=http ## Port 80# firewall-cmd --permanent --add-service=dhcp ## Port 67# firewall-cmd --permanent --add- port=69/udp ## Port pour TFTP# firewall-cmd --permanent --add-port=69/tcp ## Port pour TFTP# firewall-cmd --reload ## Appliquer les règles
3. Démarrez le client et lancez l'installation :
Le client peut être n'importe quel système dont l'option de démarrage réseau est activée (démarrage PXE). Vous pouvez activer cette option dans vos paramètres Bios en appuyant sur une touche spécifiée pendant les opérations POST du BIOS, comme spécifié dans le manuel de la carte mère.
La machine commencera à démarrer à partir de l'interface réseau.
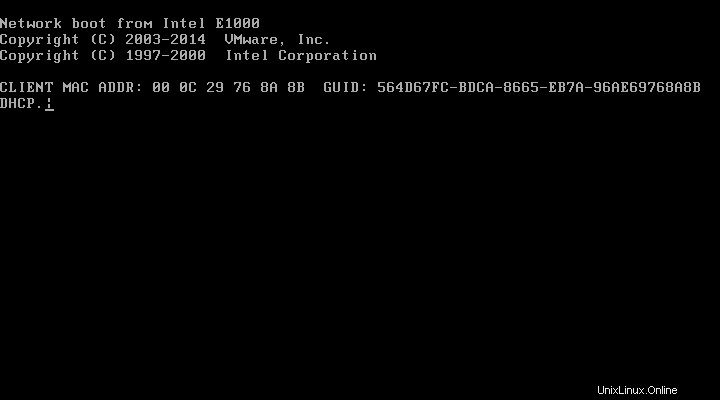
Maintenant, le système essaiera d'obtenir automatiquement une adresse IP à partir du serveur DHCP.
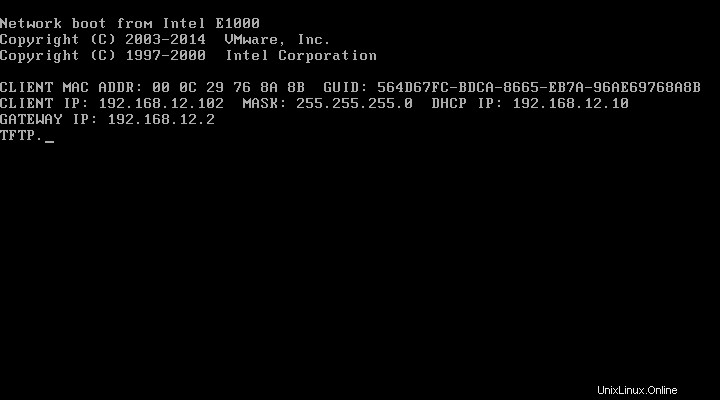
Une fois que le système obtient l'adresse IP, le système vous amènera au menu PXE.
Remarque :Selon notre configuration, Installer CentOS 7 est sélectionné par défaut et l'installation démarrera automatiquement si aucune touche n'est enfoncée dans les 30 secondes.
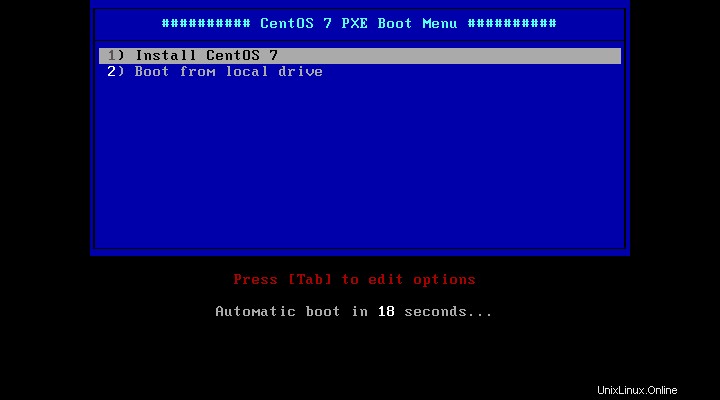
Vous pouvez maintenant procéder à l'installation de CentOS 7.
C'est tout.
Référence :
Wiki CentOS