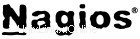
Le serveur Nagios permet de surveiller la boîte Windows à l'aide de l'agent NSClient++ dessus, vous pouvez surveiller les attributs tels que l'utilisation de la mémoire, la charge du processeur, l'utilisation du disque, les états du service, les processus en cours d'exécution, etc. Sans l'agent, vous ne pouvez surveiller aucun attribut. , il agit comme un proxy entre le plugin Nagios qui s'occupe réellement de la surveillance et des attributs de la machine. Le serveur Nagios fait le check_nt plugin pour communiquer avec l'agent NSClient++.
Serveur Nagios —–> Check_nt ——-> NSClient++ ——–> Attributs M/C
Suivez les 2 étapes simples pour y parvenir.
1. Installez NSClient++
2. Configurer le serveur Nagios
Installer l'agent NSClient++ :
Téléchargez le dernier NSClient ++ à partir de SourceForge.net, installez-le sur la machine Windows. Lors de l'installation de l'agent, vous devrez peut-être fournir des informations telles que des informations sur le serveur Nagios, un mot de passe et des informations de sélection de module.
1. Installez en double cliquant sur le programme d'installation
2. Acceptez le contrat de licence
3. Sélectionnez l'installation standard.
4. Sélectionnez l'emplacement du fichier nsclient.ini (laisser tel quel).
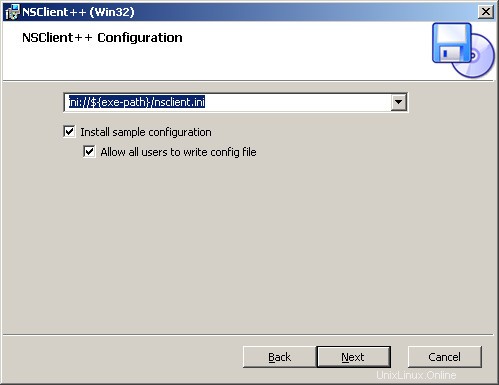
5. Donnez l'adresse IP du serveur Nagios et le mot de passe protégé de votre choix ( plus tard, ce mot de passe doit être saisi dans le fichier command.cfg).
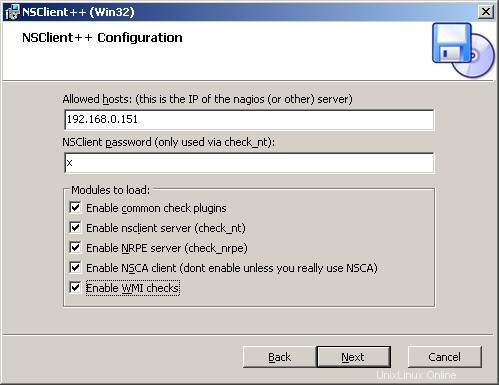
6. Terminez l'installation.
7. Accédez à Exécuter -> services.msc -> Service NSClient++ -> Connexion -> Autoriser le service à interagir avec le bureau.
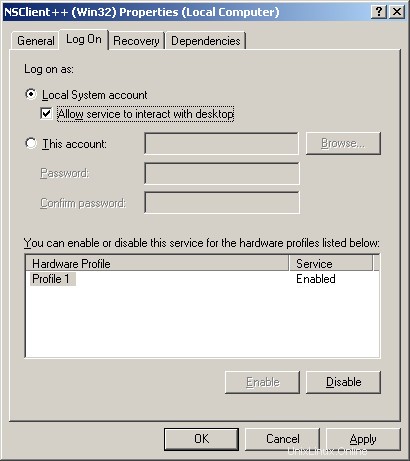
8. Vous pouvez presque effectuer toute la configuration lors de l'installation. Si vous avez laissé quelque chose à faire, vous pouvez modifier le fichier nsclient.ini (situé dans C:\Program Files\NSClient++) et apporter les modifications :
Activer ou désactiver les modules répertoriés dans la section [modules].
Exigez éventuellement un mot de passe pour les clients en modifiant l'option "mot de passe" dans la section [Paramètres].
Configurez l'option "allowed_hosts" dans la section [Paramètres]. Ajoutez l'adresse IP du serveur Nagios à cette ligne, ou laissez-la vide pour permettre à tous les hôtes de se connecter.
Configurer l'option 'port' dans la section [NSClient] est décommentée et définie sur '12489' (le port par défaut).
Configurer le serveur Nagios :
Modifiez maintenant les informations sur l'objet et le service dans le fichier windows.cfg dans le répertoire d'objets Nagios. vi /usr/local/nagios/etc/objects/windows.cfg Modifier selon vos besoins, normalement vous devez changer le host_name et adresse variable. Vous trouverez ci-dessous un exemple de définition de l'hôte.définir l'hôte{
utilisez serveur Windows ; Hériter des valeurs par défaut d'un modèle host_name wipro.iii.local; Le nom que nous donnons à cet hôte alias Wipro ; Un nom plus long associé à l'adresse hôte 192.168.0.250 ; Adresse IP de l'hôte }Définissez le Service, remplacez wipro.iii.local par votre nom d'hôte.
définir le service{
utilisez service-générique host_name wipro.iii.local service_description NSClient++ Version check_command check_nt!CLIENTVERSION}
définir le service{
utiliser service-générique
nom_hôte wipro.iii.local
service_description Disponibilité
check_command check_nt!UPTIME
}
Protection par mot de passe :
Lors de l'installation, si vous avez donné le mot de passe, vous devrez modifier la définition de la commande check_nt pour inclure le mot de passe. Ouvrez le fichier commands.cfg pour le modifier. vi /usr/local/nagios/etc/objects/commands.cfgAjoutez l'entrée de mot de passe ( -s votre mot de passe que vous avez donné lors de l'installation ) juste à côté de -p 12489 dans le fichier.
définir la commande{
nom_commande check_nt
command_line $USER1$/check_nt -H $HOSTADRESS$ -p 12489 -s x -v $ARG1$ $ARG2$
}
Une fois cela fait, ouvrez le nagios.cfg et décommentez l'entrée suivante.
vi /usr/local/nagios/etc/nagios.cfgSupprimer # de l'entrée.
cfg_file=/usr/local/nagios/etc/objects/windows.cfgRedémarrez le serveur Nagios.
/etc/init.d/nagios redémarrageConnectez-vous à l'interface Web et surveillez la machine Windows.
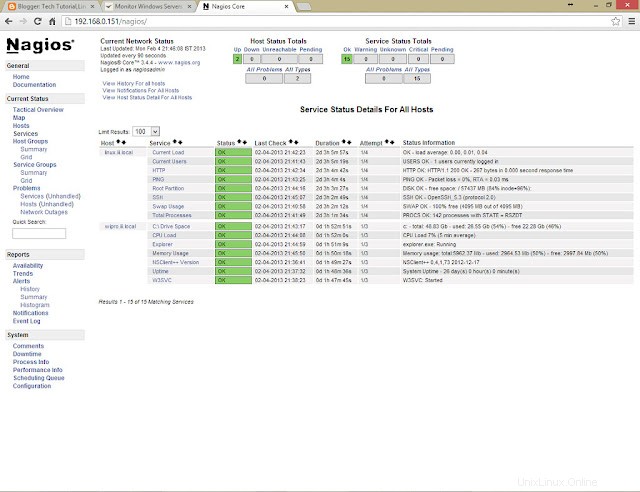
C'est tout ce que vous avez parfaitement configuré votre client de surveillance Nagios sur le serveur Windows. Vous pouvez maintenant surveiller les éléments de base.
Terme de recherche :
Installer Nagios
Surveiller le serveur Windows avec Nagios
Monitor 2003 Server Nagios
Surveillez Win 2003 avec Nagios
Configurer le serveur 2003 avec Nagios
Installer Nagios 3.4.4
Installer Nagios sur CentOS
Installer Nagios sur CentOS 6
Installer Nagios sur Redhat
Installer Nagios sur RHEL 6
Configurer Nagios sur CentOS
Configurer Nagios sur CentOS 6
Configurer Nagios sur RHEL 6
Installer Nagios sur Fedora
Installation pas à pas de Nagios