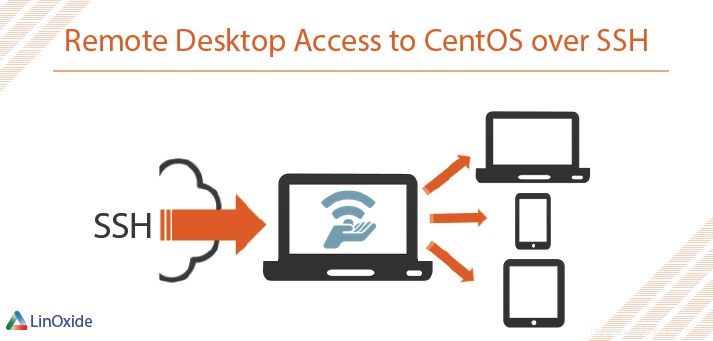
Dans ce didacticiel, je vais vous montrer des outils qui vous permettent d'accéder à un bureau à distance sur des machines exécutant CentOS/RHEL. Toutes ces applications fonctionnent en mode client-serveur. Vous devez donc exécuter une application côté serveur sur votre machine distante et après cela, vous pourrez vous y connecter depuis le monde entier. Bien sûr, dans ce manuel de référence, je vous expliquerai comment configurer cela en toute sécurité, afin que vous seul puissiez accéder à votre serveur.
Avant de commencer, vous aurez besoin d'un accès SSH à votre serveur et d'autorisations pour installer le logiciel. Vous devrez vous connecter en tant qu'utilisateur root ou utilisateur avec les privilèges sudo. Toutes les commandes fonctionneront sur chaque serveur CentOS 5/6/7/8. Avant de commencer, vous devez installer l'environnement de bureau sur votre serveur.
# yum groupinstall 'GNOME Desktop Environment' 'X Window System'1) VNC
x11vnc - la plus simple de ces trois méthodes pour obtenir un accès à distance. VNC signifie Virtual Network Computing) est un protocole graphique réseau très utile.
Vous devez activer le référentiel EPEL (Extra Packages for Enterprise Linux). Exécuter
# yum -y install epel-releaseNous pouvons maintenant installer x11vnc. Cette commande installera le serveur et résoudra toutes les dépendances :
# yum -y install x11vncEnsuite, nous protégerons le serveur avec un mot de passe :
# x11vnc -storepasswd
Enter VNC password:
Verify password:
Write password to /root/.vnc/passwd? [y]/n y
Password written to: /root/.vnc/passwd!N'utilisez pas de mots de passe simples !
Nous sommes maintenant prêts à démarrer le serveur :
# x11vnc --reopen --forever -rfbauth ~/.vncpasswd &Vous pouvez vérifier si les serveurs ont démarré :
# netstat -an | grep 5900
tcp 0 0 0.0.0.0:5900 0.0.0.0:* LISTEN
tcp6 0 0 :::5900 :::* LISTENSi tout va bien, essayez simplement de vous y connecter à l'aide de vncviewer.
# yum -y install vnc
# vncviewer YOUR_SERVER_IPC'est tout! Vous avez maintenant accès à votre bureau. Après le redémarrage, lancez à nouveau ssh et recommencez.
x11vnc --reopen --forever -rfbauth ~/.vnc/passwd &2) Serveur TigerVNC
TigerVNC - est une implémentation de VNC hautes performances et indépendante de la plate-forme
# yum install -y tigervnc-serverCopions de l'exemple de configuration et modifions-le :
# cp /lib/systemd/system/[email protected] /etc/systemd/system/vncserver@:1.service
# vi /etc/systemd/system/vncserver@:1.serviceExemple de configuration :
[Unit]
Description=Remote desktop service (VNC)
After=syslog.target network.target
Requires=systemd-logind.service
[Service]
Type=oneshot
RemainAfterExit=yes
# Clean any existing files in /tmp/.X11-unix environment
ExecStartPre=/bin/sh -c '/usr/bin/vncserver -kill %i > /dev/null 2>&1 || :'
ExecStart=/usr/sbin/runuser -l USERNAME -c "/usr/bin/vncserver %i"
ExecStop=/usr/sbin/runuser USERNAME -c '/usr/bin/vncserver -kill %i'
[Install]
WantedBy=multi-user.targetREMARQUE :Vous devez modifier le NOM D'UTILISATEUR dans la configuration ci-dessus si vous utilisez la même configuration VNC. C'est la configuration que nous avons utilisée pour ce tutoriel.
Maintenant, nous devons exécuter la commande vncpasswd pour configurer notre mot de passe d'accès et/ou le mot de passe d'affichage uniquement (un mot de passe qui permet à l'utilisateur de visualiser uniquement l'écran distant) :
# vncpasswd
Password:
Verify:
Would you like to enter a view-only password (y/n)? n
A view-only password is not usedActivez maintenant le service de démarrage automatique et redémarrez-le :
$ systemctl enable vncserver@:1.service
$ systemctl restart vncserver@:1.serviceVous pouvez vérifier l'état du service vnc en tapant :
$ systemctl status vncserver@:1.serviceSi tout s'est bien passé, vous devriez avoir une sortie de terminal similaire à celle-ci :
$ systemctl status vncserver@:1.service
● vncserver@:1.service - Remote desktop service (VNC)
Loaded: loaded (/etc/systemd/system/vncserver@:1.service; enabled; vendor preset: disabled)
Active: active (exited) since Wed 2020-09-30 22:04:47 CEST; 7s ago
Process: 3766 ExecStart=/usr/sbin/runuser -l slax -c /usr/bin/vncserver %i (code=exited, status=0/SUCCESS)
Process: 3761 ExecStartPre=/bin/sh -c /usr/bin/vncserver -kill %i > /dev/null 2>&1 || : (code=exited, status=0/SUCCESS)
Main PID: 3766 (code=exited, status=0/SUCCESS)
Sep 30 22:04:44 localhost.localdomain systemd[1]: Starting Remote desktop service (VNC)...
Sep 30 22:04:47 localhost.localdomain systemd[1]: Started Remote desktop service (VNC).Et enfin connectez-vous :
# vncviewer YOUR_SERVER_IP3) XRDP
XRDP est un serveur Open Source Remote Desktop Protocol. Pour utiliser XRDP, vous devez avoir le service VNC déjà installé. Vous devez donc suivre la première ou la deuxième option de ce didacticiel avant l'installation de XRDP.
Tout d'abord, nous devons installer le référentiel EPEL et le serveur xrdp :
# yum -y install epel-release
# yum -y install xrdpCommençons maintenant le service :
# systemctl start xrdp.service Vérifiez s'il est en cours d'exécution et ajoutez-le au démarrage automatique.
# netstat -an | grep 3389
tcp 0 0 0.0.0.0:3389 0.0.0.0:* LISTEN
# systemctl enable xrdp.serviceC'est tout. Vous pouvez désormais vous connecter à votre serveur depuis n'importe quelle machine Windows.
4) Visionneuse d'équipe
Teamviewer n'existe pas dans les référentiels standard, nous devons donc installer wget et télécharger le package rpm TeamViewer
# yum -y install wget
# wget https://download.teamviewer.com/download/linux/teamviewer.x86_64.rpmInstallez-le à l'aide de cette commande :
# yum install teamviewer.x86_64.rpmEt définissez votre mot de passe :
# teamviewer passwd YOUR_PASSWORD
ok
# systemctl start teamviewerd.serviceIl ne vous reste plus qu'à récupérer votre identifiant pour vous connecter :
# teamviewer –info
TeamViewer ID: 9XXXXXXX7Essayez de vous y connecter en utilisant cet identifiant et ce mot de passe que vous avez définis auparavant :
5) FreeNX
FreeNX est une solution d'accès à distance basée sur les technologies open source de classe entreprise de NoMachine. Si vous voulez exactement que cet outil obtienne un accès à distance, vous pouvez envisager de passer à la version cloud.
Tout d'abord, nous devons ajouter les référentiels e EPEL + nux-dextop, pour Centos 6 :
# rpm -Uvh https://dl.fedoraproject.org/pub/epel/6/x86_64/epel-release-6-8.noarch.rpm
# rpm -Uvh http://li.nux.ro/download/nux/dextop/el6/x86_64/nux-dextop-release-0-2.el6.nux.noarch.rpmPour Centos 7
# rpm -Uvh https://dl.fedoraproject.org/pub/epel/epel-release-latest-7.noarch.rpm
# rpm -Uvh http://li.nux.ro/download/nux/dextop/el7/x86_64/nux-dextop-release-0-5.el7.nux.noarch.rpmInstaller le serveur et l'agent :
# yum install freenx-server nxagent Activer l'authentification passdb :
# echo 'ENABLE_PASSDB_AUTHENTICATION="1"' >> /etc/nxserver/node.confNous devons maintenant créer un utilisateur pour l'accès à distance et lui attribuer un mot de passe :
# /usr/libexec/nx/nxserver --adduser bob
NX> 100 NXSERVER - Version 3.2.0-74-SVN OS (GPL, using backend: not detected)
NX> 1000 NXNODE - Version 3.2.0-74-SVN OS (GPL, using backend: not detected)
NX> 716 Public key added to: /home/bob/.ssh/authorized_keys2
NX> 1001 Bye.
NX> 999 Bye
#/usr/libexec/nx/nxserver --passwd bob
NX> 100 NXSERVER - Version 3.2.0-74-SVN OS (GPL, using backend: not detected)
New password:
Password changed.
NX> 999 ByeNous allons maintenant installer epel-repos et le client opennx sur votre machine :
# yum install opennxAprès avoir démarré l'assistant opennx, il vous sera demandé le nom de la session, l'adresse du serveur et le port. La chose la plus importante est de configurer votre clé. Vous devrez copier la clé depuis /etc/nxserver/client.id_dsa.key du serveur et la coller dans l'onglet général des propriétés de votre session client.
N'hésitez pas à partager vos commentaires sur ce didacticiel et à nous faire savoir si vous connaissez d'autres outils.