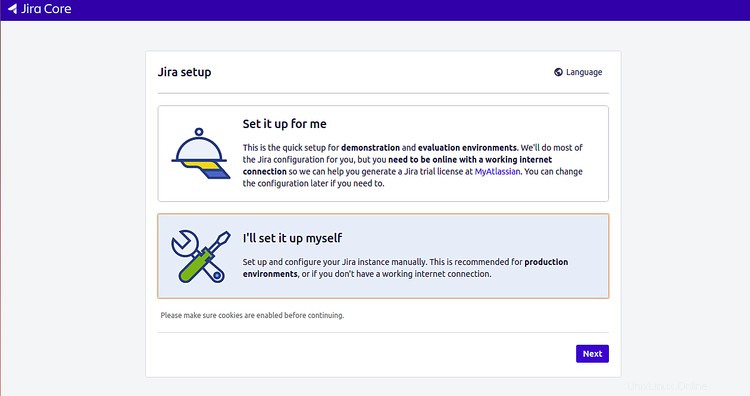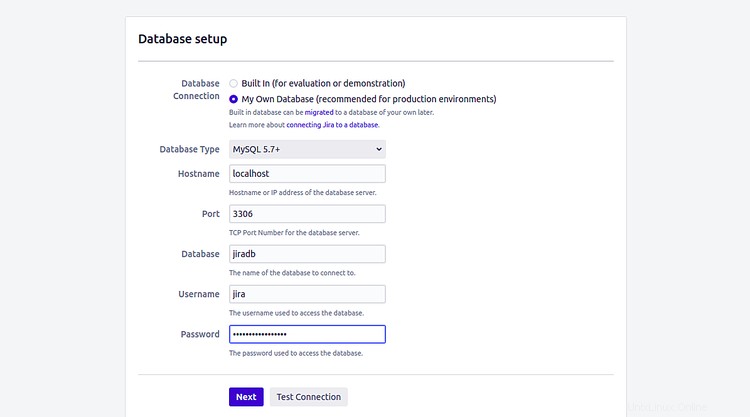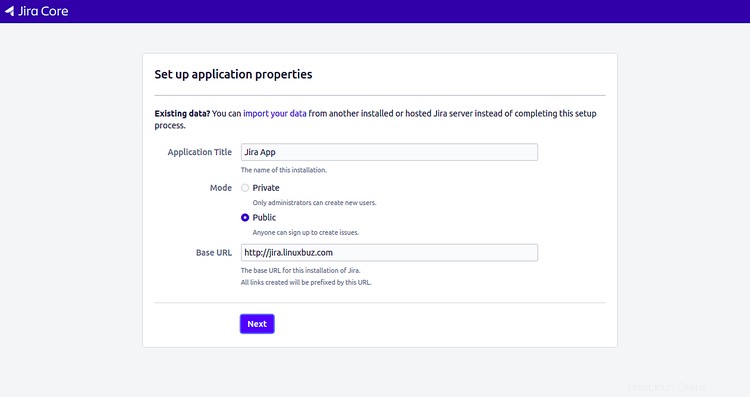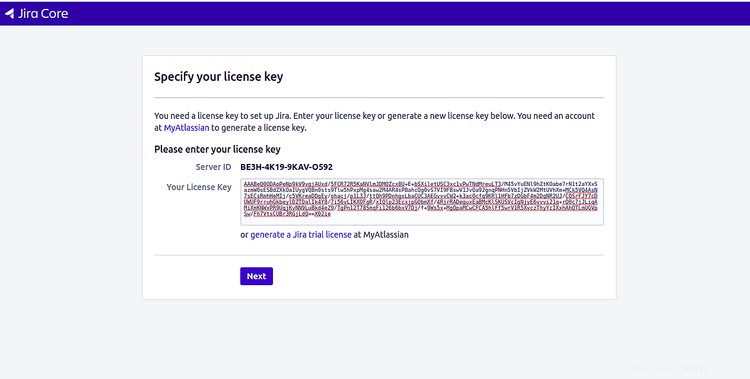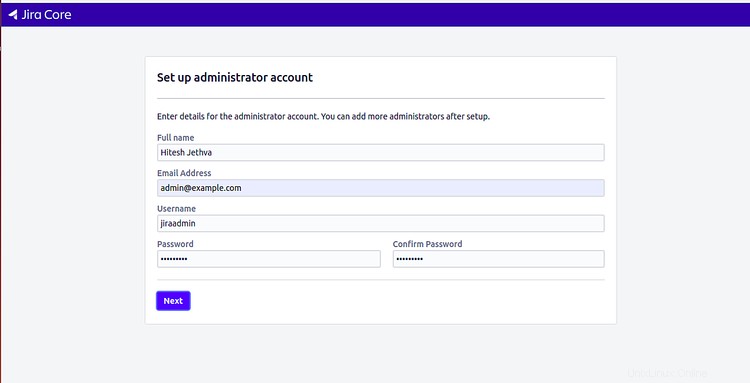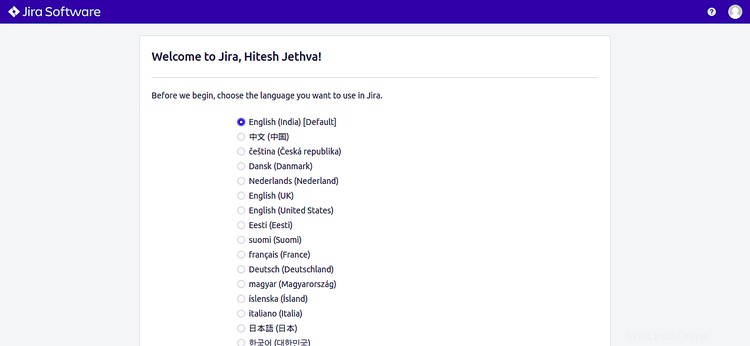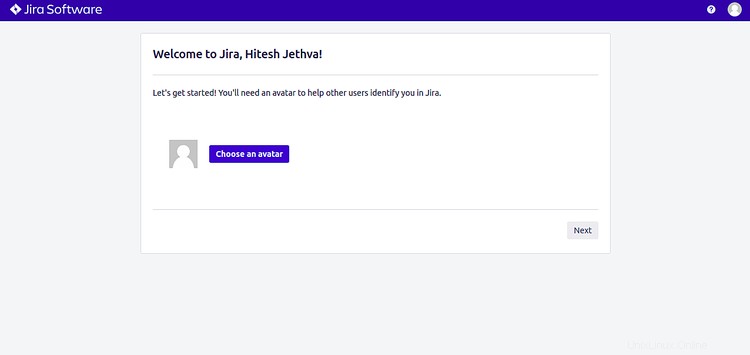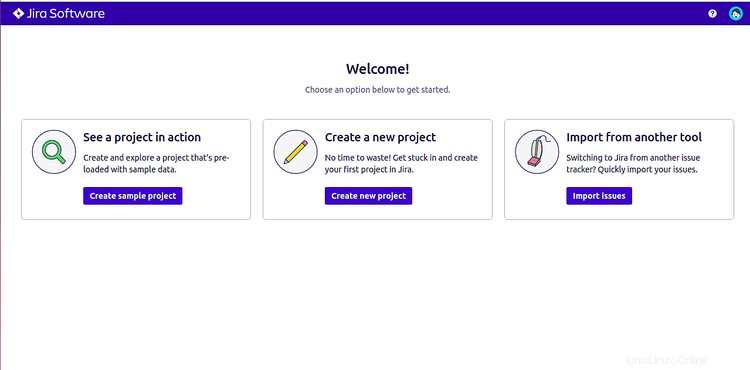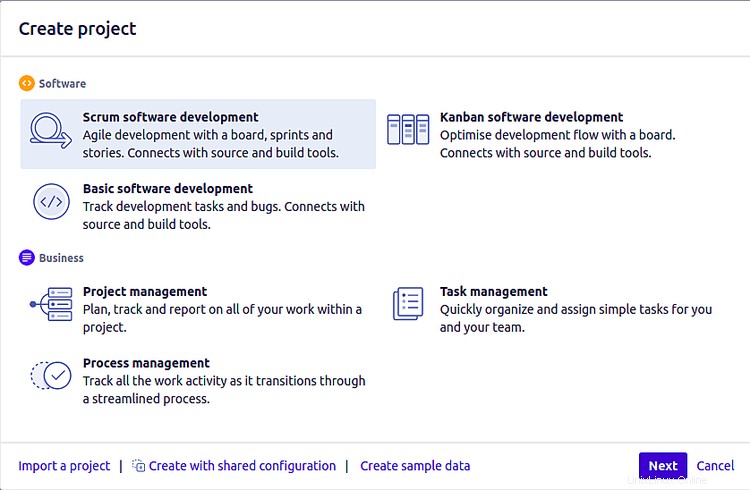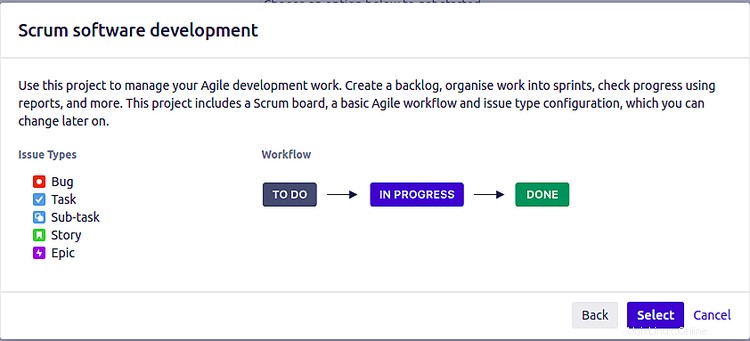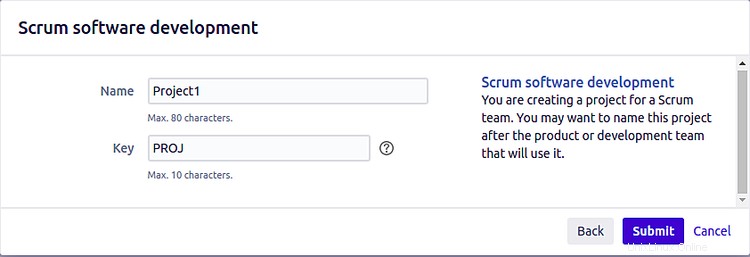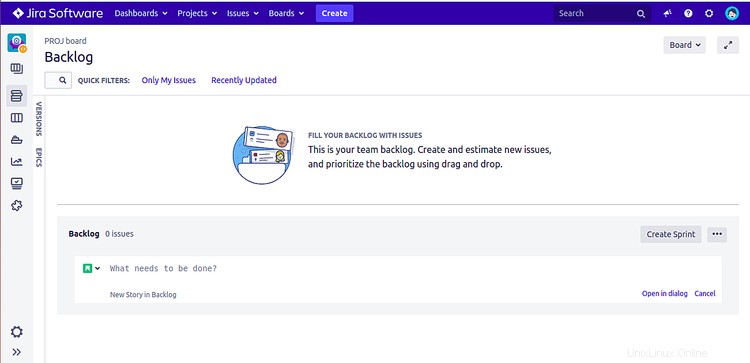Jira est un outil de gestion de projet agile développé par Atlassian qui peut être utilisé pour le suivi des problèmes, la gestion de projet et la correction de bogues. Il fournit une interface Web conviviale qui vous aide à suivre les problèmes. Vous pouvez planifier, suivre et gérer tous vos projets de développement logiciel agile via un navigateur Web. Il peut être facilement intégré à Confluence, Bitbucket et à d'autres outils de développement.
Dans ce guide, je vais vous expliquer comment installer et configurer Jira sur CentOS 8.
Prérequis
- Un serveur exécutant CentOS 8.
- Un mot de passe root est configuré sur votre serveur.
Installer Java
Jira est écrit en Java. Vous devrez donc installer Java sur votre système. Vous pouvez l'installer en exécutant simplement la commande suivante :
installation dnf java-11-openjdk-devel -y
Après avoir installé Java, vérifiez la version installée de Java avec la commande suivante :
java -versionopenjdk version "11.0.5" 2019-10-15 LTSOpenJDK Runtime Environment 18.9 (build 11.0.5+10-LTS)OpenJDK 64-Bit Server VM 18.9 (build 11.0.5+10-LTS, mode mixte , partage)
Installer le serveur MySQL
Au moment de la rédaction de ce tutoriel, Jira ne prend pas en charge MySQL version 8 et le serveur MariaDB. Vous devrez donc installer MySQL 5.7 sur votre système.
Tout d'abord, vous devrez désactiver le référentiel MySQL AppStream par défaut de votre système. Vous pouvez le désactiver avec la commande suivante :
dnf remove @mysql
dnf module reset mysql
dnf module disable mysql
Ensuite, créez un nouveau fichier de référentiel pour MySQL 5.7 avec la commande suivante :
nano /etc/yum.repos.d/mysql-community.repo
Ajoutez les lignes suivantes :
[mysql57-community]name=MySQL 5.7 Community Serverbaseurl=http://repo.mysql.com/yum/mysql-5.7-community/el/7/$basearch/enabled=1gpgcheck=0[mysql-connectors- community]name=MySQL Connectors Communitybaseurl=http://repo.mysql.com/yum/mysql-connectors-community/el/7/$basearch/enabled=1gpgcheck=0[mysql-tools-community]name=MySQL Tools Communitybaseurl =http://repo.mysql.com/yum/mysql-tools-community/el/7/$basearch/enabled=1gpgcheck=0
Enregistrez et fermez le fichier lorsque vous avez terminé. Ensuite, installez MySQL 5.7 en exécutant la commande suivante :
dnf --enablerepo=mysql57-community install mysql-community-server
Une fois l'installation terminée, démarrez le service MySQL et activez-le après le redémarrage du système avec la commande suivante :
systemctl démarrer mysqld
systemctl activer mysqld
Après l'installation, un mot de passe racine MySQL temporaire a été généré. Vous pouvez capturer le mot de passe avec la commande suivante :
grep 'Un mot de passe temporaire' /var/log/mysqld.log |tail -1
Vous devriez obtenir le résultat suivant :
2020-02-15T08:35:33.127395Z 1 [Remarque] Un mot de passe temporaire est généré pour [email protected] :-)g2o+)feIw4
N'oubliez pas ce mot de passe car vous en aurez besoin pendant le processus de réinitialisation du mot de passe root MySQL.
Ensuite, il est recommandé de réinitialiser le mot de passe root MySQL par défaut. Vous pouvez le réinitialiser avec la commande suivante :
mysql_secure_installation
Il vous sera demandé de fournir votre mot de passe root MySQL par défaut :
Entrez le mot de passe pour l'utilisateur root :
Fournissez le mot de passe root MySQL par défaut et appuyez sur Entrée pour définir un nouveau mot de passe comme indiqué ci-dessous :
Nouveau mot de passe :Saisissez à nouveau le nouveau mot de passe :Force estimée du mot de passe :100 Souhaitez-vous continuer avec le mot de passe fourni ? (Appuyez sur y|Y pour Oui, n'importe quelle autre touche pour Non) : Y
Tapez O et appuyez sur Entrée pour continuer et suivez les instructions ci-dessous :
Supprimer les utilisateurs anonymes ? (Appuyez sur y|Y pour Oui, n'importe quelle autre touche pour Non) :YInterdire la connexion root à distance ? (Appuyez sur y|Y pour Oui, n'importe quelle autre touche pour Non) :YSupprimer la base de données de test et y accéder ? (Appuyez sur y|Y pour Oui, n'importe quelle autre touche pour Non) :YRecharger les tables de privilèges maintenant ? (Appuyez sur y|Y pour Oui, n'importe quelle autre touche pour Non) :Y
Configurer la base de données MySQL
Ensuite, vous devrez modifier certains paramètres MySQL. Vous pouvez le faire en éditant le fichier my.cnf :
nano /etc/mon.cnf
Ajoutez les lignes suivantes dans la section [mysqld] :
default-storage-engine=INNODBcharacter_set_server=utf8mb4innodb_default_row_format=DYNAMICinnodb_large_prefix=ONinnodb_file_format=Barracudainnodb_log_file_size=2Gsql_mode =NO_AUTO_VALUE_ON_ZERO
Enregistrez et fermez le fichier. Ensuite, redémarrez le service MySQL pour mettre en œuvre les modifications :
systemctl redémarre mysqld
Ensuite, connectez-vous au shell MySQL :
mysql -u root -p
Fournissez votre mot de passe root et créez une base de données et un utilisateur pour Jira avec la commande suivante :
mysql> CREATE DATABASE jiradb CHARACTER SET utf8mb4 COLLATE utf8mb4_bin;
mysql> CREATE USER 'jira'@'localhost' IDENTIFIED BY '[email protected]' ;
Ensuite, accordez les privilèges nécessaires à jiradb avec la commande suivante :
mysql> GRANT SELECT,INSERT,UPDATE,DELETE,CREATE,DROP,REFERENCES,ALTER,INDEX on jiradb.* TO 'jira'@'localhost' IDENTIFIED BY '[email protected]' ;
Ensuite, videz les privilèges et quittez le shell MySQL avec la commande suivante :
mysql> FLUSH PRIVILEGES ;
mysql> EXIT ;
Installer et configurer Jira
Tout d'abord, téléchargez la dernière version du binaire d'installation de Jira avec la commande suivante :
wget https://product-downloads.atlassian.com/software/jira/downloads/atlassian-jira-software-8.6.0-x64.bin -O atlassian-jira-software.bin
Une fois téléchargé, fournissez l'autorisation d'exécution au fichier binaire téléchargé :
chmod +x atlassian-jira-software.bin
Ensuite, exécutez la commande suivante pour démarrer l'installation :
./atlassian-jira-software.bin
Vous serez invité à répondre à plusieurs questions, comme indiqué ci-dessous :
Déballage de JRE ...Démarrage du programme d'installation ...Ceci installera Jira Software 8.6.0 sur votre ordinateur.OK [o, Enter], Cancel [c]
Appuyez sur Entrée pour lancer l'installation :
Cliquez sur Suivant pour continuer ou sur Annuler pour quitter l'installation.Choisissez l'option d'installation ou de mise à niveau appropriée.Veuillez choisir l'une des options suivantes :Express Install (utilisez les paramètres par défaut) [1], Custom Install (recommandé pour les utilisateurs avancés) [2 , Entrée], Mettre à niveau une installation Jira existante [3]1
Tapez 1 et appuyez sur Entrée pour exprimer l'installation :
Détails sur l'emplacement d'installation de Jira Software et les paramètres qui seront utilisés. en tant que service :Oui Installer [i, Enter], Quitter [e]
Appuyez sur Entrée pour lancer l'installation :
Extraction des fichiers... Veuillez patienter quelques instants pendant la configuration de Jira Software.L'installation de Jira Software 8.6.0 est terminéeDémarrer Jira Software 8.6.0 maintenant ?Oui [y, Entrée], Non [n]
Appuyez sur Entrée pour démarrer le service Jira. Une fois l'installation terminée, vous devriez obtenir le résultat suivant :
Veuillez patienter quelques instants pendant le démarrage de Jira Software.Lancement de Jira Software ...L'installation de Jira Software 8.6.0 est terminéeVotre installation de Jira Software 8.6.0 est maintenant prête et accessible via votre navigateur.Jira Software 8.6. 0 est accessible à l'adresse http://localhost:8080Finition de l'installation...
Ensuite, vous devrez télécharger et installer le connecteur Java MySQL dans Jira.
Tout d'abord, téléchargez le connecteur MySQL avec la commande suivante :
wget https://dev.mysql.com/get/Downloads/Connector-J/mysql-connector-java-8.0.18.zip
Ensuite, décompressez le fichier téléchargé et copiez-le dans le répertoire d'installation de Jira avec la commande suivante :
décompressez mysql-connector-java-8.0.18.zip
cp mysql-connector-java-8.0.18/mysql-connector-java-8.0.18.jar /opt/atlassian/jira/libEnsuite, redémarrez le service Jira avec la commande suivante pour mettre en œuvre les modifications :
/etc/init.d/jira stop
/etc/init.d/jira startEnsuite, vous devrez configurer le connecteur HTTP et définir votre proxy dans Jira. Vous pouvez le configurer en éditant le fichier /opt/atlassian/jira/conf/server.xml
nano /opt/atlassian/jira/conf/server.xmlRecherchez les lignes suivantes :
" maxThreads="150" minSpareThreads="25" connectionTimeout="20000" enableLookups="false" maxHttpHeaderSize="8192" protocol="HTTP/1.1" useBodyEncodingForURI=" true" redirectPort="8443" acceptCount="100" disableUploadTimeout="true" bindOnInit="false"/> Et remplacez-le par les lignes suivantes :
" maxThreads="150" minSpareThreads="25" connectionTimeout="20000" enableLookups="false" maxHttpHeaderSize="8192" protocol="HTTP/1.1" useBodyEncodingForURI=" true" redirectPort="8443" acceptCount="100" disableUploadTimeout="true" bindOnInit="false" scheme="http" proxyName="jira.example.com" proxyPort="80"/> Enregistrez et fermez le fichier puis redémarrez le service Jira pour appliquer les modifications :
/etc/init.d/jira stop
/etc/init.d/jira startConfigurer Nginx en tant que proxy inverse pour Jira
Par défaut, Jira s'exécute sur le port 8080. C'est une bonne idée de configurer Nginx en tant que proxy inverse pour Jira. Vous pouvez donc accéder à Jira en utilisant le port 80.
Tout d'abord, installez le serveur Web Nginx avec la commande suivante :
dnf installer nginx -yAprès avoir installé Nginx, démarrez le service Nginx et autorisez-le à démarrer après le redémarrage du système :
systemctl start nginx
systemctl enable --now nginxEnsuite, créez un nouveau fichier de configuration d'hôte virtuel pour Jira :
nano /etc/nginx/conf.d/jira.confAjoutez les lignes suivantes :
serveur { écoute 80 ; nom_serveur jira.exemple.com ; location / { proxy_set_header X-Forwarded-Host $host ; proxy_set_header X-Forwarded-Server $host ; proxy_set_header X-Forwarded-For $proxy_add_x_forwarded_for ; proxy_pass http://localhost:8080; client_max_body_size 10M ; }}Enregistrez et fermez le fichier lorsque vous avez terminé. Ensuite, testez Nginx pour toute erreur de syntaxe avec la commande suivante :
nginx -tVous devriez obtenir le résultat suivant :
nginx :la syntaxe du fichier de configuration /etc/nginx/nginx.conf est oknginx :le test du fichier de configuration /etc/nginx/nginx.conf est réussiEnfin, redémarrez les services Jira et Nginx pour appliquer les modifications :
/etc/init.d/jira stop
/etc/init.d/jira startredémarrage systemctl nginxConfigurer SELinux et le pare-feu
Ensuite, vous devrez autoriser le port 80 via le pare-feu. Vous pouvez le configurer avec la commande suivante :
firewall-cmd --add-service=http --permanent
firewall-cmd --reloadPar défaut, SELinux est activé dans CentOS 8. Il est recommandé de le désactiver car cela peut entraîner le bon fonctionnement de l'application Jira.
Vous pouvez désactiver le SELinux en éditant le fichier /etc/selinux/config :
nano /etc/selinux/configRecherchez la ligne suivante :
SELINUX=appliquerEt remplacez-le par la ligne suivante :
SELINUX=permissifEnregistrez et fermez le fichier. Redémarrez ensuite votre système pour appliquer les modifications :
Accéder au tableau de bord Jira
Ouvrez votre navigateur Web et saisissez l'URL http://jira.example.com. Vous serez redirigé vers la page suivante :
Sélectionnez "je vais le configurer moi-même " et cliquez sur Suivant bouton. Vous devriez voir la page suivante :
Sélectionnez "Ma propre base de données ", fournissez les détails de votre base de données et cliquez sur Suivant bouton. Vous devriez voir la page suivante :
Indiquez le titre de votre application, l'URL et cliquez sur Suivant bouton. Vous devriez voir la page suivante :
Fournissez votre clé de licence d'essai et cliquez sur Suivant bouton. Vous devriez voir la page suivante :
Fournissez les détails de votre compte administrateur et cliquez sur Suivant bouton. Vous devriez voir la page suivante :
Cliquez sur Terminer bouton pour terminer l'installation. Vous devriez voir la page de sélection de la langue :
Sélectionnez la langue souhaitée et cliquez sur Continuer bouton. Vous devriez voir la page suivante :
Choisissez votre avatar et cliquez sur Suivant bouton. Vous devriez voir la page suivante :
Cliquez sur "Créer un nouveau projet " pour créer votre premier projet. Vous devriez voir la page suivante :
Sélectionnez "Développement logiciel Scrum " et cliquez sur Suivant bouton. Vous devriez voir la page suivante :
Cliquez sur Sélectionner bouton pour sélectionner votre Workflow. Vous devriez voir la page suivante :
Indiquez le nom et la clé de votre projet, puis cliquez sur Soumettre bouton. Vous devriez voir le tableau de bord Jira sur la page suivante :
Conclusion
Toutes nos félicitations! vous avez installé et configuré avec succès Jira sur CentoS 8. Vous pouvez maintenant commencer à explorer Jira pour savoir comment cela fonctionne. N'hésitez pas à me demander si vous avez des questions.