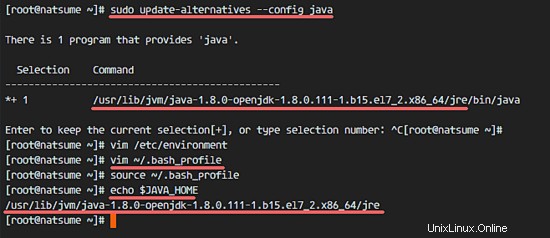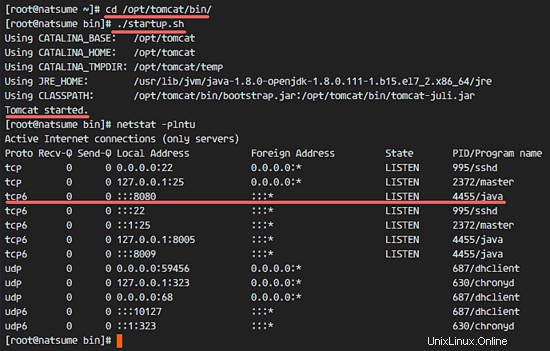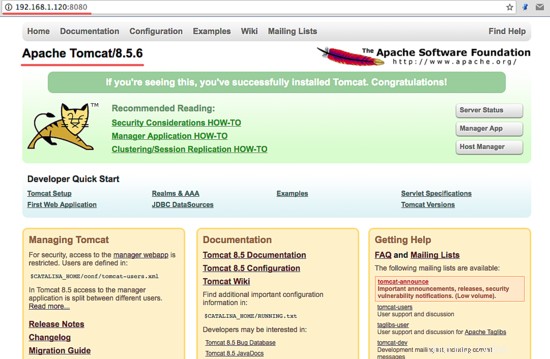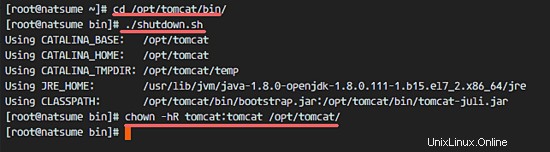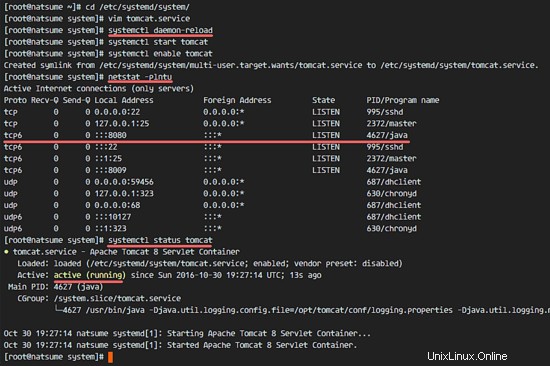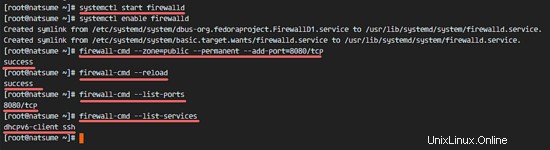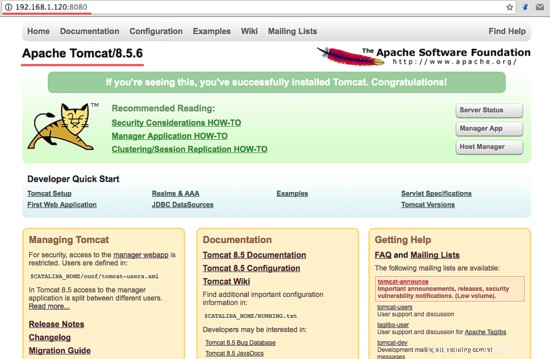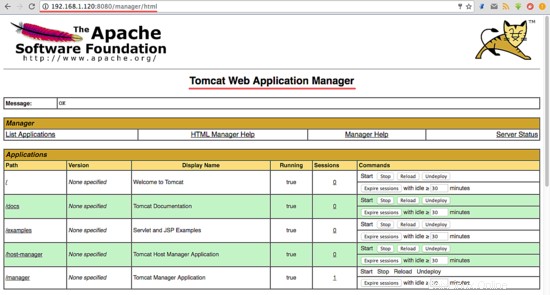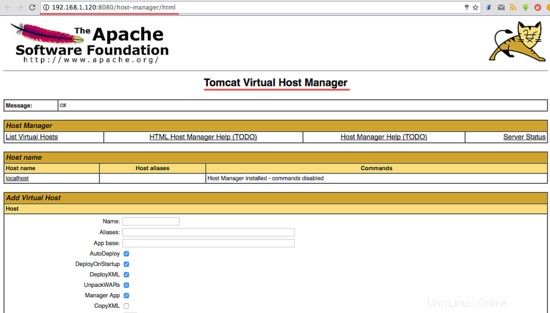Apache Tomcat est une implémentation Java Servlet open source développée par Apache Software Foundation. Outre les servlets Java, Tomcat implémente plusieurs autres technologies de serveur Java, notamment JavaServer Pages (JSP), Java Expression Language et Java WebSocket. Tomcat fournit un serveur Web HTTP pour les applications Java avec prise en charge de HTTP/2, OpenSSL pour l'hébergement virtuel JSSE et TLS.
Dans ce tutoriel, je vais vous montrer comment installer et configurer Apache Tomcat 8.5 sur un serveur CentOS 7 et comment installer et configurer Java sur un serveur CentOS qui est l'un des prérequis pour Tomcat.
Prérequis
- Serveur avec CentOS 7 - 64 bits
- 2 Go ou plus de RAM (recommandé)
- Privilèges racine sur le serveur
Étape 1 - Installer Java (JRE et JDK)
Dans cette étape, nous allons installer Java JRE et JDK à partir du référentiel CentOS. Nous allons installer Java 1.8.11 sur le serveur avec la commande yum.
Exécutez cette commande pour installer Java JRE et JDK à partir du référentiel CentOS avec yum :
yum -y install java-1.8.0-openjdk.x86_64 java-1.8.0-openjdk-devel.x86_64
Cela prendra un certain temps, attendez la fin de l'installation.
Ensuite, vous devez vérifier la version Java avec la commande ci-dessous :
version Java
Vous devriez voir des résultats similaires à ceux ci-dessous :
openjdk version "1.8.0_111"
Environnement d'exécution OpenJDK (build 1.8.0_111-b15)
Serveur virtuel OpenJDK 64 bits (build 25.111-b15, mode mixte)
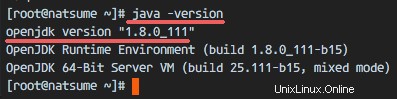
Étape 2 - Configurer l'environnement d'accueil Java
Dans la première étape, nous avons installé Java. Nous devons maintenant configurer la variable d'environnement JAVA_HOME sur le serveur CentOS afin que les applications Java puissent trouver la bonne version de Java et Tomcat exige que l'environnement JAVA_HOME soit configuré correctement, nous devons donc le configurer.
Avant de configurer l'environnement JAVA_HOME, nous devons savoir où se trouve le répertoire Java. Vérifiez le répertoire Java avec la commande ci-dessous :
sudo update-alternatives --config java
Répertoire Java ="/usr/lib/jvm/java-1.8.0-openjdk-1.8.0.111-1.b15.el7_2.x86_64/jre "
Modifiez ensuite le fichier d'environnement avec vim :
vim /etc/environnement
Ajoutez la variable d'environnement JAVA_HOME en ajoutant la configuration ci-dessous :
JAVA_HOME="/usr/lib/jvm/java-1.8.0-openjdk-1.8.0.111-1.b15.el7_2.x86_64/jre"
Enregistrez le fichier /etc/environment et quittez vim.
Ensuite, modifiez le fichier .bash_profile et ajoutez également la variable JAVA_HOME :
vim ~/.bash_profile
A la fin du fichier, collez la configuration ci-dessous :
exporter JAVA_HOME=/usr/lib/jvm/java-1.8.0-openjdk-1.8.0.111-1.b15.el7_2.x86_64/jre
exporter PATH=$JAVA_HOME/bin:$PATHEnregistrez le fichier, puis rechargez le fichier bash_profile.
source ~/.bash_profileAssurez-vous qu'il n'y a pas d'erreur, enfin vérifiez la variable d'environnement JAVA_HOME :
écho $JAVA_HOMEVous verrez le répertoire du chemin Java.
Étape 3 - Installer Apache Tomcat 8.5
Dans cette étape, nous allons installer Apache Tomcat sous l'utilisateur tomcat (que nous devons d'abord créer).
Créez un utilisateur et un groupe nommé tomcat :
groupadd tomcat
useradd -s /bin/false -g tomcat -d /opt/tomcat tomcatRemarque :
-s /bin/false =désactiver l'accès au shell
-g tomcat =affecter un nouvel utilisateur au groupe tomcat
-d /opt/tomcat =définir le répertoire personnel de l'utilisateurEnsuite, allez dans le répertoire /opt et téléchargez tomcat avec la commande wget :
cd /opt/
wget http://mirror.wanxp.id/apache/tomcat/tomcat-8/v8.5.6/bin/apache-tomcat-8.5.6.tar.gzExtrayez Tomcat et déplacez tous les fichiers et répertoires qui se trouvent dans le répertoire 'apache-tomcat-8.5.6' vers le répertoire 'tomcat'.
tar -xzvf apache-tomcat-8.5.6.tar.gz
mv apache-tomcat-8.5.6/* tomcat/Remplacez maintenant le propriétaire du répertoire tomcat par l'utilisateur et le groupe tomcat.
chown -hR tomcat :tomcat tomcat
Étape 4 - Tester Apache Tomcat
À l'étape 3, nous avons installé et configuré Tomcat. Dans cette étape, nous voulons simplement exécuter un court test pour nous assurer qu'il n'y a pas d'erreurs.
Allez dans le répertoire tomcat/bin et exécutez la commande 'startup.sh' pour tester Apache Tomcat :
cd /opt/tomcat/bin/
./startup.shAssurez-vous que le résultat est "Tomcat démarré".
Tomcat utilise maintenant le port 8080, vérifiez le port ouvert sur le serveur avec la commande netstat.
netstat -plntu
Ou visitez l'adresse IP du serveur avec le port 8080 - dans mon cas 192.168.1.120:8080 - avec un navigateur Web. Vous verrez la page par défaut d'Apache Tomcat.
Ensuite, arrêtez Apache Tomcat et parce que nous allons l'exécuter Tomcat avec un fichier de service systemd dans la configuration finale. Assurez-vous que le répertoire tomcat appartient à l'utilisateur et au groupe tomcat.
cd /opt/tomcat/bin/
./shutdown.sh
chown -hR tomcat:tomcat /opt/tomcat/
Étape 5 - Configurer le service Apache Tomcat
Dans ce didacticiel, nous exécuterons Apache Tomcat en tant qu'utilisateur tomcat avec un fichier de service systemd pour un démarrage et un arrêt faciles du service. L'étape suivante consiste donc à créer un fichier 'tomcat.service'.
Allez dans le répertoire système systemd et créez un nouveau fichier 'tomcat.service'.
cd /etc/systemd/system/
vim tomcat.serviceCollez la configuration ci-dessous :
[Unité]
Description=Conteneur de servlet Apache Tomcat 8
Après=syslog.target network.target
[Service]
Utilisateur=tomcat
Groupe=tomcat
Type=forking
Environment=CATALINA_PID=/opt/tomcat/tomcat.pid
Environment=CATALINA_HOME=/opt/tomcat
Environment=CATALINA_BASE=/opt/ tomcat
ExecStart=/opt/tomcat/bin/startup.sh
ExecStop=/opt/tomcat/bin/shutdown.sh
Restart=en cas d'échec
[Installer]
WantedBy=multi-user.targetEnregistrez le fichier et quittez vim.
Rechargez le démon systemd, puis démarrez et ajoutez le service Apache Tomcat au démarrage.
systemctl daemon-reload
systemctl start tomcat
systemctl enable tomcatVérifiez maintenant que tomcat est en cours d'exécution en vérifiant le port ouvert 8080.
netstat -plntuEt vérifiez l'état de Tomcat, assurez-vous que le service est actif.
statut tomcat de systemctl
Étape 6 - Configurer les utilisateurs Apache Tomcat
Dans cette étape, nous allons configurer les utilisateurs pour Apache Tomcat. Tomcat est installé et fonctionne par défaut sur le port 8080, nous pouvons y accéder avec un navigateur Web, mais nous ne pouvons pas encore accéder au tableau de bord du gestionnaire de site. Pour activer et configurer les utilisateurs Tomcat, modifiez le fichier 'tomcat-users.xml'.
Accédez au répertoire de configuration de tomcat et modifiez le fichier tomcat-users.xml avec vim.
cd /opt/tomcat/conf/
vim tomcat-users.xmlCréez une nouvelle ligne sous la ligne 43 et collez la configuration ci-dessous :
Enregistrez le fichier et quittez vim.
Ensuite, allez dans le répertoire du gestionnaire et modifiez le fichier context.xml.
cd /opt/tomcat/webapps/manager/META-INF/
vim context.xmlCommentez les lignes 19 et 20.
Enregistrez le fichier et quittez vim.
Accédez au répertoire host-manager et modifiez à nouveau le fichier context.xml.
cd /opt/tomcat/webapps/host-manager/META-INF/
vim context.xmlCommentez à nouveau les lignes 19 et 20.
Enregistrez le fichier et quittez, puis redémarrez Tomcat.
systemctl redémarre tomcat
Étape 7 - Configurer Firewalld
Dans CentOS 7, nous avons un outil de pare-feu par défaut nommé firewalld. Il remplace l'interface iptables et se connecte au code du noyau Netfilter.
Dans cette étape, nous allons démarrer le service firewalld et ouvrir le port 8080 afin de pouvoir accéder au serveur Apache Tomcat depuis l'extérieur du réseau.
Démarrez le service firewalld et ajoutez-le pour qu'il démarre au démarrage avec la commande systemctl.
systemctl start firewalld
systemctl enable firewalldEnsuite, ajoutez le port apache tomcat 8080 au pare-feu avec la commande firewall-cmd et rechargez le service firewalld.
firewall-cmd --zone=public --permanent --add-port=8080/tcp
firewall-cmd --reloadVérifiez que tous les services sont disponibles dans le pare-feu et vérifiez que le port Apache Tomcat 8080 est ouvert.
firewall-cmd --list-ports
firewall-cmd --list-servicesLe port 8080 d'Apache Tomcat est accessible depuis l'extérieur du réseau et le port ssh est également ouvert par défaut.
Étape 8 - Tester
Ouvrez votre navigateur Web et saisissez l'adresse IP de votre serveur avec le port 8080. Vous verrez la page par défaut d'Apache Tomcat.
http://192.168.1.120:8080
Accédez au tableau de bord du gestionnaire avec l'URL ci-dessous :
http://192.168.1.120:8080/manager/html
Tapez le nom d'utilisateur de l'administrateur 'admin ' avec le mot de passe 'monmot de passe ', la configuration que nous avons faite à l'étape 5.
Accédez maintenant au tableau de bord du gestionnaire d'hôte avec l'URL ci-dessous :
http://192.168.1.120:8080/host-manager/html
Entrez l'utilisateur administrateur et le mot de passe que vous avez définis à l'étape 5, vous verrez le gestionnaire d'hôte virtuel Tomcat.
Apache Tomcat 8.5 a été installé sur un serveur CentOS 7.
Liens
- http://tomcat.apache.org/