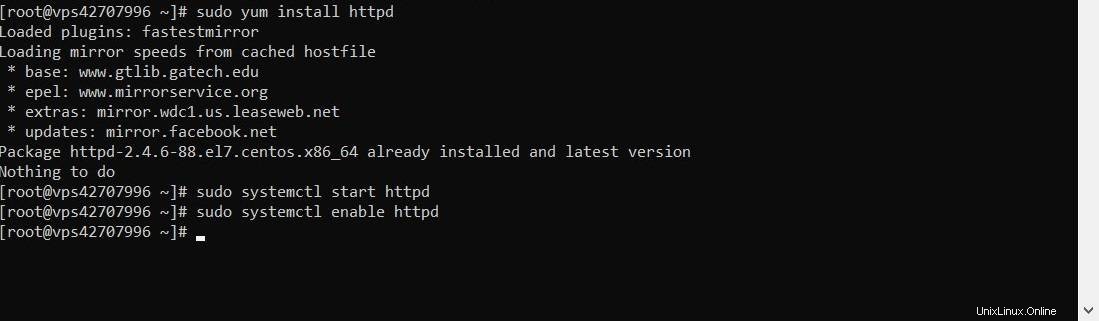Dans cet article, vous apprendrez comment installer un certificat SSL sur CentOS 7.
SSL (Security Socket Layer) est un protocole Web utilisé pour protéger le trafic vers votre serveur via un cryptage. Cela signifie que toutes les informations sont verrouillées et ne peuvent être consultées que par le destinataire prévu.
Généralement, le commerce électronique ou les services financiers en ligne sont censés avoir ce protocole car ils stockent des informations sensibles, comme les détails des cartes de crédit.
Cependant, le certificat SSL est en fait obligatoire pour tous les sites, afin de protéger les données confidentielles des utilisateurs, telles que les identifiants de connexion, les numéros de sécurité sociale, les cartes d'identité, etc.
Heureusement, vous pouvez facilement obtenir un certificat SSL auprès d'un fournisseur comme COMODO SSL et Let's Encrypt, qui sera utilisé dans notre tutoriel d'installation.
Installer Apache manuellement
Avant d'installer SSL, assurez-vous qu'Apache (logiciel de serveur Web) est déjà installé sur votre CentOS.
Vous pouvez facilement tester cela en tapant httpd -v lors de l'accès au serveur via SSH. Si Apache est installé, vous verrez un résultat similaire à celui ci-dessous.

Heureusement, sur Hostinger, les utilisateurs peuvent choisir d'avoir Apache préinstallé sur leurs serveurs ou de l'installer manuellement.
Sur CentOS 7, Apache peut être installé via des dépôts de logiciels en saisissant cette commande sur le terminal :
sudo yum install httpd
Maintenant, pour commencer à utiliser Apache, saisissez :
sudo systemctl start httpd
Si vous souhaitez qu'Apache démarre automatiquement au démarrage, activez-le avec :
sudo systemctl enable httpd
Comment installer un certificat SSL avec Let's Encrypt
Let's Encrypt propose un certificat SSL gratuit. Voyons comment l'installer sur votre serveur.
Important ! Nous utilisons "hostinger-dev-9.xyz ” comme site de test, mais vous devez le remplacer par le nom de votre site.
Nous vous recommandons de vérifier d'abord le système pour vous assurer qu'il est à jour.
yum -y update
Ensuite, vous aurez besoin de mod_ssl pour configurer Let's Encrypt.
yum -y install mod_ssl
Maintenant, configurez Apache en créant un dossier racine de document pour le site Web.
mkdir /var/www/hostinger-dev-9.xyz
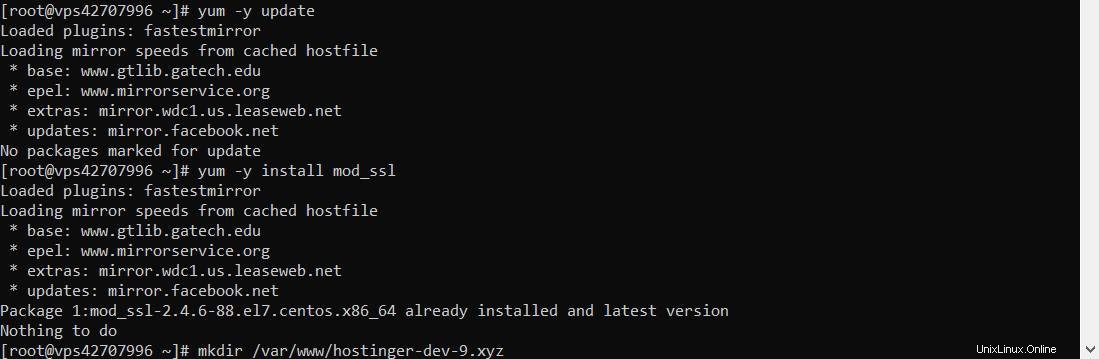
Un fichier de configuration d'hôte virtuel est requis à cette étape. Vous pouvez le créer avec nano et saisir les lignes suivantes :
nano /etc/httpd/conf.d/hostinger-dev-9.xyz.conf
Dans nano, entrez ce code
<VirtualHost *:80> ServerAdmin [email protected] DocumentRoot "/var/www/hostinger-dev-9.xyz" ServerName hostinger-dev-9.xyz ServerAlias www.hostinger-dev-9.xyz.com ErrorLog "/var/log/httpd/test.error_log" CustomLog "/var/log/httpd/test.access_log" common </VirtualHost>
Remplacez le propriétaire de /var/www/hostinger-dev-9.xyz répertoire avec votre utilisateur apache afin qu'il puisse reconnaître le répertoire
chown -R apache:apache /var/www/hostinger-dev-9.xyz
Installation de Certbot
Avant d'installer certbot, assurez-vous que vous disposez du référentiel EPEL activé en saisissant cette commande :
yum -y install epel-release
Ensuite, installez yum-utils
yum -y install yum-utils
Ce n'est qu'alors que vous pourrez installer certbot pour Apache
yum -y install certbot-apache

Après avoir installé certbot, exécutez-le en exécutant :
certbot
Il y aura une invite vous demandant les noms sur lesquels vous souhaitez activer https :
Saving debug log to /var/log/letsencrypt/letsencrypt.log Plugins selected: Authenticator apache, Installer apacheStarting new HTTPS connection (1): acme-v01.api.letsencrypt.org Which names would you like to activate HTTPS for? ------------------------------------------------------------------------------- 1: hostinger-dev-9.xyz 2: www.hostinger-dev-9.xyz ------------------------------------------------------------------------------- Select the appropriate numbers separated by commas and/or spaces, or leave input blank to select all options shown (Enter 'c' to cancel):
Appuyez simplement sur Entrée pour que hostinger-dev-9.xyz et www.hostinger-dev-9.xyz sera redirigé vers https
Une autre invite s'affichera :
Choose whether or not to redirect HTTP traffic to HTTPS, removing HTTP access. ------------------------------------------------------------------------------- 1: No redirect – Make no further changes to the web server configuration. 2: Redirect – Make all requests redirect to secure HTTPS access. Choose this for new sites, or if you're confident your site works on HTTPS. You can undo this change by editing your web server's configuration. ------------------------------------------------------------------------------- Select the appropriate number [1-2] then [enter] (press 'c' to cancel):
Sélectionnez numéro 2 pour rediriger vos deux noms de site Web vers https.
You should see the output below if the process is done correctly ------------------------------------------------------------------------------- Congratulations! You have successfully enabled https://hostinger-dev-9.xyz and https://www.hostinger-dev-9.xyz You should test your configuration at: https://www.ssllabs.com/ssltest/analyze.html?d=hostinger-dev-9.xyz https://www.ssllabs.com/ssltest/analyze.html?d=www.hostinger-dev-9.xyz -------------------------------------------------------------------------------
Renouvellement automatique du certificat
L'avantage d'utiliser Let's Encrypt est que vous pouvez définir un renouvellement automatique du certificat.
Pour définir le renouvellement automatique, saisissez la commande suivante :
export EDITOR=/bin/nano
Il définira nano comme éditeur par défaut et maintenant il pourra éditer le crontab :
crontab -e
En fait, Let's Encrypt suggère que la tâche cron de renouvellement automatique s'exécute deux fois par jour. Pour ce faire, collez cette commande et enregistrez la crontab :
* */12 * * * /usr/bin/certbot renew >/dev/null 2>&1
Comment installer un certificat SSL avec Comodo
COMODO SSL est un fournisseur de certificat SSL payant. Avec lui, les utilisateurs peuvent choisir de chiffrer le trafic de leur serveur. Voici comment l'installer sur CentOS 7
Téléchargez l'intermédiaire (ComodoRSACA.crt ) et le certificat principal (domain_name.crt ) et copiez-les dans le répertoire du serveur. Il stockera votre certificat et vos fichiers de clé.
Trouver Apache config dossier. Généralement, le nom du fichier est httpd.conf ou apache2.conf . Les emplacements communs pour le fichier sont soit /etc/httpd/ ou /etc/apache2/ . S'il ne peut pas être trouvé, l'alternative est de rechercher en utilisant grep en tapant la commande ci-dessous :
grep -i -r "SSLCertificateFile" /etc/httpd/
Important ! Changez "/etc/httpd/ " dans votre répertoire de base d'installation d'Apache.
Maintenant, si vous souhaitez activer SSL sur votre serveur, configurez-le avec votre
<VirtualHost 31.220.62.130> DocumentRoot /var/www/hostinger-dev-9.xyz ServerName www.hostinger-dev-9.xyz SSLEngine on SSLCertificateFile /var/www/hostinger-dev-9.xyz.crt SSLCertificateKeyFile /var/www/your_private.key SSLCertificateChainFile /var/www/ComodoCA.crt </VirtualHost>
- 31.220.62.130 :remplacez-le par l'adresse IP de votre serveur
- SSLCertificateFile doit être remplacé par votre fichier de certificat COMODO (par exemple, nom_domaine.crt)
- SSLCertificateKeyFile est le fichier de clé généré lors de la création de la CSR (Certificate Signing Request)
- SSLCertificateChainFile est le fichier de certificat intermédiaire COMODO (ComodoRSACA.crt)
Il est important de vérifier votre fichier de configuration Apache avant de redémarrer. S'il y a une erreur de syntaxe, Apache peut ne pas démarrer du tout. Vous pouvez taper cette commande pour vous assurer que tout fonctionne correctement :
apachectl configtest
Une fois que tout est coché, redémarrez Apache avec le support SSL :
apachectl stop
puis
apachectl start

Si Apache ne démarre pas avec le support SSL, utilisez plutôt "apachectl startssl".
Conclusions
SSL est nécessaire pour sécuriser le trafic sur votre site Web, en particulier s'il traite des transactions. COMODO SSL et Let's Encrypt sont deux fournisseurs qui vous permettent d'installer un certificat SSL sur CentOS 7. Bien que l'installation de l'un ou l'autre puisse être délicate, cela en vaut la peine.