VirtualBox est un logiciel de virtualisation gratuit et open-source pour le matériel x86. Il est disponible pour Windows et Linux comme système d'exploitation, c'est l'un des logiciels de virtualisation les plus populaires utilisés au niveau du bureau. VirtualBox fournit une interface utilisateur graphique (GUI) à travers laquelle nous pouvons créer et gérer des machines virtuelles, en dehors de cela, nous pouvons également créer des instantanés de VM, cloner des VM et créer notre propre réseau personnalisé pour les VM.
Dans cet article, nous expliquerons comment installer la dernière version de VirtualBox (VirtualBox-5.1.26) sur CentOS 7 / RHEL7 et Fedora 26.
Étapes d'installation de VirtualBox-5.1 sur CentOS 7 / RHEL 7
Le package RPM Virtualbox et ses dépendances ne sont pas disponibles dans les référentiels yum CentOS 7 et RHEL 7 par défaut, nous devons donc définir le référentiel virtualbox à l'aide de la commande ci-dessous.
[[email protected] ~]# wget http://download.virtualbox.org/virtualbox/rpm/rhel/virtualbox.repo -P /etc/yum.repos.d/
Avant de commencer l'installation de virtualbox, nous devons d'abord installer toutes les dépendances de virtualbox, certaines des dépendances sont disponibles dans le référentiel EPEL. Commençons donc par activer le référentiel epel et installons les dépendances de la virtualbox.
Activer le référentiel EPEL et installer toutes les dépendances de Virtualbox
[[email protected] ~]# yum install epel-release -y [[email protected] ~]# yum update -y && reboot [[email protected] ~]# yum install gcc make patch dkms qt libgomp kernel-headers kernel-devel fontforge binutils glibc-headers glibc-devel -y
Installez maintenant VirtualBox-5.1 avec la commande yum
[[email protected] ~]# yum install VirtualBox-5.1 -y
Une fois le package VirtualBox installé, reconstruisez les modules du noyau à l'aide de la commande suivante.
[[email protected] ~]# /usr/lib/virtualbox/vboxdrv.sh setup vboxdrv.sh: Stopping VirtualBox services. vboxdrv.sh: Building VirtualBox kernel modules. vboxdrv.sh: Starting VirtualBox services. [[email protected] ~]#
La commande ci-dessus créera automatiquement un groupe avec le nom "vboxusers “. Si un utilisateur local souhaite utiliser virtualbox, il doit faire partie du groupe vboxusers. Supposons que "linuxtechi" veut utiliser virtualbox
[[email protected] ~]# usermod -a -G vboxusers linuxtechi [[email protected] ~]#
Essayez maintenant d'accéder à VirtualBox
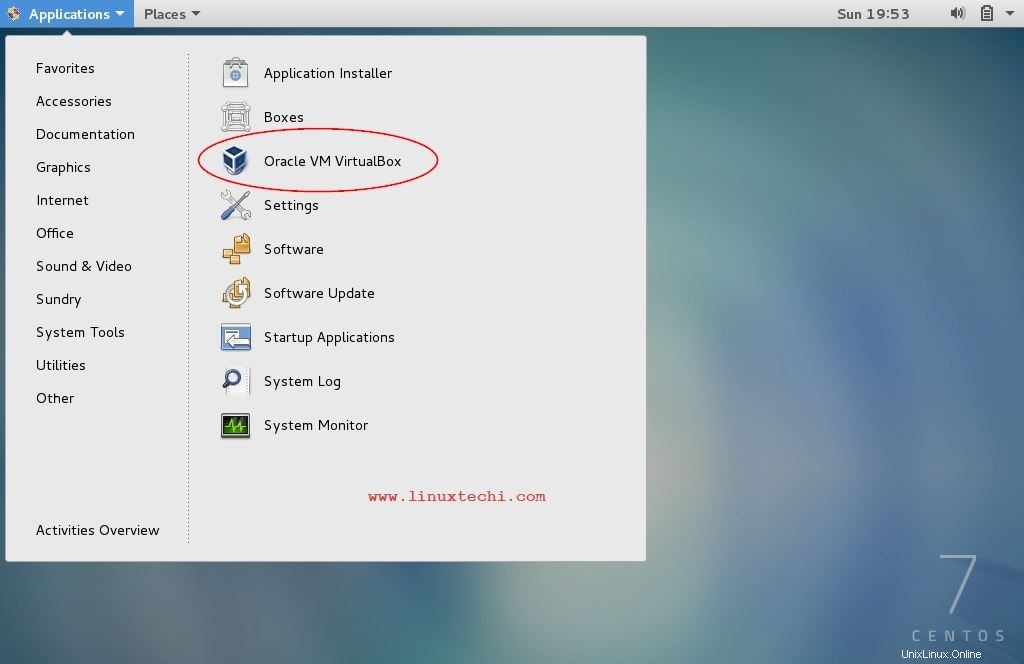
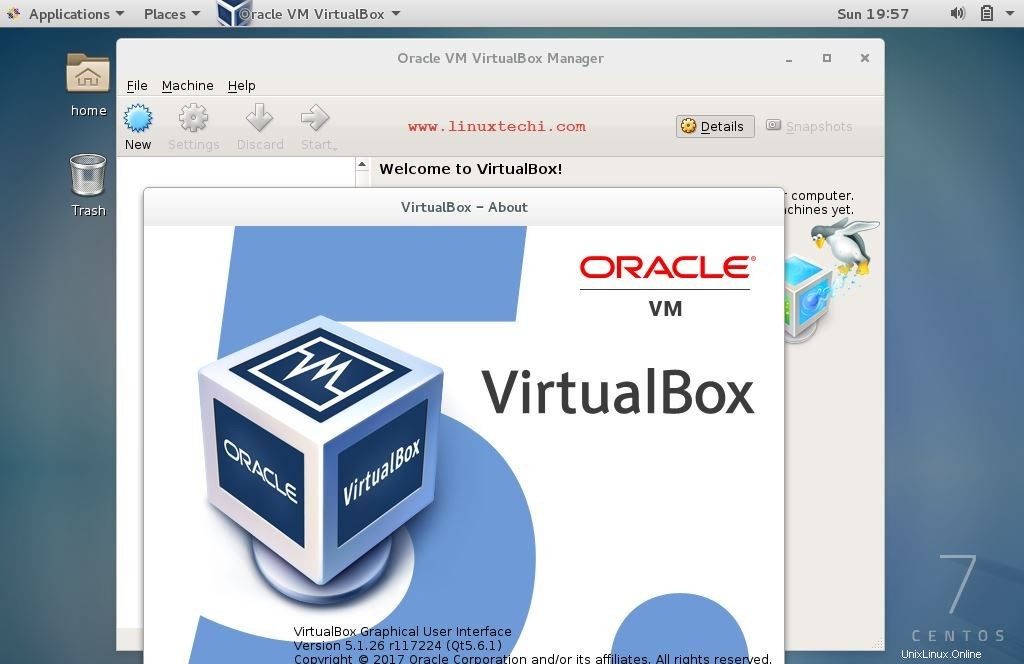
Remarque :Si vous obtenez une erreur liée à "KERN_DIR" lors de l'installation et de la reconstruction du module du noyau, définissez manuellement la variable suivante et essayez à nouveau d'installer et de reconstruire le module du noyau pour VirtualBox.
[[email protected] ~]# export KERN_DIR=/usr/src/kernels/$(uname -r)
Étapes d'installation de VirtualBox-5.1 sur Fedora 26
Les étapes d'installation de VirtualBox-5.1 sur Fedora 26 sont similaires à CentOS 7 ou RHEL 7. Commençons par définir le référentiel VirtualBox à l'aide de la commande wget suivante.
[[email protected] ~]$ sudo wget http://download.virtualbox.org/virtualbox/rpm/fedora/virtualbox.repo -P /etc/yum.repos.d/
Mettez à jour la liste des référentiels à l'aide de la commande dnf ci-dessous.
[[email protected] ~]$ sudo dnf repolist

Mettez à jour votre système et redémarrez
[[email protected] ~]$ sudo dnf update -y [[email protected] ~]$ reboot
Après le redémarrage, notre système démarrera avec le dernier noyau.
Installez les dépendances de Virtualbox avec la commande dnf ci-dessous
[[email protected] ~]$ sudo dnf install binutils make gcc patch libgomp glibc-headers glibc-devel kernel-headers kernel-devel dkms -y
Installez maintenant VirtualBox 5.1 via la commande dnf
[[email protected] ~]$ sudo dnf install VirtualBox-5.1 -y
Remarque : Nous pouvons avoir des erreurs lors de la construction des modules du noyau. Après avoir résolu les erreurs, exécutez la commande ci-dessous pour reconstruire les modules du noyau pour VirtualBox.
[[email protected] ~]$ sudo /usr/lib/virtualbox/vboxdrv.sh setup
Accéder à VirtualBox
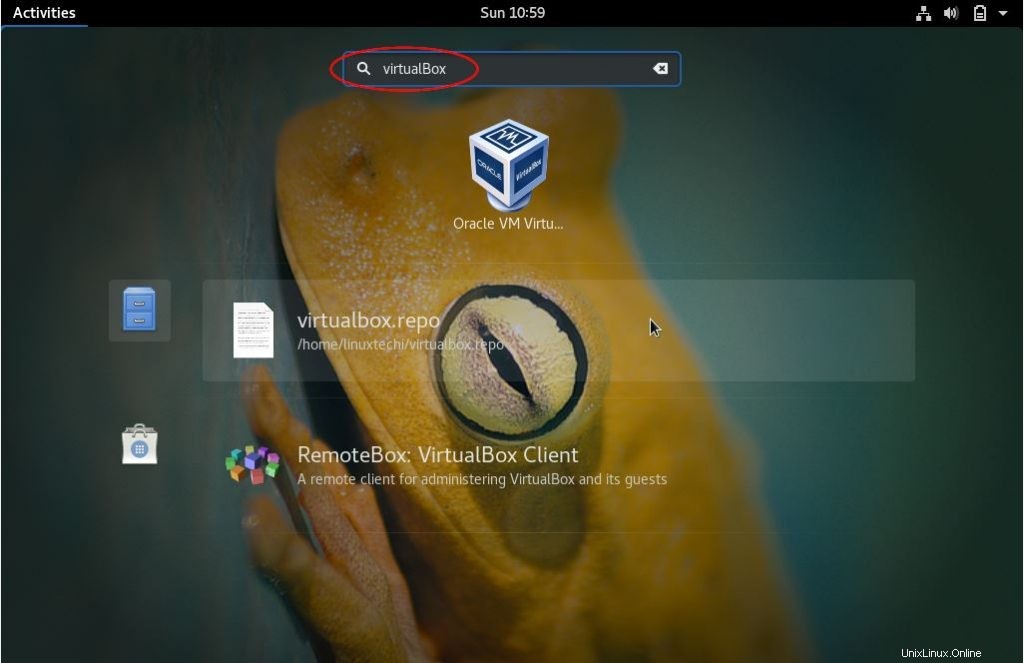
Cliquez sur l'icône Oracle VM VirtualBox
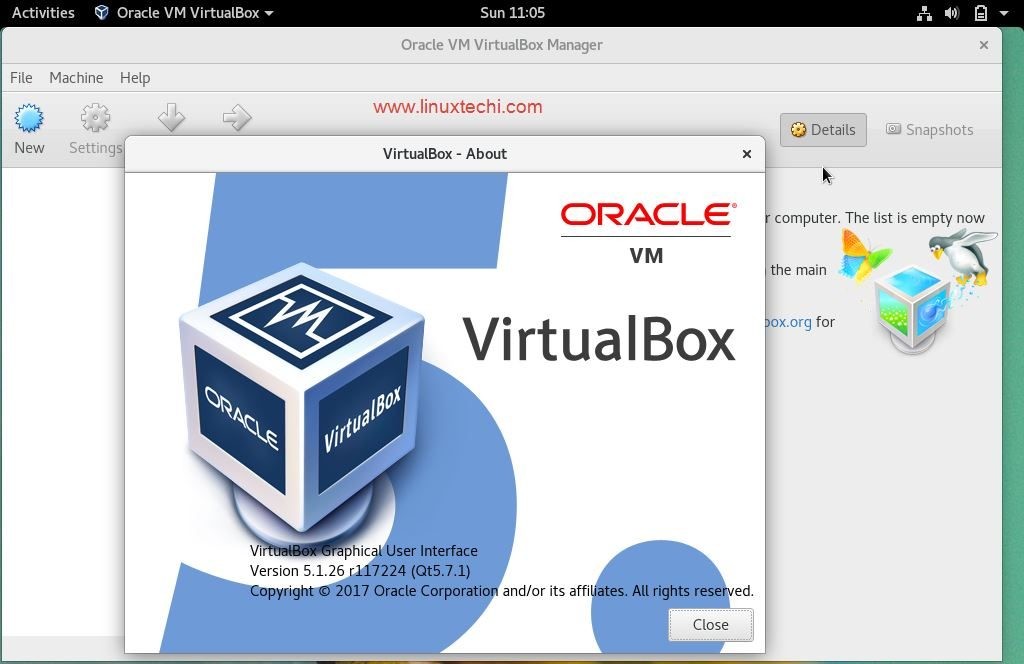
Cela conclut que VirtualBox 5.1 a été installé avec succès. Maintenant, commencez à créer vos machines et gérez votre environnement virtuel à partir de l'interface graphique de virtualbox.