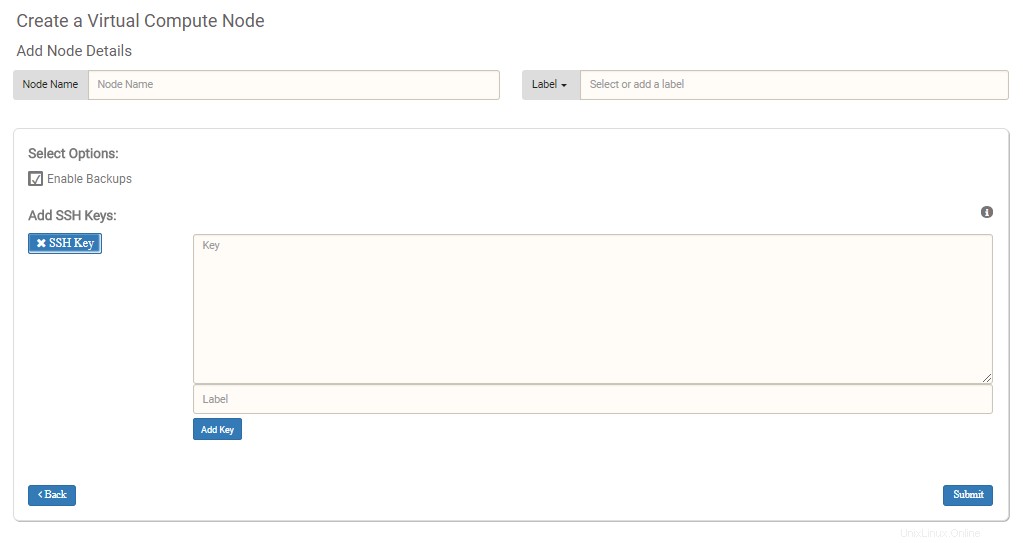Introduction
Configurer une sécurité basée sur SSH pour accéder à votre serveur est un moyen beaucoup plus efficace que l'utilisation d'un mot de passe root manuel. Craquer le système de sécurité d'un nœud en fonction des clés SSH est presque impossible, car il sécurise votre nœud de manière plus sophistiquée grâce à l'utilisation de clés codées.
À propos des clés SSH :
L'utilisation de clés SSH favorise une forme de sécurité très renforcée contre les forces brutes qui attaquent un serveur privé virtuel. L'utilisation de mots de passe, indépendamment de leur nature complexe, est toujours vulnérable aux menaces de sécurité. Les clés SSH offrent un tout nouveau niveau de sécurité qui est sûr et imprenable. Les clés SSH sont essentiellement générées par paires (c'est-à-dire une clé publique et une clé privée). On peut associer la clé publique à n'importe quel serveur, et seul le client en possession de la clé privée peut avoir accès aux données décryptées.
Les données ne sont déchiffrées que lorsque les deux clés correspondent exactement. Cette approche primitive de SSH le rend presque impossible à déchiffrer par les forces brutes. Les clés SSH fournissent également une mesure de sécurité auxiliaire, à l'aide de laquelle une phrase secrète peut être affiliée à la clé privée, ce qui obligera l'utilisateur à saisir la phrase secrète pour accéder à la clé privée.
Remarque :La clé privée doit être protégée et ne doit jamais être révélée, contrairement à la clé publique.
Configurer les clés SSH – Windows
Pour configurer la sécurité basée sur les clés SSH à partir de votre ordinateur Windows, vous aurez besoin de l'outil PuTTy pour générer les clés.
Vous pouvez télécharger l'outil de mastic à partir d'ici.
Suivez les étapes pour générer des clés SSH à l'aide de l'outil PuTTY :
Étape 1 – Générer les clés SSH
Lancez le générateur de clé PuTTY en ouvrant le fichier .exe que vous avez téléchargé.
Sélectionnez les paramètres –
- Type de clé à générer : Sélectionnez SSH-2 RSA le type de clé.
- Nombre de bits dans une clé générée :Ce champ nécessite la valeur en bit des clés à générer. Plus la valeur du bit est élevée, plus la sécurité est forte. Spécifiez soit 2048 ou 4096 comme valeur de bit.
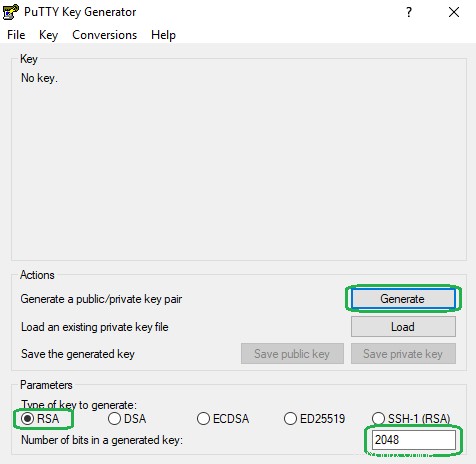
- Cliquez sur Générer Bouton.
- Déplacez le pointeur de la souris de manière aléatoire dans la zone vide de la clé sous la barre de progression (pour générer un peu d'aléatoire) jusqu'à ce que la barre de progression soit pleine.
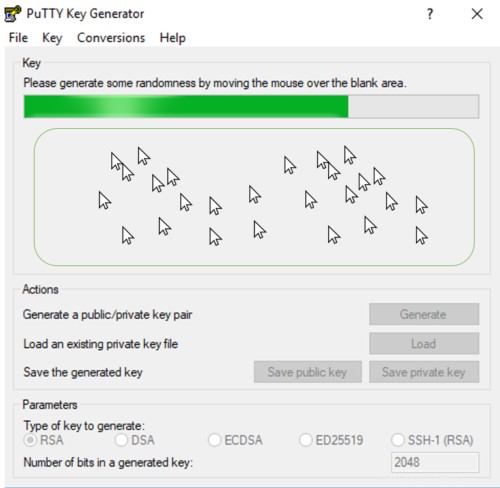
Le générateur de clé PuTTY devrait maintenant générer une clé publique et une clé privée.
Commentaire clé : Dans ce champ, entrez tout commentaire que vous souhaitez. Cela vous aidera à identifier cette paire de clés, plus tard (par exemple, votre adresse e-mail ; votre domicile ; votre bureau ; etc.)
le commentaire clé est particulièrement utile lorsque vous générez plusieurs clés sur la même machine.
Facultatif :saisissez une phrase secrète dans la Phrase secrète de la clé champ et saisissez la même phrase secrète dans le champ Confirmer la phrase secrète champ.
(Une phrase secrète est une mesure de sécurité recommandée pour sécuriser la clé privée. L'utilisation d'une phrase secrète élève le niveau de sécurité. Étant donné que tout le concept de SSH est de faciliter la sécurité et de protéger les données contre tout accès non autorisé. Nous recommandons la utilisation d'une phrase de passe chaque fois que vous générez les clés SSH.)
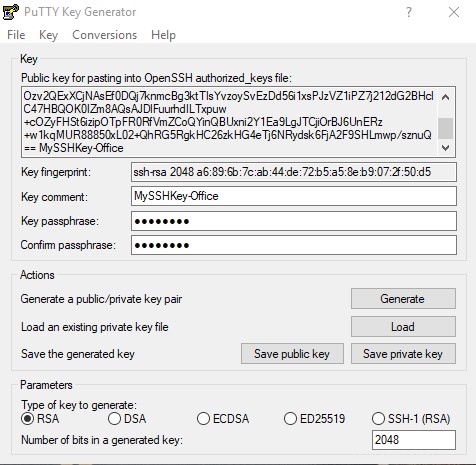
Étape 2 – Enregistrer les clés
- Cliquez sur Enregistrer la clé publique , et saisissez un nom pour votre clé publique.
- Cliquez sur Enregistrer la clé privée , et saisissez un nom pour votre clé privée.
Remarque – La clé privée ne doit pas être partagée et donc enregistrée dans un endroit très sécurisé.
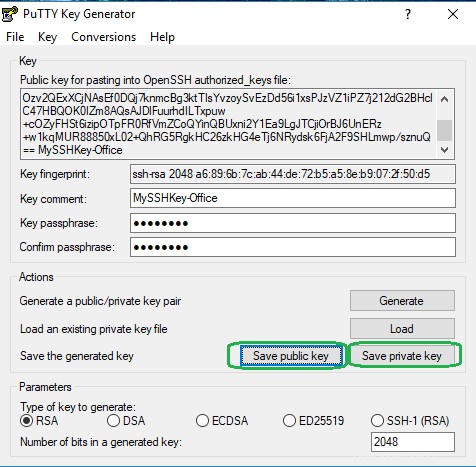
Copiez le contenu présent dans la clé publique à coller dans le fichier OpenSSH authorized_keys au sommet. Faites un clic droit puis cliquez sur tout sélectionner et copiez tout le contenu.
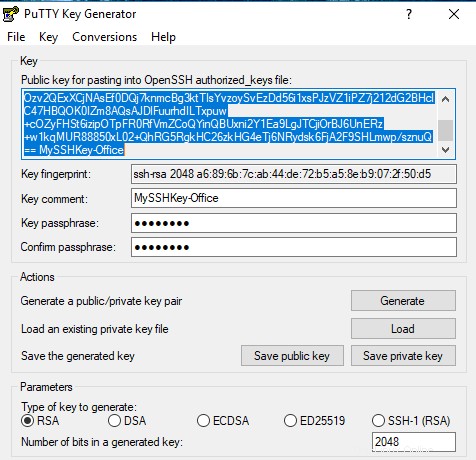
Étape 3 – Copiez le Clé publique de votre nœud
Vous pouvez maintenant copier et ajouter votre clé publique pour configurer SSH sur votre nœud sous MyAccount.
Vous pouvez ajouter plusieurs clés SSH et fournir une étiquette à chaque clé SSH pour faciliter l'identification et la gestion.