Nos nœuds de calcul virtuels de la série B offrent de nombreux avantages par rapport aux nœuds de calcul virtuels de la série A, tels que le déploiement en un clic, la facturation automatique et la facturation horaire, pour n'en nommer que quelques-uns. Pour migrer de la série Cloud A vers la série Cloud B, veuillez suivre le processus indiqué ci-dessous.
Note importanteVeuillez noter qu'une fois que vous avez migré vers la série Cloud B, votre adresse IP SERA modifiée.
Étape 1 :Inscrivez-vous au portail myaacount d'E2E Networks
Accédez à la page Web myaccount d'E2E Networks et cliquez sur S'inscrire et entrez les détails requis. Vous pouvez également utiliser votre Google+ compte pour vous inscrire au portail myaccount. Une fois le processus d'inscription terminé, vous recevrez par e-mail les informations d'identification pour accéder à notre portail CloudOne.
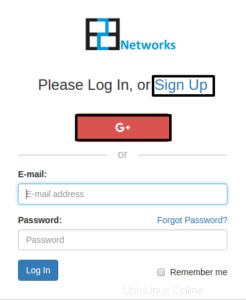 Si vous avez déjà créé un compte, ignorez cette étape et recommencez à partir de l'étape 2.
Si vous avez déjà créé un compte, ignorez cette étape et recommencez à partir de l'étape 2.
Étape 2 :Créer une nouvelle instance
Accédez maintenant à notre panneau CloudOne et connectez-vous à l'aide de vos informations d'identification. Avant de créer/lancer des nœuds de calcul virtuels, veuillez ajouter vos clés SSH via le portail CloudOne. Seuls les nœuds de calcul virtuels créés APRÈS l'ajout de clés SSH verront les clés SSH ajoutées à l'utilisateur racine des nœuds de calcul virtuels.
Si vous n'avez pas de clés SSH ou si vous ne souhaitez pas utiliser la sécurité supplémentaire fournie par les clés SSH, veuillez ignorer l'ajout de clés SSH. Vous recevrez par e-mail un nom d'utilisateur et un mot de passe après la création de la machine virtuelle, qui peuvent être utilisés pour administrer le nœud de calcul virtuel.
Cliquez sur l'icône juste au-dessus de votre nom d'utilisateur (deuxième à droite sur la barre de navigation supérieure)
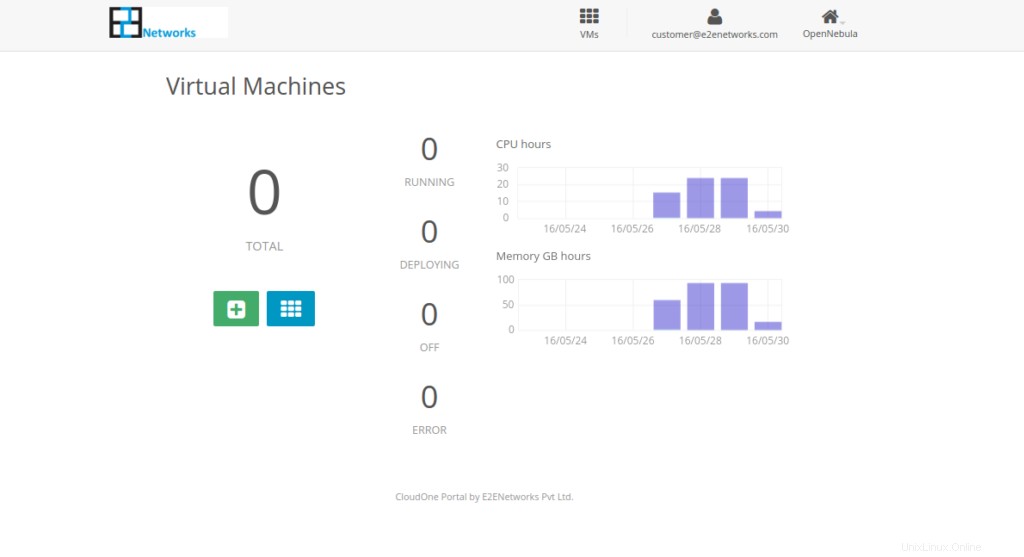
Ajout d'une clé SSH
Cliquez sur l'option "Ajouter une clé SSH".
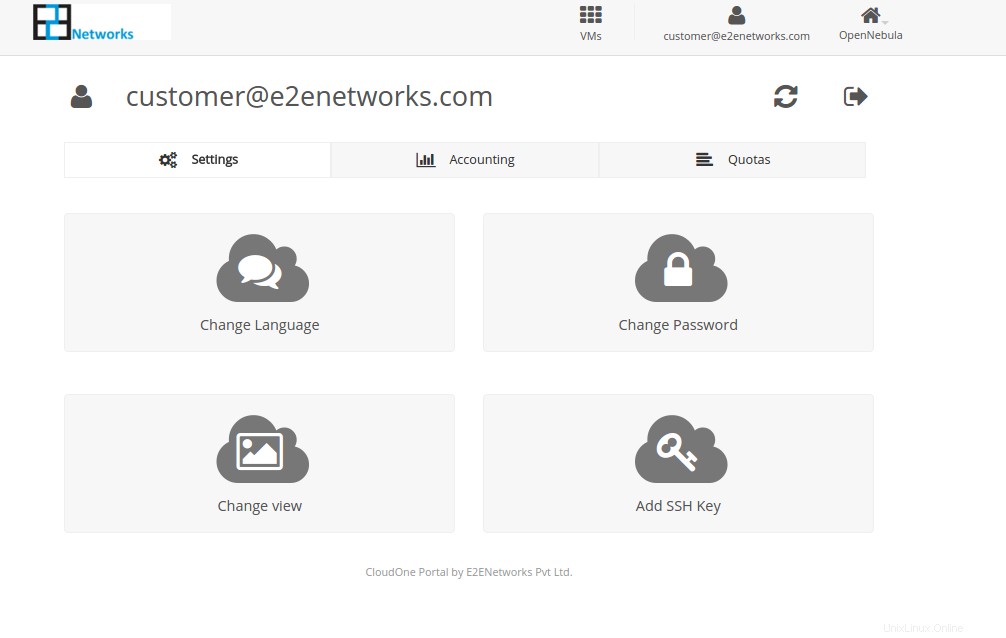 Collez votre clé SSH publique dans l'espace prévu et cliquez sur le bouton "Ajouter une clé SSH". Une fois que vous avez fait cela, cliquez sur le bouton VMs (le troisième à partir de la droite dans la barre de navigation supérieure).
Collez votre clé SSH publique dans l'espace prévu et cliquez sur le bouton "Ajouter une clé SSH". Une fois que vous avez fait cela, cliquez sur le bouton VMs (le troisième à partir de la droite dans la barre de navigation supérieure).
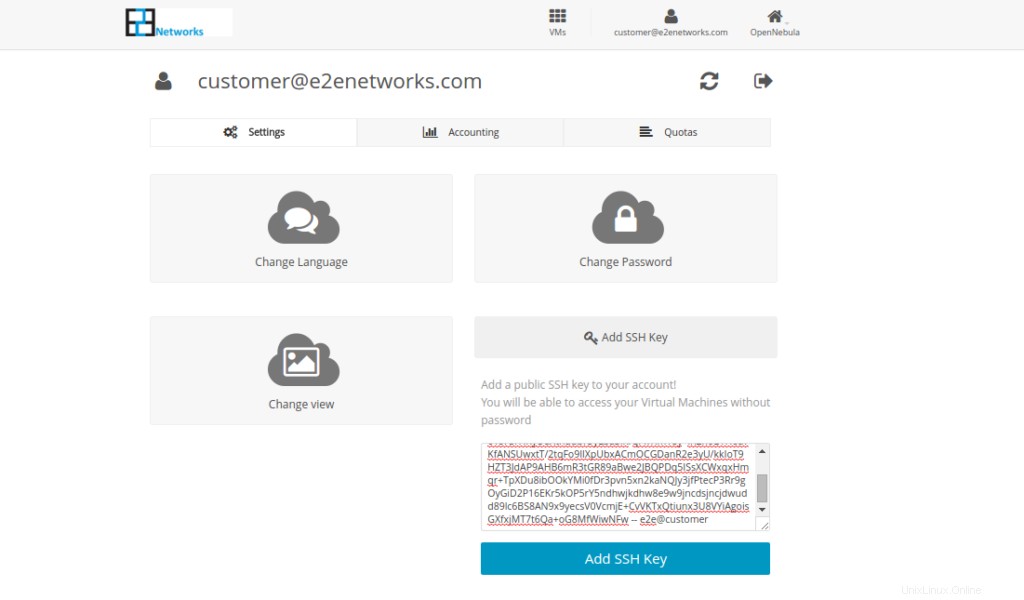
Présentation des nœuds de calcul virtuels
Vous pourrez voir un aperçu de tous vos nœuds de calcul virtuels et de leur état (en cours d'exécution/déploiement/désactivé/erreur). De plus amples détails sur chaque nœud de calcul virtuel peuvent être consultés en cliquant sur le bleu bouton.
Si vous vous connectez pour la première fois, tous les totaux seront affichés à zéro, car vous n'avez pas encore déployé de machines virtuelles.
Pour créer un nœud de calcul virtuel, veuillez cliquer sur le bouton vert "+". Cela ouvrira la page Créer une machine virtuelle.
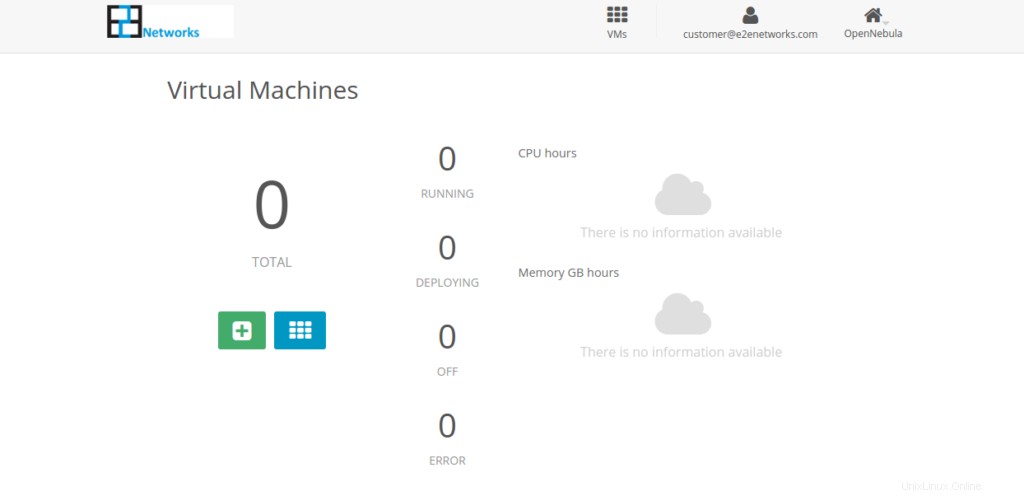
Sélectionner un modèle
Sur la page Créer une machine virtuelle, vous devez d'abord entrer un nom pour le nœud de calcul virtuel que vous créez. Dans l'exemple ci-dessous, nous avons utilisé le nom "serveur virtuel", vous pouvez donner le nom de votre choix.
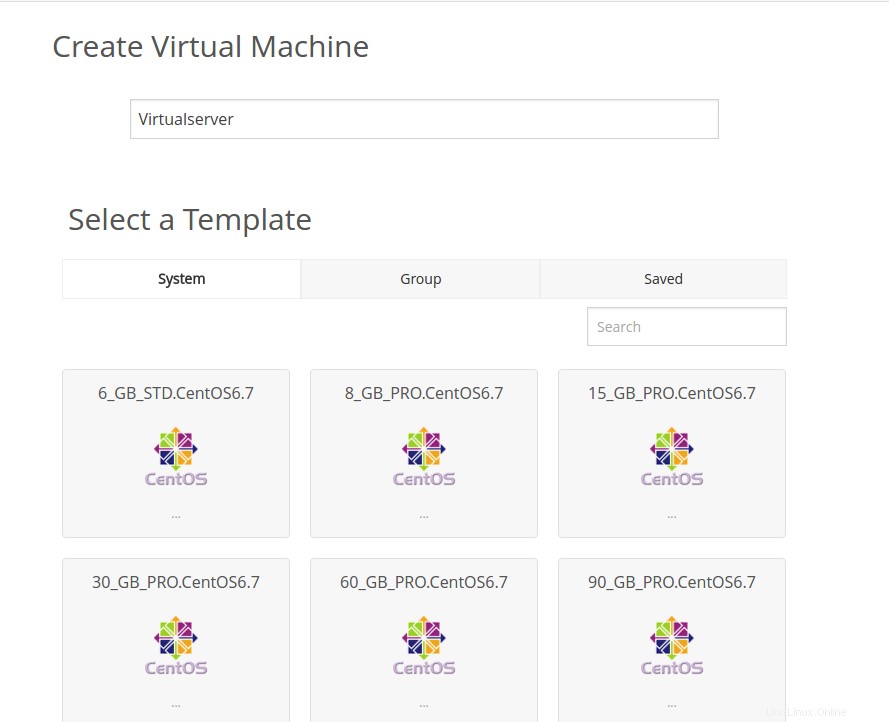
Une fois que vous avez entré un nom pour votre machine virtuelle, vous devez passer en revue parmi les "modèles" disponibles et sélectionner un "modèle" en fonction de vos besoins.
Une fois que vous aurez cliqué sur le modèle choisi, vous pourrez revoir la « capacité » (ressources de calcul allouées) une fois de plus, avant de créer le nœud de calcul virtuel. Si vous souhaitez modifier votre sélection à ce moment, veuillez cliquer sur l'icône « crayon » située à droite du nom du plan. Si vous êtes prêt à continuer, veuillez cliquer sur "Créer" bouton.
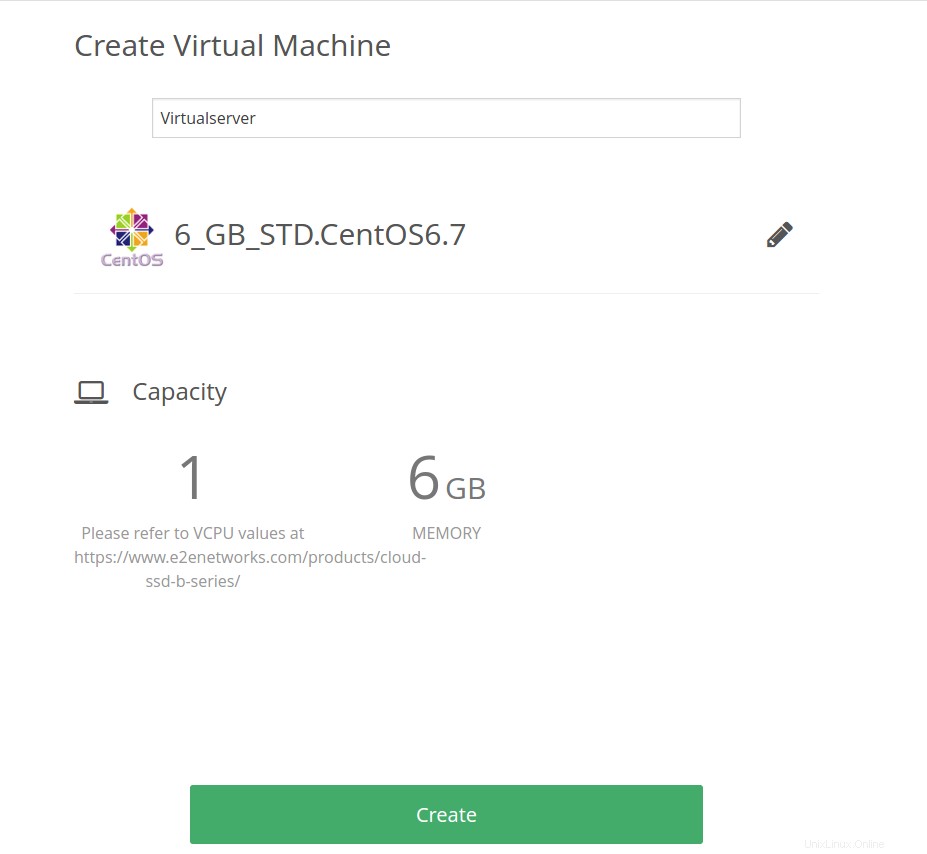
Détails et console des nœuds de calcul virtuels
En cliquant sur le bouton Créer, vous serez redirigé vers la page des machines virtuelles, où vous pourrez voir l'état de tous vos nœuds de calcul virtuels. Le nœud de calcul virtuel fraîchement créé affichera son statut comme "Déploiement ”. Le déploiement ne prend généralement que quelques minutes. Vous pouvez cliquer sur le bouton "Actualiser" après quelques minutes pour confirmer l'état actuel du nœud de calcul virtuel nouvellement créé.
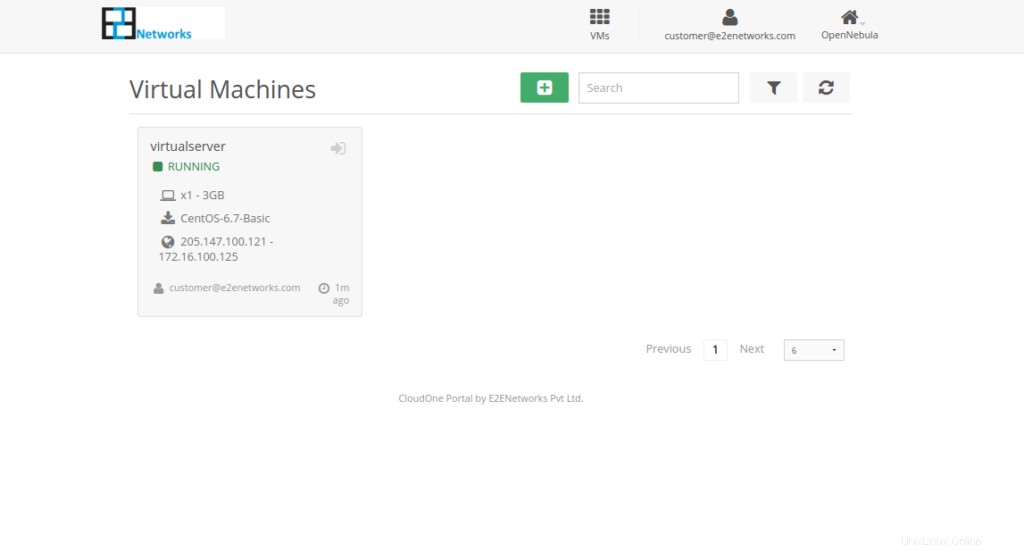 Étape 3 :Partagez les identifiants de connexion avec l'équipe d'E2E Networks
Étape 3 :Partagez les identifiants de connexion avec l'équipe d'E2E Networks
Maintenant que vous avez déployé un nouveau nœud de calcul virtuel de la série Cloud B, vous devez migrer les données de la série Cloud A vers la série Cloud B (que vous avez récemment créée). Si nécessaire, E2E Networks peut migrer vos données. Pour connaître les frais de migration gérée applicables, veuillez contacter [email protected]. Pour ce faire, nous aurons besoin des identifiants de connexion root de votre série Cloud A ainsi que des nœuds de calcul virtuels de la série Cloud B. Veuillez envoyer vos identifiants de connexion root à [email protected] pour effectuer la migration.
Une fois le processus de migration terminé, nous vous en informerons par e-mail et vous demanderons l'autorisation de déprovisionner votre nœud de calcul virtuel de la série Cloud A. Dès confirmation, nous le déprovisionnerons et vous recevrez un e-mail sur son déprovisionnement.