Introduction :
Qu'est-ce qu'un certificat SSL ?
Chaque fois que vous visitez un site Web légitime, vous pouvez souvent voir ce symbole de cadenas 🔒, apparaître avant l'URL que vous saisissez dans le navigateur.
Par exemple, prenons e2enetworks.com

Ce symbole de cadenas représente la certification SSL du site Web. Ce qui signifie que e2enetworks.com a l'intention de fournir un environnement sûr et sécurisé à ses utilisateurs et, par conséquent, il a doté son site Web d'une sécurité Web. La transaction d'informations est confinée entre l'utilisateur et l'hébergeur Web. Ce cryptage numérique aide le site Web à préserver la confidentialité des données.
Si vous hébergez un site Web qui traite des transactions de produits et d'informations ou de tout ce que vous souhaitez garder confiné entre votre utilisateur ou client et vous, l'acquisition d'un certificat SSL est indispensable.
Le certificat SSL est similaire à une carte d'identité en ligne qui garantit aux visiteurs la légitimité du site Web qu'ils utilisent. En plus de fournir une confirmation d'identité, la certification SSL crypte également toutes les données qui circulent vers et depuis le site Web respectif. Par conséquent, garder toutes les données à l'abri de toute intrusion extérieure.
L'utilisation du panneau de contrôle virtualmin dans le déploiement de la certification SSL peut s'avérer très utile par rapport au déploiement manuel de SSL.
Prérequis :
Assurez-vous que vous disposez de tous les utilitaires mentionnés ci-dessous avant de commencer :
- Fichier groupé
- Fichier de clé privée
- Le dossier de certification
Suivez les étapes mentionnées ci-dessous pour installer des certificats SSL sur votre site Web à l'aide du panneau de configuration Virtualmin :
Étape 1 :Connectez-vous à votre compte Virtualmin.
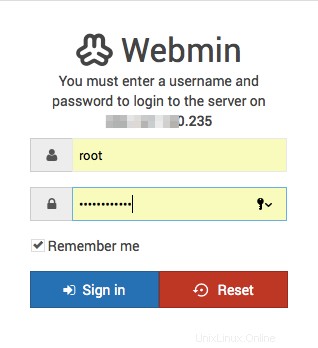
Une fois connecté, le panneau de contrôle Webmin apparaîtra à l'écran. Basculez-le vers le virtualmin panneau en cliquant dessus :
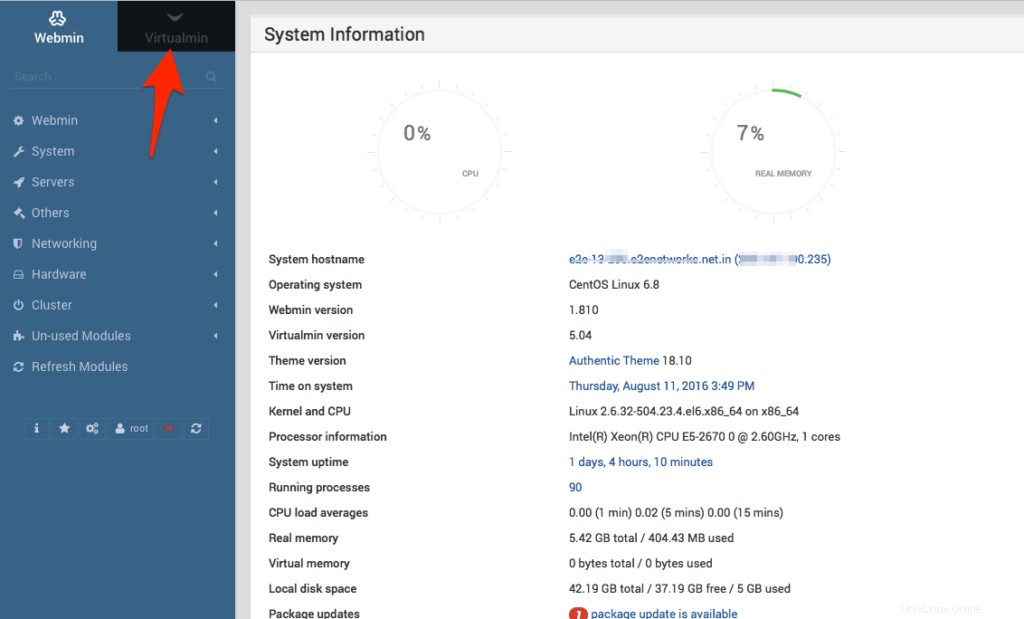
Le panneau virtualmin apparaîtra à l'écran.
Étape 2 : Cliquez sur Modifierle serveur virtuel .
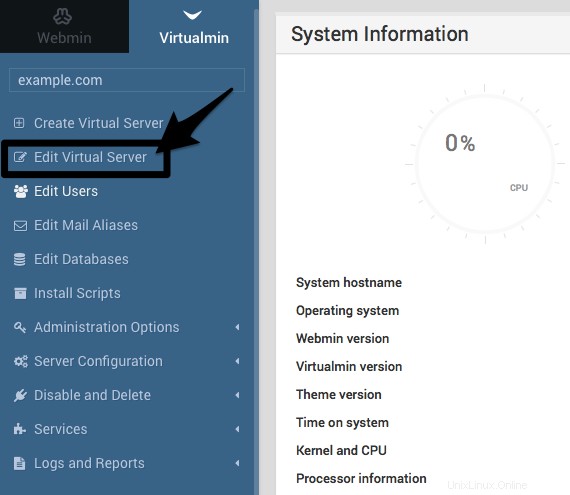
Entrez le serveur de modification panneau et cliquez sur Activer les fonctionnalités :
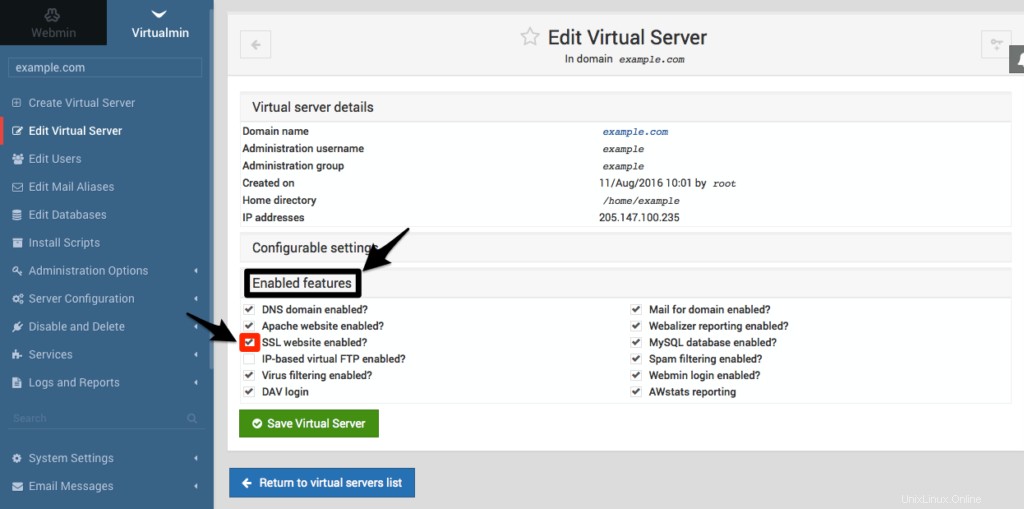
Sous Fonctionnalités activées , cochez le site Web SSL activé ? .
Et puis, cliquez sur Enregistrer le serveur virtuel .
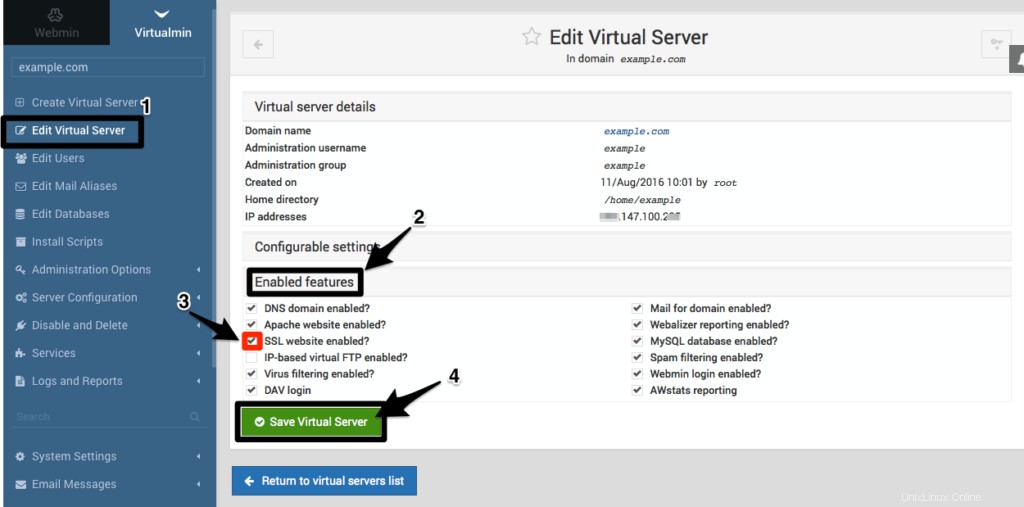
Une fois les modifications enregistrées, un écran similaire à celui-ci apparaît :
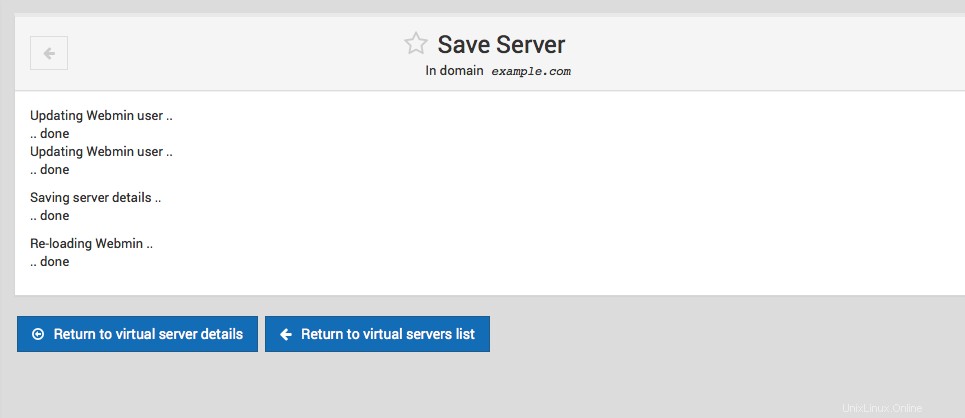
Etape 3 :Déploiement des certificats SSL :
(1) certificat CA
La première étape consiste à déployer le fichier bundle.crt dans le certificat CA.
(1) Cliquez sur Configuration du serveur sous le Virtualmin Barre.
(2) Cliquez sur Gérer le certificat SSL sous Configuration du serveur.
(3) Sélectionnez Certificat CA .
Le fichier bundle.crt , contient votre autorité de certification. Les informations contenues dans ce fichier doivent être soit collées dans la case indiquée, soit le fichier lui-même peut être téléchargé sur ce portail.
Pour coller (b), ouvrez le Bundle.Crt fichier avec un programme de texte et copiez tout le contenu et collez-le dans la boîte .
Pour télécharger (a), cliquez sur l'option de téléchargement et accédez au répertoire où se trouve le Bundle.crt Le fichier est enregistré et téléchargez-le.
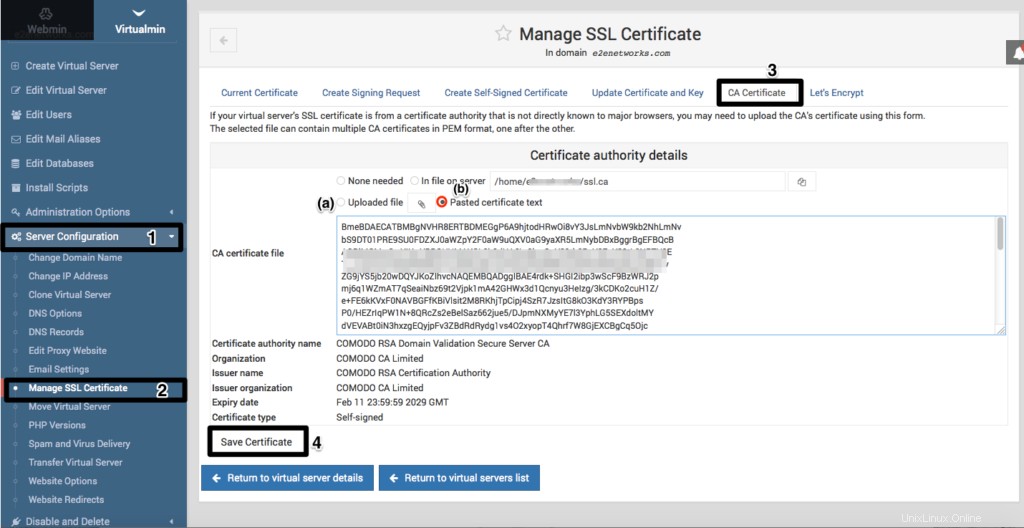
(4) Après avoir téléchargé ou collé le contenu du fichier, cliquez sur Enregistrer le certificat .
(2) Certificat SSL signé
Ce fichier contient votre certification SSL.
Pour déployer ce fichier, suivez les étapes ci-dessous :
(1) Sous Virtualmin, accédez à Configuration du serveur .
(2) Sélectionnez Gérer les certificats SSL. .
(3) Sélectionnez Mettre à jour le certificat et la clé depuis le tableau de bord de gestion.
Maintenant, vous êtes censé copier ou télécharger le fichier de certificat SSL ici.
Pour télécharger (a), cliquez sur l'option de téléchargement et accédez au répertoire où le fichier de certificat est enregistré et téléchargez-le.
Pour coller (b), ouvrez le fichier Crt avec un programme de texte et copiez tout le contenu et collez-le dans la boîte
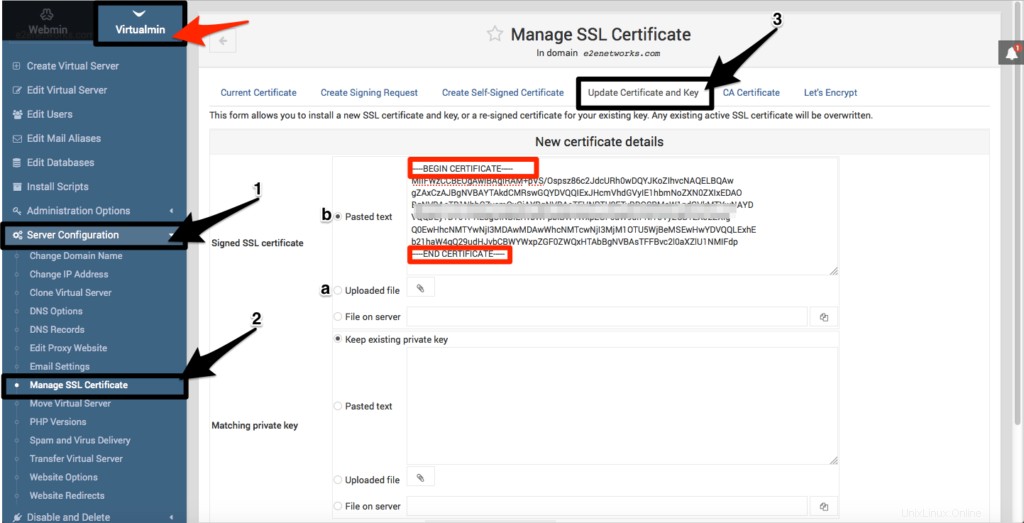 Assurez-vous que lorsque vous collez le certificat, il doit commencer par —–BEGIN CERTIFICATE—– et se terminer par — –END CERTIFICAT—– .
Assurez-vous que lorsque vous collez le certificat, il doit commencer par —–BEGIN CERTIFICATE—– et se terminer par — –END CERTIFICAT—– .
(3) Clé privée correspondante
Dans cette section, vous devez ajouter le fichier de clé contenant les informations de votre clé privée.
Vous pouvez soit coller le contenu de la clé privée, soit télécharger le fichier à l'aide de l'option de téléchargement.
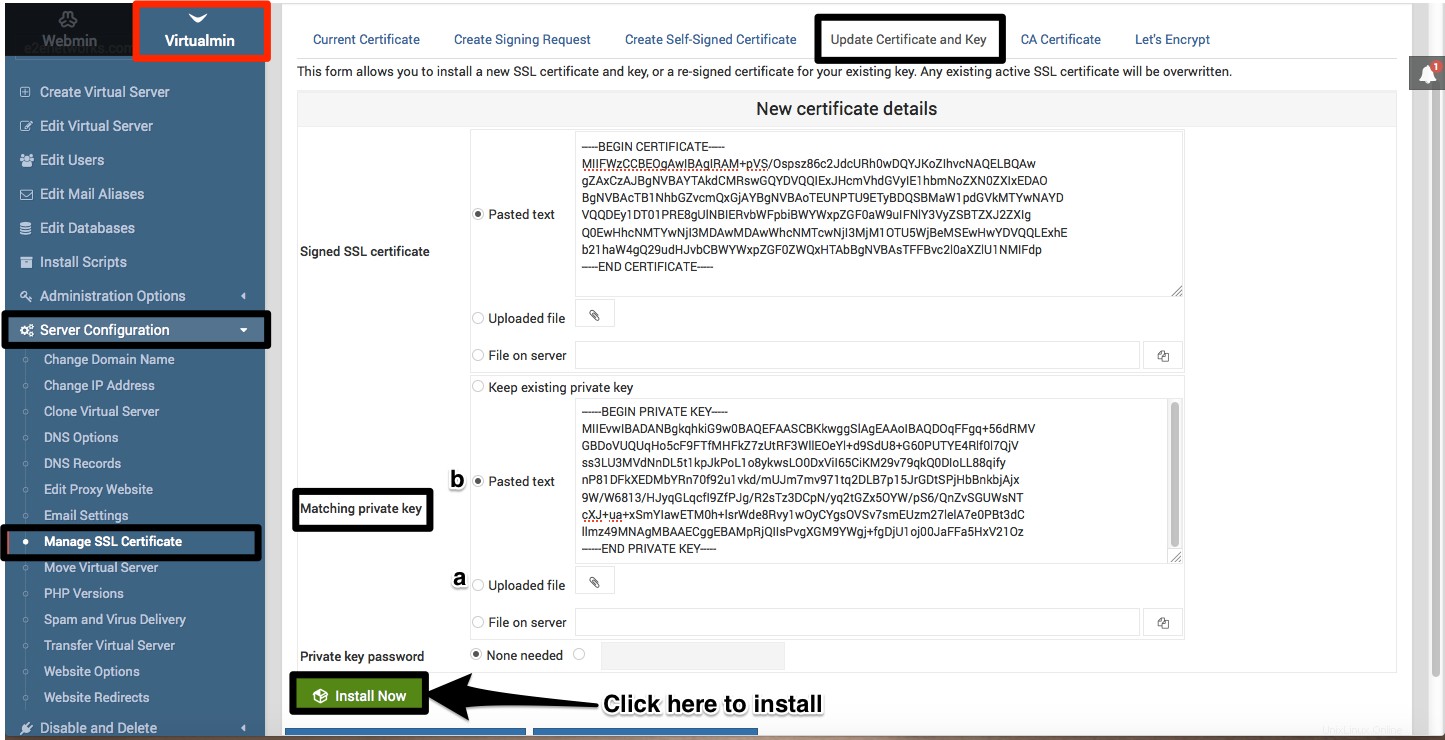
Assurez-vous que lorsque vous collez la clé, elle doit commencer par ———-BEGIN PRIVATE KEY——– et se terminer par —–END PRIVATE KEY—- .
Dernière étape :
Une fois que vous aurez cliqué sur Installer maintenant, une fenêtre semblable à celle-ci apparaîtra :
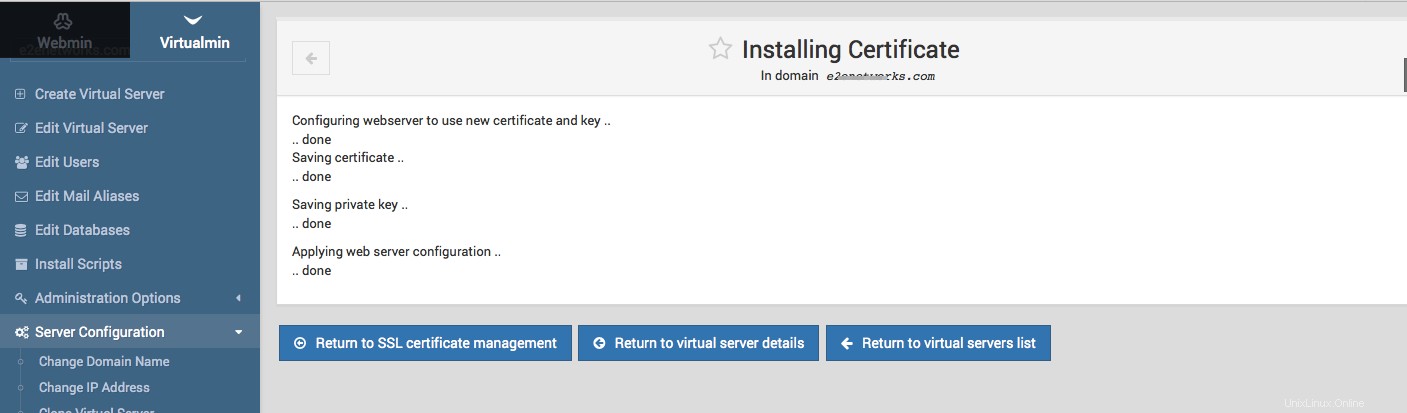
Après avoir terminé l'installation de SSL (type de base/positif), vérifiez si un cadenas similaire à celui-ci apparaît dans votre navigateur dans la barre d'URL en visitant votre site Web.
Si vous avez installé la certification Wildcard, l'apparition du symbole du cadenas dans votre navigateur peut prendre un certain temps.