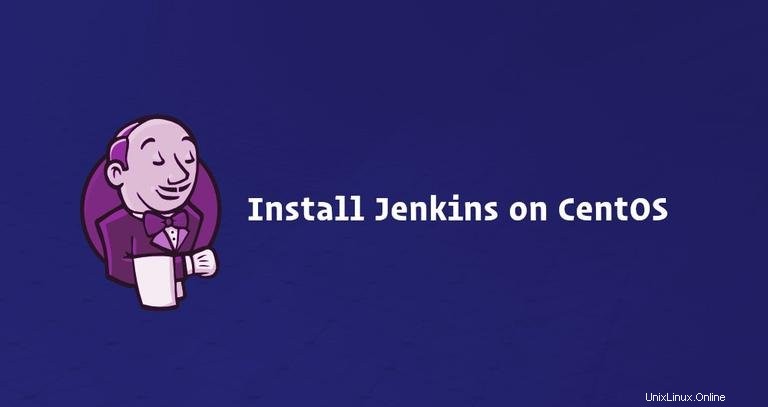
Jenkins est un serveur d'automatisation open source basé sur Java qui offre un moyen simple de configurer un pipeline d'intégration et de livraison continues (CI/CD).
L'intégration continue (CI) est une pratique DevOps dans laquelle les membres de l'équipe valident régulièrement leurs modifications de code dans le référentiel de contrôle de version, après quoi des builds et des tests automatisés sont exécutés. La livraison continue (CD) est une série de pratiques dans lesquelles les modifications de code sont automatiquement créées, testées et déployées en production.
Ce didacticiel vous guidera à travers les étapes d'installation de Jenkins sur un système CentOS 7 à l'aide du référentiel Jenkins officiel.
Prérequis #
Avant de poursuivre ce didacticiel, assurez-vous que vous êtes connecté en tant qu'utilisateur disposant des privilèges sudo.
Installation de Jenkins #
Pour installer Jenkins sur votre système CentOS, suivez les étapes ci-dessous :
-
Jenkins est une application Java, la première étape consiste donc à installer Java. Exécutez la commande suivante pour installer le package OpenJDK 8 :
sudo yum install java-1.8.0-openjdk-develLa version actuelle de Jenkins ne prend pas encore en charge Java 10 (et Java 11). Si plusieurs versions de Java sont installées sur votre ordinateur, assurez-vous que Java 8 est la version Java par défaut.
-
L'étape suivante consiste à activer le référentiel Jenkins. Pour ce faire, importez la clé GPG en utilisant le
curlsuivant commande :curl --silent --location http://pkg.jenkins-ci.org/redhat-stable/jenkins.repo | sudo tee /etc/yum.repos.d/jenkins.repoEt ajoutez le référentiel à votre système avec :
sudo rpm --import https://jenkins-ci.org/redhat/jenkins-ci.org.key -
Une fois le dépôt activé, installez la dernière version stable de Jenkins en tapant :
sudo yum install jenkinsUne fois le processus d'installation terminé, démarrez le service Jenkins avec :
sudo systemctl start jenkinsPour vérifier s'il a démarré avec succès :
systemctl status jenkinsVous devriez voir quelque chose de semblable à ceci :
● jenkins.service - LSB: Jenkins Automation Server Loaded: loaded (/etc/rc.d/init.d/jenkins; bad; vendor preset: disabled) Active: active (running) since Thu 2018-09-20 14:58:21 UTC; 15s ago Docs: man:systemd-sysv-generator(8) Process: 2367 ExecStart=/etc/rc.d/init.d/jenkins start (code=exited, status=0/SUCCESS) CGroup: /system.slice/jenkins.serviceEnfin, activez le service Jenkins pour qu'il démarre au démarrage du système.
sudo systemctl enable jenkinsjenkins.service is not a native service, redirecting to /sbin/chkconfig. Executing /sbin/chkconfig jenkins on
Ajuster le pare-feu #
Si vous installez Jenkins sur un serveur CentOS distant protégé par un pare-feu, vous devez porter 8080 .
Utilisez les commandes suivantes pour ouvrir le port nécessaire :
sudo firewall-cmd --permanent --zone=public --add-port=8080/tcpsudo firewall-cmd --reload
Configuration de Jenkins #
Pour configurer votre nouvelle installation Jenkins, ouvrez votre navigateur et tapez votre domaine ou adresse IP suivi du port 8080 :
http://your_ip_or_domain:8080
Un écran similaire au suivant s'affiche, vous invitant à saisir le mot de passe administrateur créé lors de l'installation :
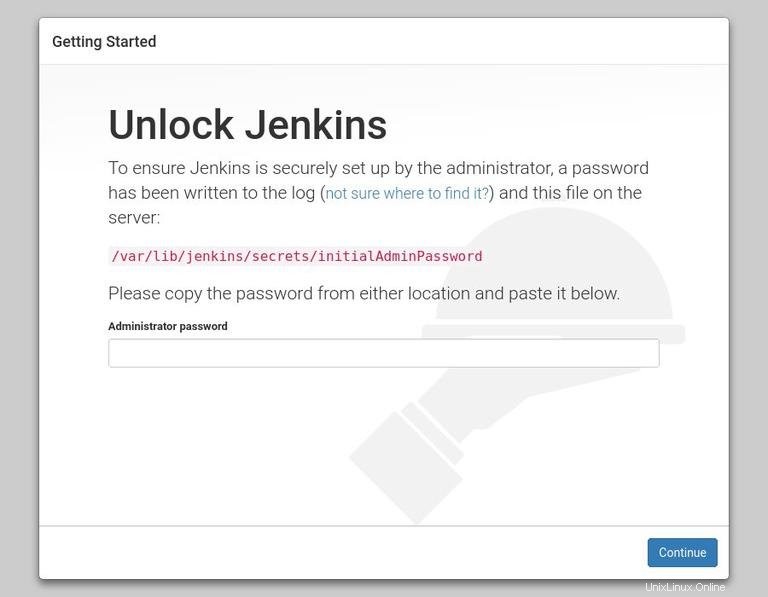
Utilisez la commande suivante pour imprimer le mot de passe sur votre terminal :
sudo cat /var/lib/jenkins/secrets/initialAdminPasswordVous devriez voir un mot de passe alphanumérique de 32 caractères comme indiqué ci-dessous :
2115173b548f4e99a203ee99a8732a32
Copiez le mot de passe de votre terminal, collez-le dans le champ Mot de passe administrateur et cliquez sur Continue .
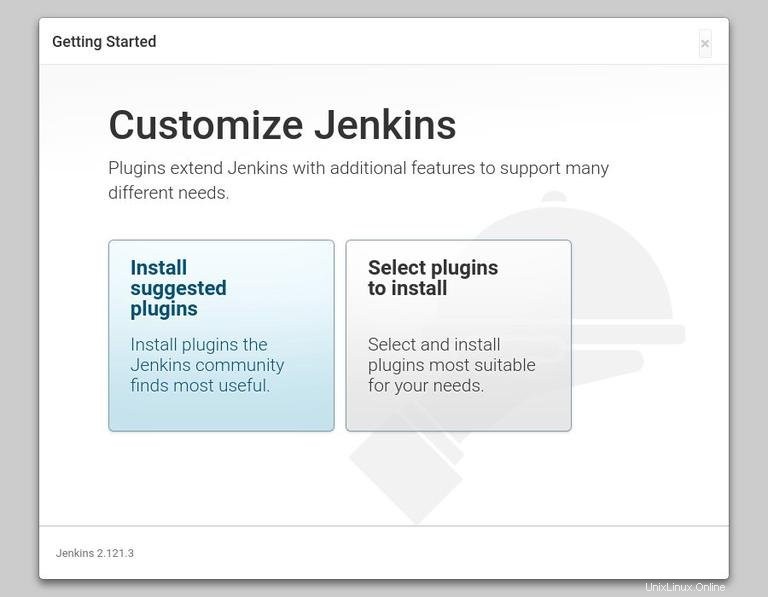
Sur l'écran suivant, il vous sera demandé si vous souhaitez installer les plugins suggérés ou sélectionner des plugins spécifiques. Cliquez sur Install suggested plugins boîte, et le processus d'installation commencera immédiatement.
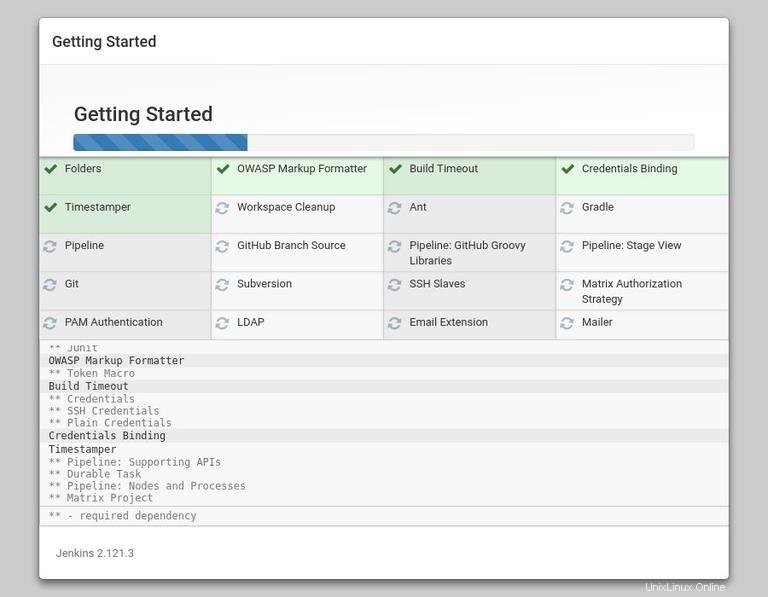
Une fois l'installation terminée, vous serez invité à configurer le premier utilisateur administratif. Remplissez toutes les informations requises et cliquez sur Save and Continue .
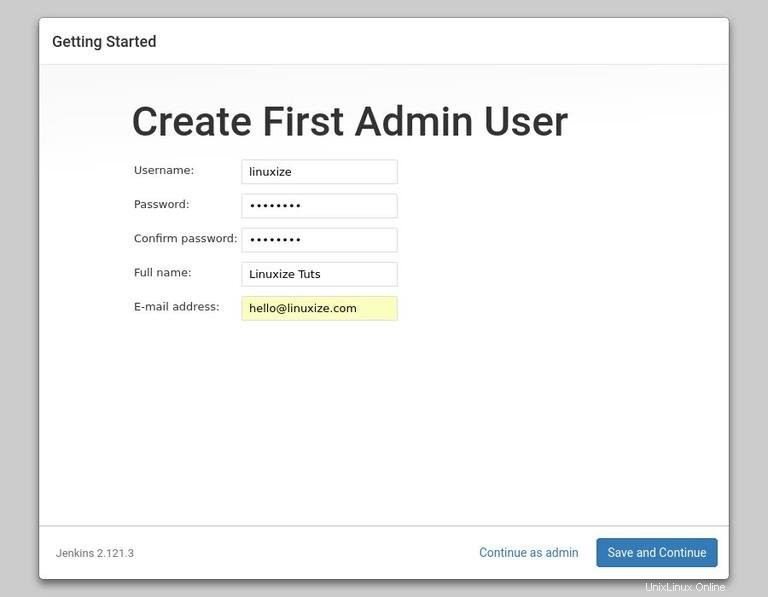
Sur la page suivante, il vous sera demandé de définir l'URL de l'instance Jenkins. Le champ URL sera rempli avec une URL générée automatiquement.
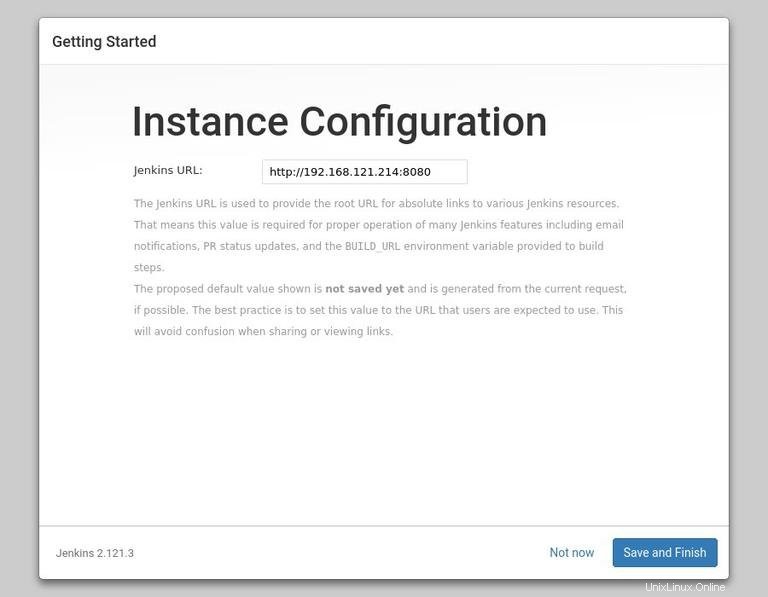
Pour terminer la configuration, confirmez l'URL en cliquant sur Save and Finish bouton.
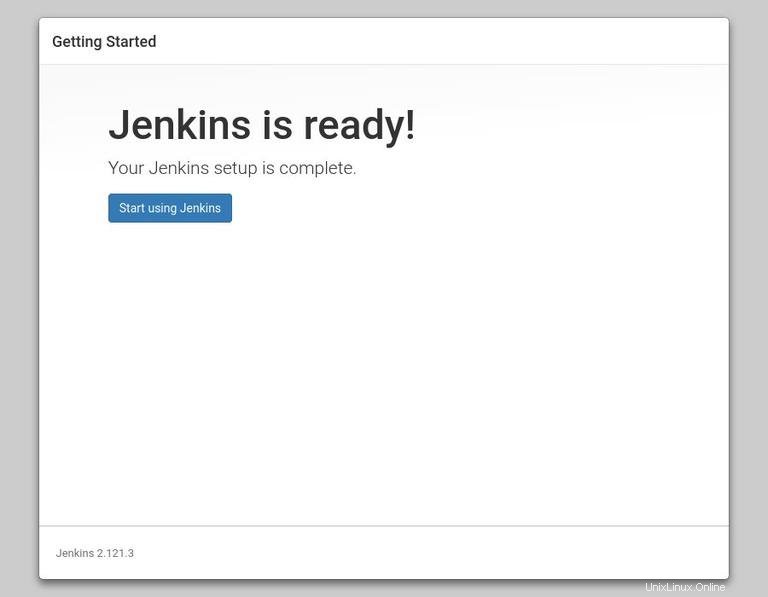
Enfin, cliquez sur Start using Jenkins et vous serez redirigé vers le tableau de bord Jenkins connecté en tant qu'utilisateur administrateur que vous avez créé lors de l'une des étapes précédentes.
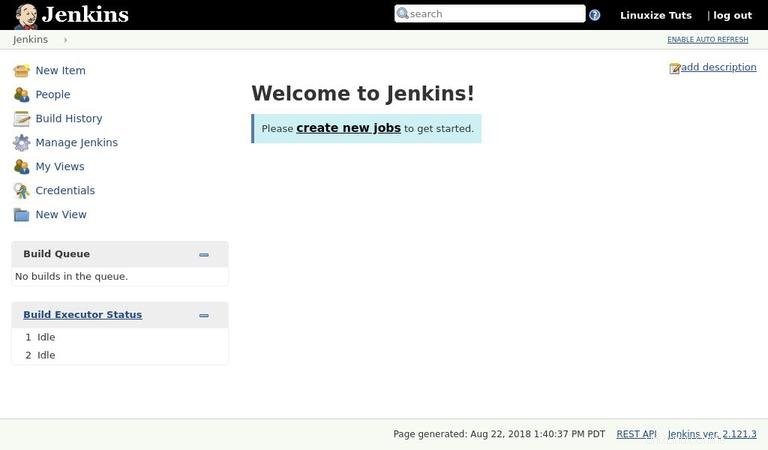
Si vous avez atteint ce stade, vous avez installé avec succès Jenkins sur votre système CentOS.