
Odoo est le logiciel professionnel tout-en-un le plus populaire au monde. Il offre une gamme d'applications commerciales, y compris CRM, site Web, commerce électronique, facturation, comptabilité, fabrication, entrepôt, gestion de projet, inventaire et bien plus encore, toutes intégrées de manière transparente.
Odoo peut être installé de différentes manières, selon le cas d'utilisation et les technologies disponibles. Le moyen le plus simple et le plus rapide d'installer Odoo consiste à utiliser les référentiels APT officiels d'Odoo.
L'installation d'Odoo dans un environnement virtuel, ou le déploiement en tant que Dockercontainer, vous donne plus de contrôle sur l'application et vous permet d'exécuter plusieurs instances d'Odoo sur le même système.
Cet article explique comment installer et déployer Odoo 14 dans un environnement virtuel Python sur CentOS 8. Nous allons télécharger Odoo depuis le référentiel officiel GitHub et utiliser Nginx comme proxy inverse.
Installation des prérequis #
Odoo est écrit en Python. La première étape consiste à installer Python 3, Git, pip et toutes les bibliothèques et tous les outils nécessaires pour créer Odoo à partir des sources :
sudo dnf install python3 python3-devel git gcc sassc redhat-rpm-config libxslt-devel \bzip2-devel openldap-devel libjpeg-devel freetype-devel
Création d'un numéro d'utilisateur système
L'exécution d'Odoo sous l'utilisateur root n'est pas autorisée, car il s'agit d'un risque de sécurité. Créez un nouvel utilisateur système et un groupe avec le répertoire personnel /opt/odoo qui exécutera le service Odoo :
sudo useradd -m -U -r -d /opt/odoo14 -s /bin/bash odoo14Vous pouvez nommer l'utilisateur comme bon vous semble; assurez-vous simplement de créer un utilisateur PostgreSQL avec le même nom.
Installation et configuration de PostgreSQL #
Odoo utilise PostgreSQL comme back-end de la base de données. Nous allons installer PostgreSQL12 à partir des référentiels CentOS 8 standard :
sudo dnf install @postgresql:12Une fois l'installation terminée, créez un nouveau cluster de base de données PostgreSQL :
sudo postgresql-setup initdbActivez et démarrez le service PostgreSQL :
sudo systemctl enable --now postgresql
Créez un utilisateur PostgreSQL avec le même nom que l'utilisateur système créé précédemment. Dans cet exemple, c'est odoo14 :
sudo su - postgres -c "createuser -s odoo14"Installation de Wkhtmltopdf #
wkhtmltopdf est un ensemble d'outils de ligne de commande open source pour le rendu des pages HTML en PDF et divers formats d'image. Pour imprimer des rapports PDF dans Odoo, vous devrez installer le wkhtmltox emballer. La version recommandée pour Odoo est la version 0.12.5 , qui peut être téléchargé et installé depuis Github :
sudo dnf install https://github.com/wkhtmltopdf/wkhtmltopdf/releases/download/0.12.5/wkhtmltox-0.12.5-1.centos8.x86_64.rpmInstaller et configurer Odoo 14 #
Nous installerons Odoo à partir de la source dans un environnement virtuel Python isolé.
Tout d'abord, passez à l'utilisateur "odoo14":
sudo su - odoo14Clonez le code source d'Odoo 14 depuis le référentiel Odoo GitHub :
git clone https://www.github.com/odoo/odoo --depth 1 --branch 14.0 /opt/odoo14/odoo
Accédez au /opt/odoo14 répertoire et créez un nouvel environnement virtuel Python pour l'installation d'Odoo :
cd /opt/odoo14python3 -m venv venv
Activer l'environnement en utilisant le source commande :
source venv/bin/activateInstallez les modules Python requis :
pip3 install -r odoo/requirements.txtInstalling Prerequisites section sont installés. Une fois cela fait, désactivez l'environnement en tapant :
deactivateCréez un nouveau répertoire pour les addons personnalisés :
mkdir /opt/odoo14/odoo-custom-addons
Nous ajouterons ce répertoire au addons_path paramètre. Ce paramètre définit une liste de répertoires où Odoo recherche les modules.
Revenez à votre utilisateur sudo :
exitCréez un fichier de configuration avec le contenu suivant :
sudo nano /etc/odoo14.conf[options]
admin_passwd = superadmin_passwd
db_host = False
db_port = False
db_user = odoo14
db_password = False
addons_path = /opt/odoo14/odoo/addons, /opt/odoo14/odoo-custom-addons
Enregistrez et fermez le fichier.
N'oubliez pas de changer lesuperadmin_passwd à quelque chose de plus sûr. Création du fichier d'unité Systemd #
Ouvrez votre éditeur de texte et créez un fichier d'unité de service appelé odoo14.service avec le contenu suivant :
sudo nano /etc/systemd/system/odoo14.serviceCollez le contenu suivant :
/etc/systemd/system/odoo14.service[Unit]
Description=Odoo14
Requires=postgresql.service
After=network.target postgresql.service
[Service]
Type=simple
SyslogIdentifier=odoo14
PermissionsStartOnly=true
User=odoo14
Group=odoo14
ExecStart=/opt/odoo14/venv/bin/python3 /opt/odoo14/odoo/odoo-bin -c /etc/odoo14.conf
StandardOutput=journal+console
[Install]
WantedBy=multi-user.target
Avertir systemd qu'un nouveau fichier d'unité existe :
sudo systemctl daemon-reloadDémarrez et activez le service Odoo :
sudo systemctl enable --now odoo14Vérifiez qu'Odoo est en cours d'exécution avec la commande suivante :
sudo systemctl status odoo14La sortie devrait ressembler à quelque chose comme ci-dessous, montrant que le service Odoo est actif et en cours d'exécution :
● odoo14.service - Odoo14
Loaded: loaded (/etc/systemd/system/odoo14.service; enabled; vendor preset: disabled)
Active: active (running) since Mon 2020-11-02 20:12:24 UTC; 3s ago
...
Pour voir les messages enregistrés par le service Odoo, utilisez la commande suivante :
sudo journalctl -u odoo14Tester l'installation #
Ouvrez votre navigateur et tapez :http://<your_domain_or_IP_address>:8069
En supposant que l'installation est réussie, un écran semblable au suivant apparaît :
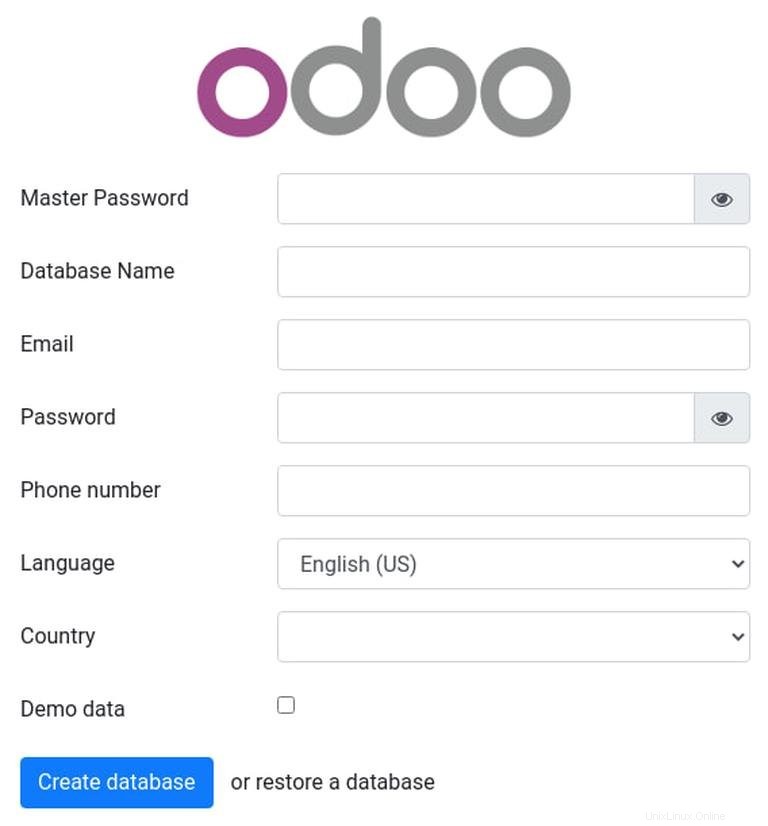
Si vous ne pouvez pas accéder à la page, assurez-vous que le port 8069 est ouvert dans votre pare-feu :
sudo firewall-cmd --permanent --zone=public --add-port=8069/tcpsudo firewall-cmd --reload
Configuration de Nginx en tant que proxy de terminaison SSL #
Le serveur Web Odoo par défaut dessert le trafic via HTTP. Pour rendre l'instance Odoo plus sécurisée, nous allons configurer Nginx en tant que proxy de terminaison SSL qui desservira le trafic via HTTPS.
Le proxy de terminaison SSL est un serveur proxy qui gère le cryptage/décryptage SSL. Cela signifie que le proxy de terminaison (Nginx) traitera et déchiffrera les connexions TLS entrantes (HTTPS) et transmettra les requêtes non chiffrées au service interne (Odoo). Le trafic entre Nginx et Odoo ne sera pas crypté (HTTP).
L'utilisation d'un proxy inverse vous offre de nombreux avantages tels que l'équilibrage de charge, la terminaison SSL, la mise en cache, la compression, la diffusion de contenu statique, etc.
Assurez-vous que vous avez satisfait aux prérequis suivants avant de continuer avec cette section :
- Nom de domaine pointant vers l'adresse IP de votre serveur public. Nous utiliserons
example.com. - Nginx installé.
- Certificat SSL pour votre domaine. Vous pouvez installer un certificat SSL Let's Encrypt gratuit.
Ouvrez votre éditeur de texte et créez/modifiez le bloc du serveur de domaine :
sudo nano /etc/nginx/conf.d/example.comLa configuration suivante configure la terminaison SSL, la redirection HTTP vers HTTPS, la redirection WWW vers non WWW, met en cache les fichiers statiques et active la compression GZip.
/etc/nginx/conf.d/example.com# Odoo servers
upstream odoo {
server 127.0.0.1:8069;
}
upstream odoochat {
server 127.0.0.1:8072;
}
# HTTP -> HTTPS
server {
listen 80;
server_name www.example.com example.com;
include snippets/letsencrypt.conf;
return 301 https://example.com$request_uri;
}
# WWW -> NON WWW
server {
listen 443 ssl http2;
server_name www.example.com;
ssl_certificate /etc/letsencrypt/live/example.com/fullchain.pem;
ssl_certificate_key /etc/letsencrypt/live/example.com/privkey.pem;
ssl_trusted_certificate /etc/letsencrypt/live/example.com/chain.pem;
include snippets/ssl.conf;
return 301 https://example.com$request_uri;
}
server {
listen 443 ssl http2;
server_name example.com;
proxy_read_timeout 720s;
proxy_connect_timeout 720s;
proxy_send_timeout 720s;
# Proxy headers
proxy_set_header X-Forwarded-Host $host;
proxy_set_header X-Forwarded-For $proxy_add_x_forwarded_for;
proxy_set_header X-Forwarded-Proto $scheme;
proxy_set_header X-Real-IP $remote_addr;
# SSL parameters
ssl_certificate /etc/letsencrypt/live/example.com/fullchain.pem;
ssl_certificate_key /etc/letsencrypt/live/example.com/privkey.pem;
ssl_trusted_certificate /etc/letsencrypt/live/example.com/chain.pem;
include snippets/ssl.conf;
include snippets/letsencrypt.conf;
# log files
access_log /var/log/nginx/odoo.access.log;
error_log /var/log/nginx/odoo.error.log;
# Handle longpoll requests
location /longpolling {
proxy_pass http://odoochat;
}
# Handle / requests
location / {
proxy_redirect off;
proxy_pass http://odoo;
}
# Cache static files
location ~* /web/static/ {
proxy_cache_valid 200 90m;
proxy_buffering on;
expires 864000;
proxy_pass http://odoo;
}
# Gzip
gzip_types text/css text/less text/plain text/xml application/xml application/json application/javascript;
gzip on;
}
Une fois que vous avez terminé, redémarrez le service Nginx :
sudo systemctl restart nginxEnsuite, nous devons dire à Odoo d'utiliser le proxy. Pour cela, ouvrez le fichier de configuration et ajoutez la ligne suivante :
/etc/odoo14.confproxy_mode = True
Redémarrez le service Odoo pour que les modifications prennent effet :
sudo systemctl restart odoo14
À ce stade, le proxy inverse est configuré et vous pouvez accéder à votre instance Odoo sur https://example.com .
Modification de l'interface de liaison #
Cette étape est facultative, mais c'est une bonne pratique de sécurité.
Par défaut, le serveur Odoo écoute le port 8069 sur toutes les interfaces. Pour désactiver l'accès direct à l'instance Odoo, vous pouvez soit bloquer le port 8069 pour toutes les interfaces publiques ou forcer Odoo à n'écouter que sur l'interface locale.
Nous allons configurer Odoo pour écouter uniquement sur 127.0.0.1 . Ouvrez la configuration ajoutez les deux lignes suivantes à la fin du fichier :
xmlrpc_interface = 127.0.0.1
netrpc_interface = 127.0.0.1
Enregistrez le fichier de configuration et redémarrez le serveur Odoo pour que les modifications prennent effet :
sudo systemctl restart odoo14Activation du multitraitement #
Par défaut, Odoo fonctionne en mode multithreading. Pour les déploiements de production, il est recommandé de passer au serveur multitraitement car il augmente la stabilité et permet une meilleure utilisation des ressources système.
Pour activer le multitraitement, vous devez modifier la configuration d'Odoo et définir un nombre non nul de processus de travail. Le nombre de travailleurs est calculé en fonction du nombre de cœurs de processeur et de la RAM disponible.
Selon la documentation officielle d'Odoo, pour calculer le nombre de travailleurs et la taille de mémoire RAM requise, vous pouvez utiliser les formules et hypothèses suivantes :
Calcul du nombre de travailleurs
- Nombre maximal théorique de worker =(system_cpus * 2) + 1
- 1 travailleur peut servir ~=6 utilisateurs simultanés
- Les nœuds de calcul Cron nécessitent également un processeur
Calcul de la taille de la mémoire RAM
- Nous considérerons que 20 % de toutes les demandes sont des demandes lourdes et 80 % sont des demandes plus légères. Les requêtes lourdes utilisent environ 1 Go de RAM tandis que les plus légères utilisent environ 150 Mo de RAM
- RAM nécessaire =
number_of_workers * ( (light_worker_ratio * light_worker_ram_estimation) + (heavy_worker_ratio * heavy_worker_ram_estimation) )
Si vous ne savez pas combien de processeurs vous avez sur votre système, utilisez le grep suivant commande :
grep -c ^processor /proc/cpuinfoDisons que vous avez un système avec 4 cœurs de processeur, 8 Go de mémoire RAM et 30 utilisateurs Odoo simultanés.
30 users / 6 = **5**(5 est le nombre théorique de travailleurs nécessaires)(4 * 2) + 1 = **9**(9 est le nombre maximum théorique de travailleurs)
Sur la base du calcul ci-dessus, vous pouvez utiliser 5 ouvriers + 1 ouvrier pour le cron worker, soit un total de 6 ouvriers.
Calculez la consommation de RAM en fonction du nombre de travailleurs :
RAM = 6 * ((0.8*150) + (0.2*1024)) ~= 2 GB of RAM
Le calcul montre que l'installation d'Odoo aura besoin d'environ 2 Go de RAM.
Pour passer en mode multitraitement, ouvrez le fichier de configuration et ajoutez les valeurs calculées :
/etc/odoo14.conflimit_memory_hard = 2684354560
limit_memory_soft = 2147483648
limit_request = 8192
limit_time_cpu = 600
limit_time_real = 1200
max_cron_threads = 1
workers = 5
Redémarrez le service Odoo pour que les modifications prennent effet :
sudo systemctl restart odoo14Le reste des ressources système sera utilisé par d'autres services qui s'exécutent sur ce système. Dans ce guide, nous avons installé Odoo avec PostgreSQL et Nginx sur le même serveur. Selon votre configuration, d'autres services peuvent également être exécutés sur votre serveur.