Le but de ce didacticiel est d'activer la connexion automatique sur l'interface graphique GNOME et l'environnement de bureau KDE Plasma sur le système CentOS Linux. Si vous utilisez CentOS et que vous en avez assez de devoir fournir votre mot de passe chaque fois que votre ordinateur démarre ou revient à l'écran de verrouillage, l'activation de la connexion automatique vous fera gagner du temps et de la frustration.
Être présenté avec une invite de mot de passe lorsque votre ordinateur démarre pour la première fois est une fonction de sécurité. Gardez cela à l'esprit avant de décider de le désactiver. En réalité, cette invite fait très peu pour protéger votre ordinateur, et un attaquant averti pourra accéder à vos fichiers par d'autres moyens, à moins que le système ne soit correctement sécurisé. Néanmoins, c'est un bon moyen de dissuader les regards indiscrets dans certaines situations.
Dans ce didacticiel, nous vous guiderons à travers les instructions étape par étape pour configurer la connexion automatique pour GNOME et KDE Plasma sur CentOS. Cela peut être fait à partir de la ligne de commande ou de l'interface graphique, et nous montrerons le processus pour les deux méthodes.
Dans ce didacticiel, vous apprendrez :
- Comment activer la connexion automatique dans GNOME via l'interface graphique
- Comment activer la connexion automatique dans GNOME via la ligne de commande
- Comment activer la connexion automatique dans KDE Plasma via l'interface graphique
- Comment activer la connexion automatique dans KDE Plasma via la ligne de commande
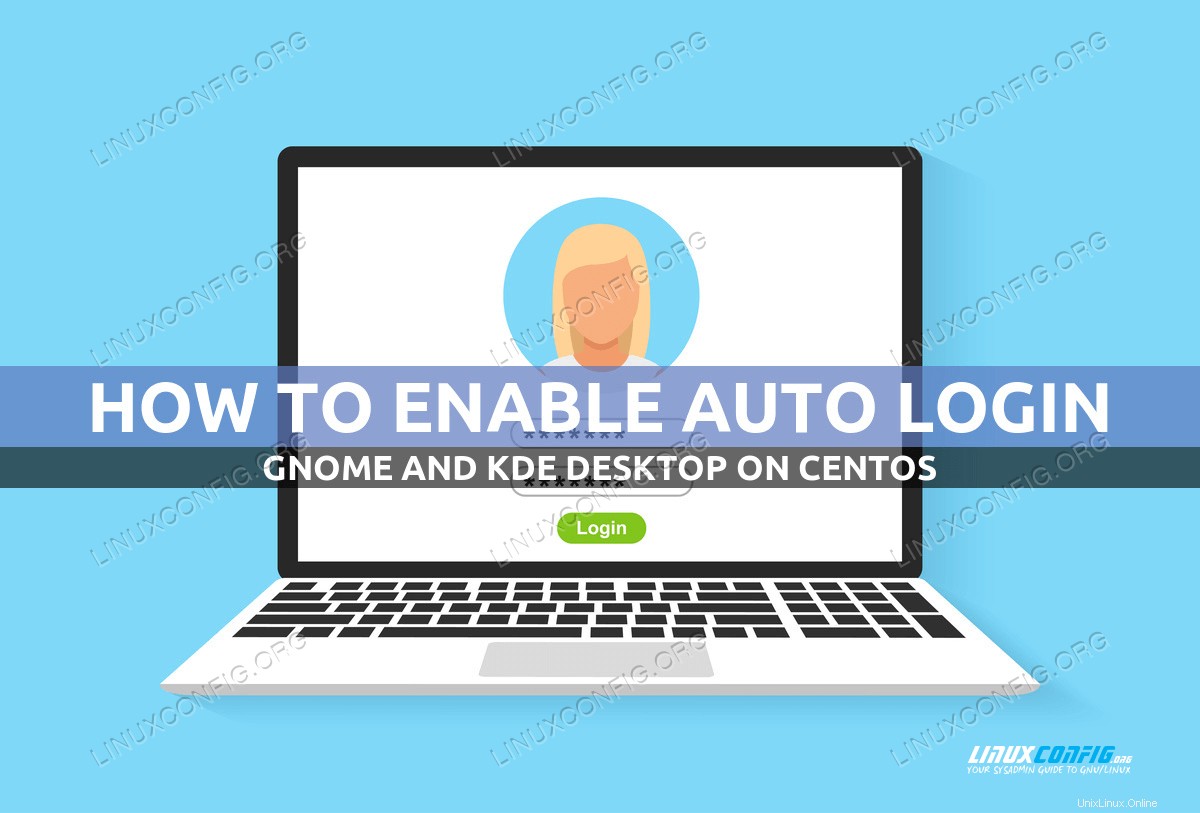
| Catégorie | Exigences, conventions ou version du logiciel utilisée |
|---|---|
| Système | Linux CentOS |
| Logiciel | KDE Plasma ou interface graphique GNOME |
| Autre | Accès privilégié à votre système Linux en tant que root ou via le sudo commande. |
| Conventions | # - nécessite que les commandes linux données soient exécutées avec les privilèges root soit directement en tant qu'utilisateur root, soit en utilisant sudo commande$ – nécessite que les commandes linux données soient exécutées en tant qu'utilisateur normal non privilégié |
Comment activer la connexion automatique dans les instructions étape par étape de GNOME
La connexion automatique pour GNOME peut être configurée à partir de l'interface graphique et de la ligne de commande. Suivez l'ensemble d'instructions qui vous convient le mieux ci-dessous.
Activer la connexion automatique à partir de l'interface graphique GNOME
- Commencez par ouvrir le menu Activités et recherchez le panneau Paramètres. Ouvrez-le lorsque vous voyez le résultat correct.
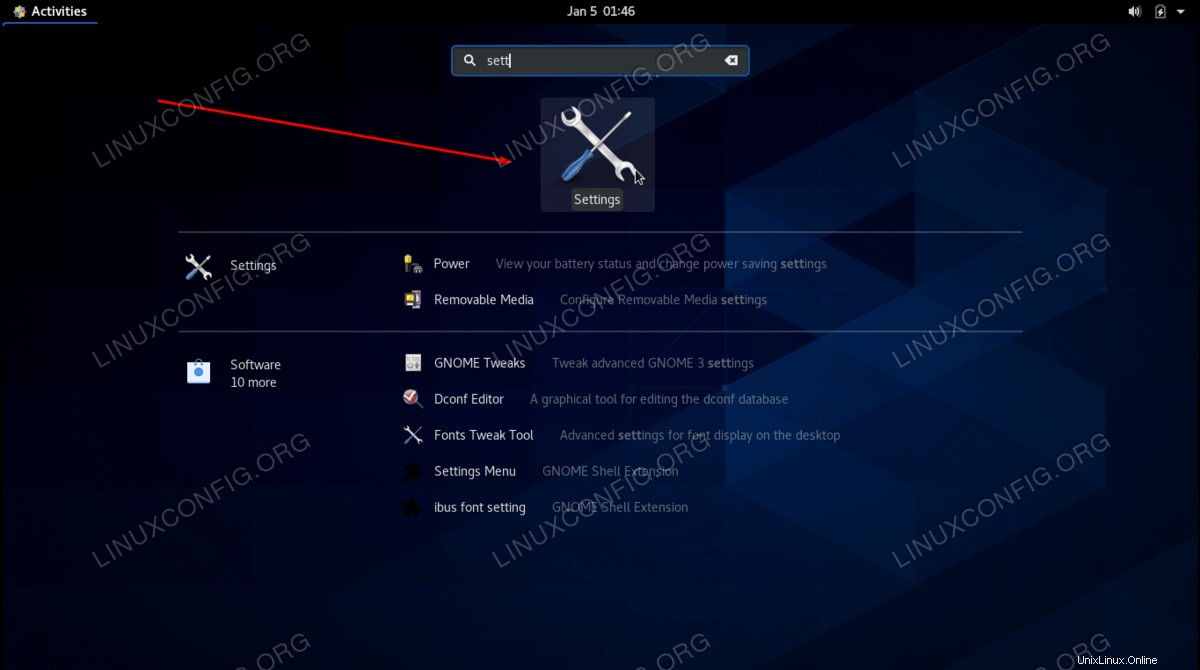
- Dans la fenêtre Paramètres, cliquez sur l'onglet Utilisateur sur le côté gauche, puis cliquez sur Déverrouiller en haut à droite afin de donner votre mot de passe root et d'avoir accès à plus de paramètres.
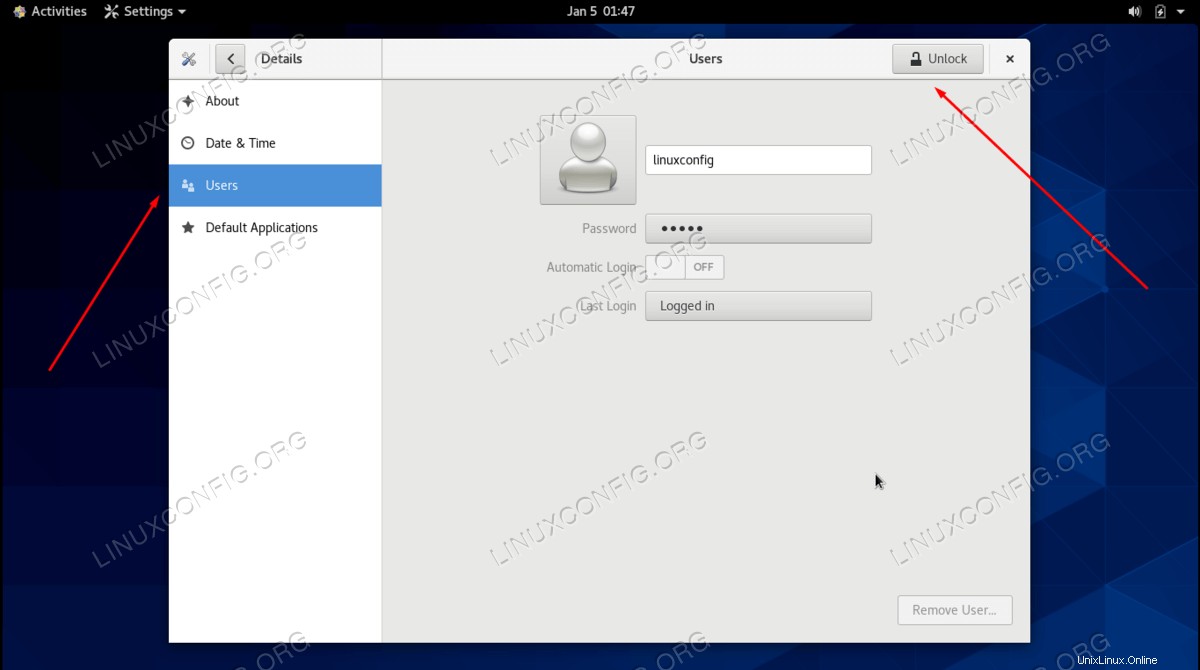
- Après avoir fourni votre mot de passe root, vous verrez une option de "Connexion automatique" devenir disponible pour modification. Activez ce paramètre, puis vous pourrez fermer votre panneau Paramètres.
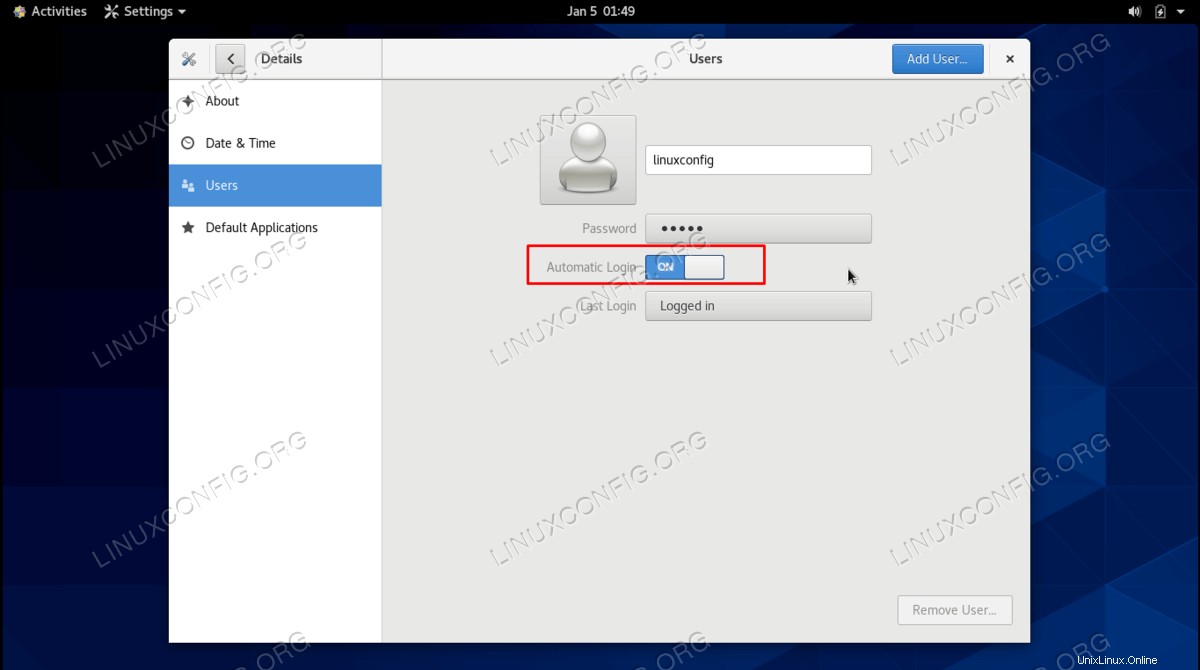
La prochaine fois que vous démarrerez dans CentOS, vous n'aurez pas à fournir votre mot de passe sur l'écran de verrouillage. Au lieu de cela, vous chargerez directement dans votre bureau CentOS.
Activer la connexion automatique dans GNOME à partir de la ligne de commande
- Commencez par ouvrir le fichier de configuration GDM avec nano ou votre éditeur de texte préféré. Assurez-vous de le faire avec les autorisations root.
$ sudo nano /etc/gdm/custom.conf
- À l'intérieur de ce fichier, vous devrez ajouter les deux lignes suivantes sous le
[daemon]strophe. Assurez-vous de remplacerlinuxconfigavec le nom d'utilisateur de l'utilisateur pour lequel vous souhaitez activer la connexion automatique.[daemon] AutomaticLogin=linuxconfig AutomaticLoginEnable=True
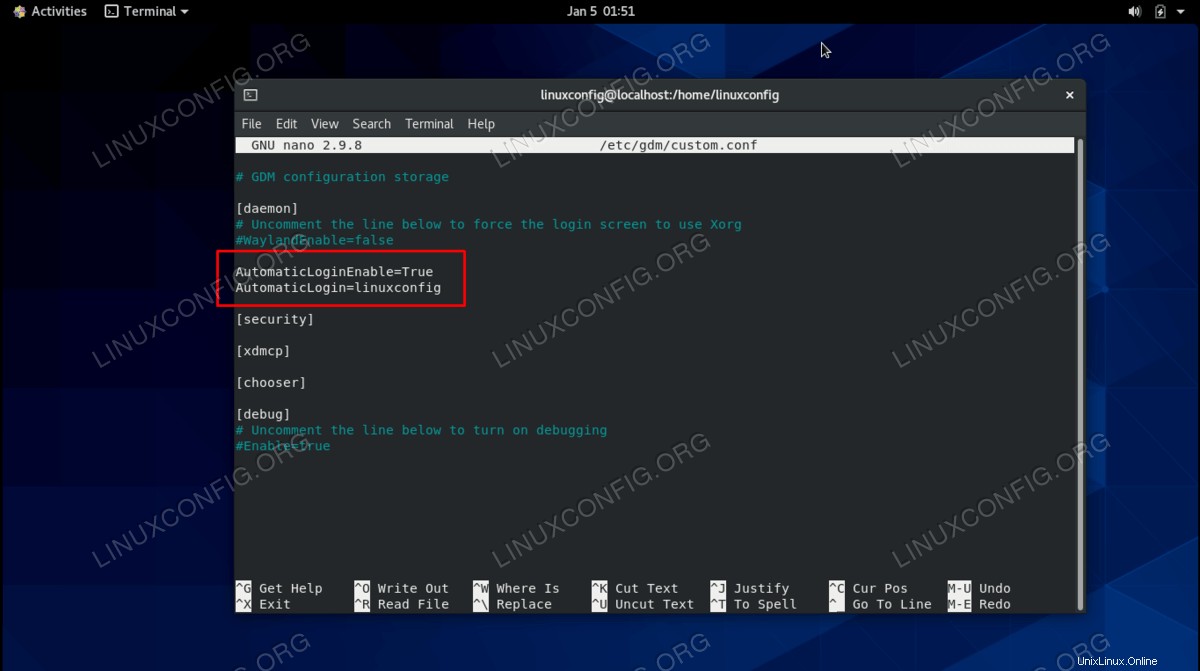
- C'est tout. Vous pouvez enregistrer vos modifications dans ce fichier et le quitter. La prochaine fois que vous démarrerez dans CentOS, votre utilisateur ira directement sur le bureau.
$ reboot
Comment activer la connexion automatique dans KDE Plasma instructions étape par étape
La connexion automatique pour KDE Plasma peut être configurée à partir de l'interface graphique et de la ligne de commande. Suivez l'ensemble d'instructions qui vous convient le mieux ci-dessous.
Activer la connexion automatique à partir de l'interface graphique KDE Plasma
- Commencez par ouvrir le lanceur d'applications et accédez au menu Paramètres sous l'onglet Outils système.
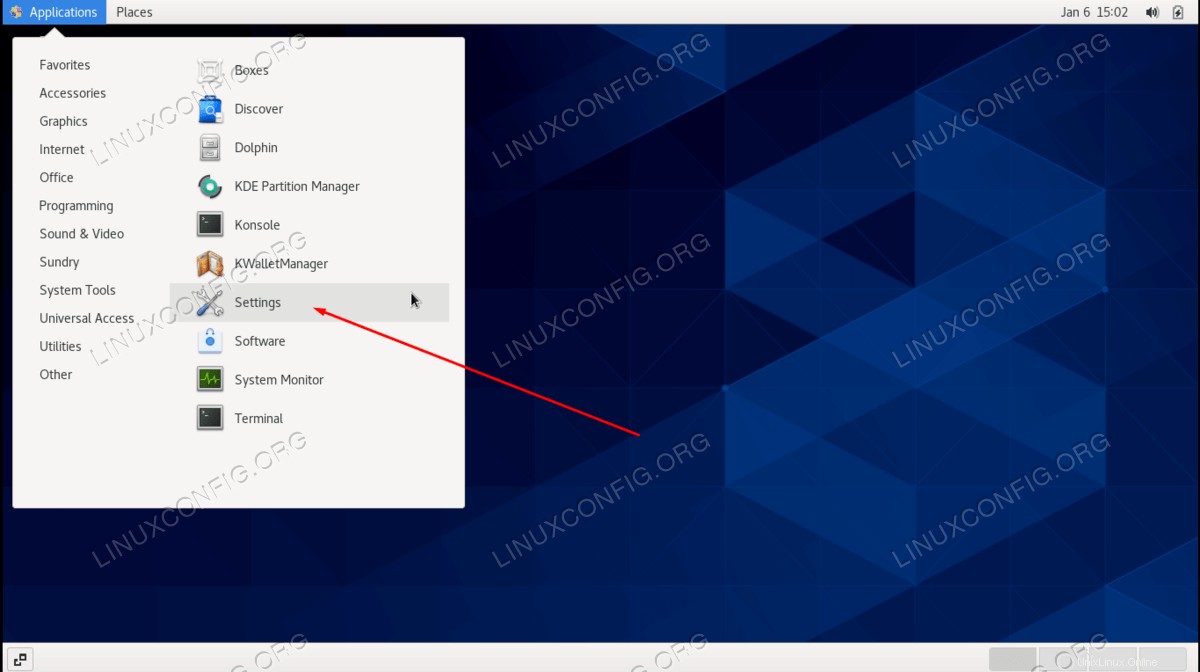
- Accédez à l'onglet Détails, puis au volet Utilisateurs. Dans ce menu, vous verrez un bouton indiquant "UnlockK" dans le coin supérieur droit. Cliquez sur ce bouton pour donner votre mot de passe root et avoir accès à plus de paramètres.
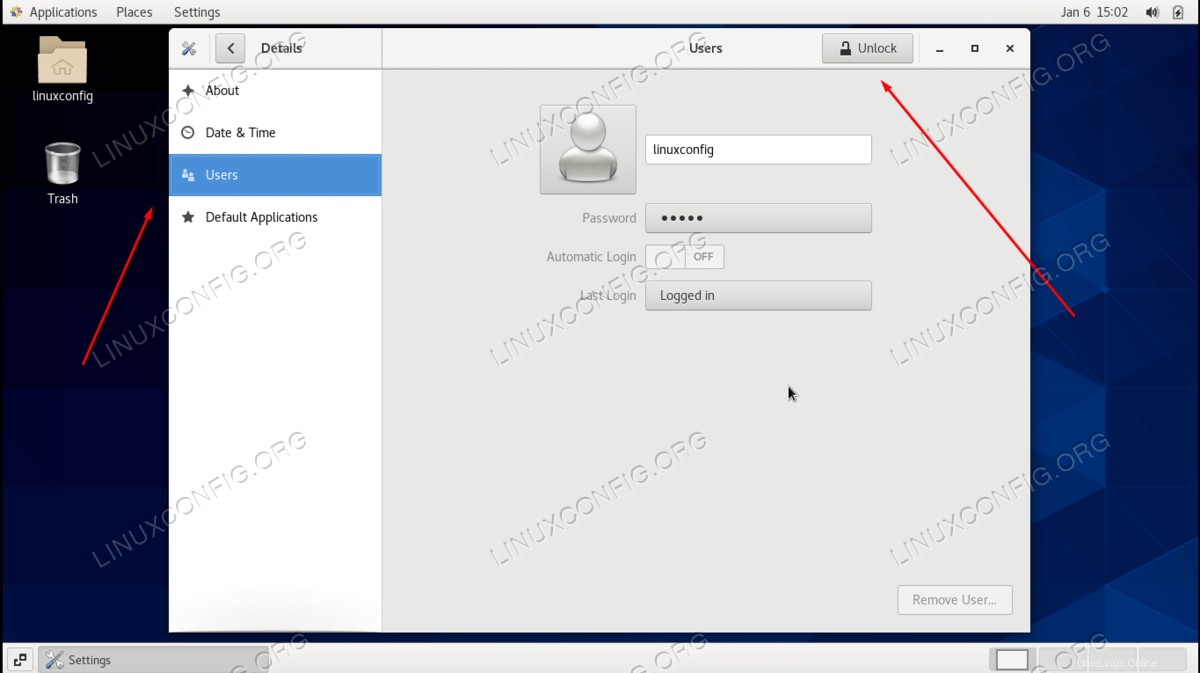
- Après avoir fourni votre mot de passe root, vous verrez une option de "Connexion automatique" devenir disponible pour modification. Activez ce paramètre, puis vous pourrez fermer votre panneau Paramètres.
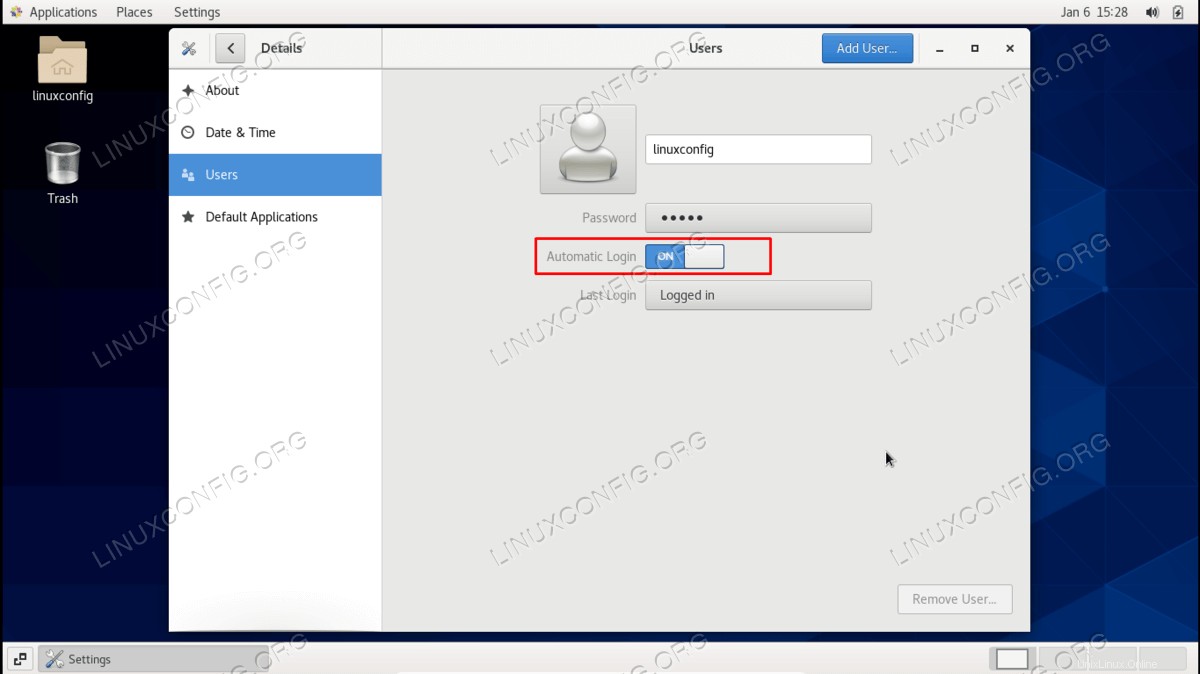
La prochaine fois que vous démarrerez dans CentOS, vous n'aurez pas à fournir votre mot de passe sur l'écran de verrouillage. Au lieu de cela, vous chargerez directement dans votre bureau CentOS.
Activer la connexion automatique dans KDE Plasma à partir de la ligne de commande
- Pour configurer la connexion automatique à partir de la ligne de commande, commencez par ouvrir le
/etc/sddm.conffichier dans nano ou votre éditeur de texte préféré. Assurez-vous de le faire avec les autorisations root.$ sudo nano /etc/sddm.conf
Notez que le fichier n'existe peut-être pas déjà, auquel cas nous le créerons.
- Dans ce fichier, copiez et collez les trois lignes suivantes, en remplaçant
linuxconfigavec le nom d'utilisateur réel de l'utilisateur auquel vous souhaitez vous connecter automatiquement.[Autologin] User=linuxconfig Session=plasma.desktop
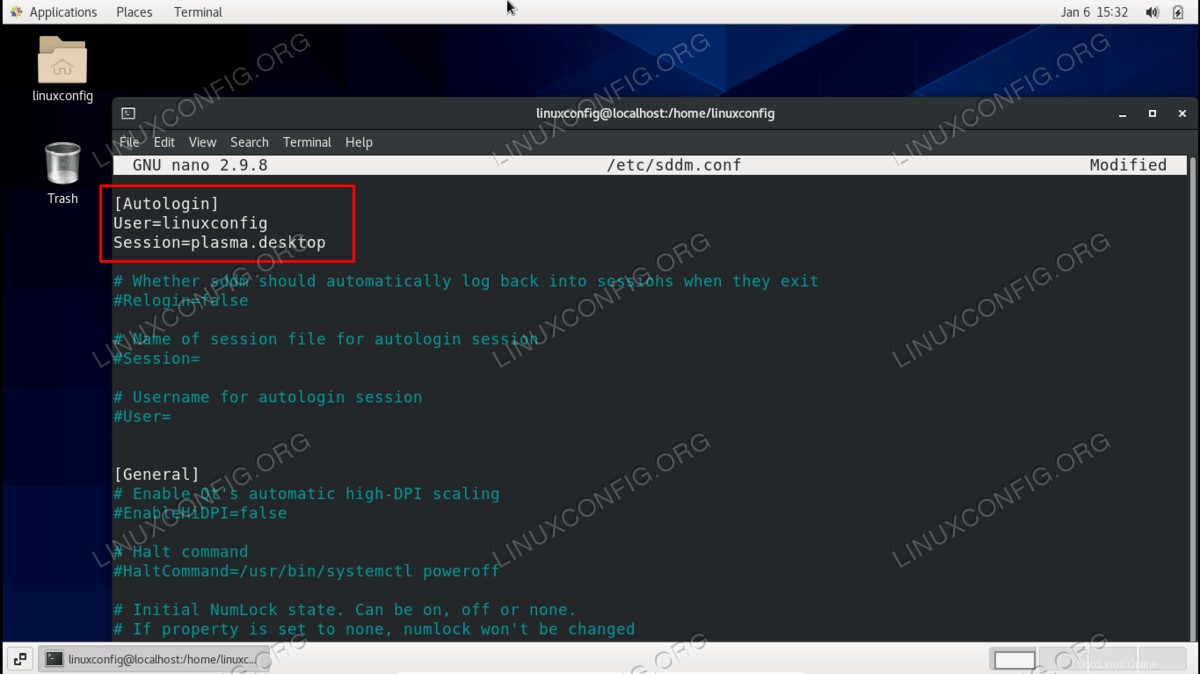
- Après avoir ajouté ces modifications au fichier, vous pouvez quitter et enregistrer vos modifications. Les paramètres prendront effet immédiatement. Si vous le souhaitez, vous pouvez redémarrer le système pour vous assurer qu'il fonctionne.
$ reboot
C'est tout ce qu'il y a à faire. À l'avenir, vous ne serez plus obligé de fournir un mot de passe sur l'écran de verrouillage lorsque vous démarrerez votre ordinateur. Vous pouvez toujours annuler ces modifications en suivant les mêmes instructions, sauf en décochant la case de la méthode GUI ou en supprimant les lignes respectives si vous utilisez la méthode de ligne de commande.
Réflexions finales
Dans ce didacticiel, nous avons vu comment configurer la connexion automatique pour l'environnement de bureau GNOME et KDE Plasma dans CentOS Linux. Ce paramètre est configurable à partir de la ligne de commande et de l'interface graphique, et est simplement une question de commodité pour l'utilisateur. Certains utilisateurs souhaitent sacrifier le peu de sécurité supplémentaire afin de ne pas avoir à taper leur mot de passe à chaque redémarrage de l'ordinateur. Le choix vous appartient.