Présentation
Il est essentiel de savoir comment configurer vos connexions réseau après l'installation de CentOS. Il y a deux façons de le faire - via la ligne de commande ou l'interface graphique . Vous pouvez modifier les spécifications du réseau et configurer une adresse IP statique ou configurer l'interface réseau pour DHCP.
Ce didacticiel vous montre comment configurer les paramètres réseau sur CentOS à l'aide d'une ligne de commande ou de l'interface TUI de Network Manager.
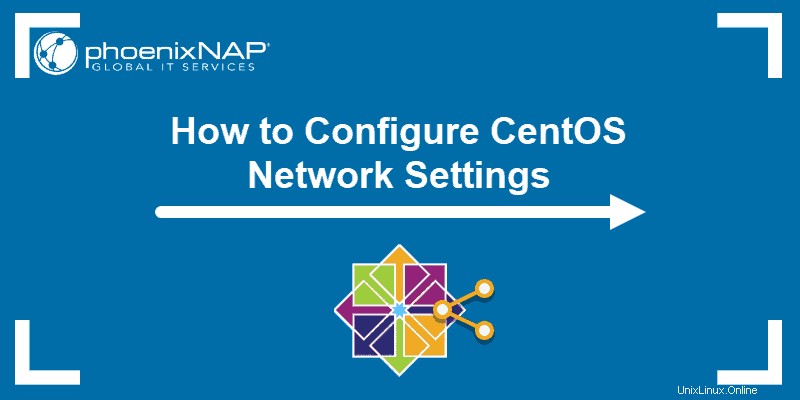
Comment configurer les paramètres réseau sur CentOS 7 à l'aide du terminal
Comment fonctionne le nommage de l'interface réseau ?
RHEL a présenté sa nouvelle convention de nommage pour les interfaces réseau dans la version RHEL 6. Cependant, la fonctionnalité n'était activée par défaut qu'avec la version 7, ce qui signifiait que eth0 et eth1 n'étaient plus.
Les noms sont désormais définis par un groupe de facteurs (type de périphérique, adaptateur, port/ID, etc.).
Selon le type d'appareil, le nom de l'interface réseau peut commencer par :
- fr – Interface Ethernet
- wl – Interface Wi-Fi
- ww – Interface Wwam
- l – IP de la ligne série (slip)
Configuration d'une adresse IP statique
Vous pouvez configurer une adresse IP statique via la ligne de commande en modifiant le script réseau de l'interface.
1. Tout d'abord, recherchez le nom de l'interface réseau que vous souhaitez modifier à l'aide de l'outil de ligne de commande du gestionnaire de réseau. Demander au système de répertorier tous les périphériques réseau , ainsi que les détails du réseau :
nmcli dDans notre exemple, nous allons modifier la configuration du premier réseau.
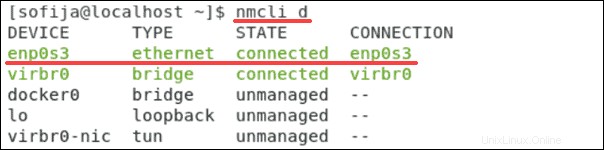
2. Pour ce faire, ouvrez le fichier de configuration du réseau en tapant ce qui suit :
vi /etc/sysconf ig/network-scripts/ifcfg-[network_device_name]3. Un éditeur de texte avec la configuration réseau s'ouvre.
4. Pour définir une adresse IP statique pour votre réseau, vous devez modifier BOOTPROTO ligne pour avoir la valeur "static" . Aussi, modifiez le ONBOOT possibilité à "yes" pour activer le réseau au démarrage du système.
5. Ensuite, ajoutez les informations suivantes sur votre réseau sous le texte déjà existant :
IPADDR=...
NETMASK=...
GATEWAY=...
DNS1=...
DNS2=...Le fichier de configuration doit ressembler à l'exemple ci-dessous :
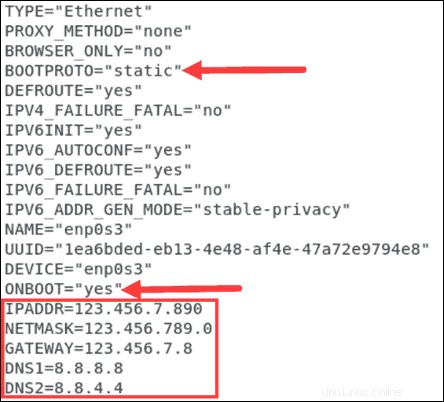
6. Enregistrer le fichier et quittez l'éditeur de texte, retour à la ligne de commande.
7. Pour que ces modifications prennent effet, vous devez redémarrer le réseau avec la commande :
systemctl restartConfiguration de l'interface réseau pour DHCP
Vous pouvez configurer un réseau pour DHCP (Dynamic Host Configuration Protocol) via la ligne de commande en modifiant la configuration du réseau.
1. Demandez au système derépertorier vos périphériques réseau avec la commande :
nmcli dRecherchez le réseau que vous souhaitez configurer pour DHCP et copiez son nom.
2. Ensuite, ouvrez le fichier de configuration approprié. Utilisez la commande suivante et collez le nom de l'appareil à la fin :
vi /etc/sysconf ig/network-scripts/ifcfg-[network_device_name]3. Un éditeur de texte avec la configuration réseau s'ouvre.
4. Le BOOTPROTO la ligne doit avoir la valeur "dhcp" et modifier le ONBOOT ligne vers "yes" pour activer le réseau. Ajoutez également des détails sur le réseau tels que IPADDR , NETMASK , GATEWAY , et DNS .
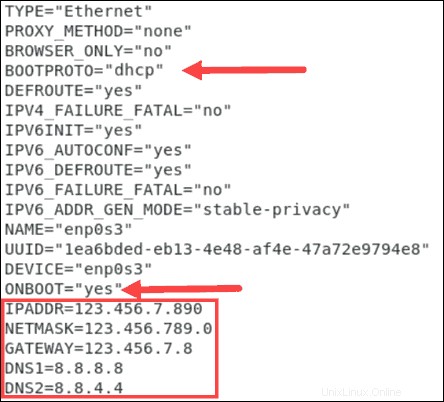
5. Enregistrer le fichier et quittez pour revenir à la ligne de commande.
6. Enfin, redémarrez le réseau avec :
systemctl restartComment configurer les paramètres réseau sur CentOS 7 à l'aide de l'interface graphique
Pour configurer votre interface réseau CentOS via l'interface graphique , vous devez ouvrir le gestionnaire de réseau et modifiez la configuration selon vos besoins.
1. Ouvrir le gestionnaire de réseau en exécutant la commande suivante dans la ligne de commande :
nmtui2. La commande affiche la fenêtre NetworkManager TUI, qui apparaît comme dans l'image ci-dessous. Sélectionnez Modifier une connexion pour afficher les paramètres de configuration.
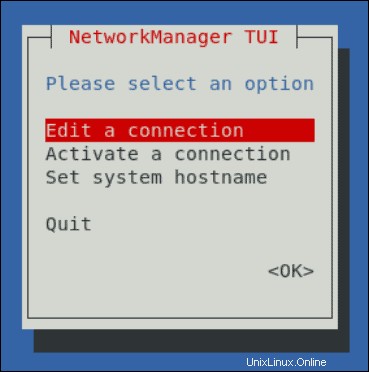
3. Ensuite, choisissez le réseau vous souhaitez configurer.
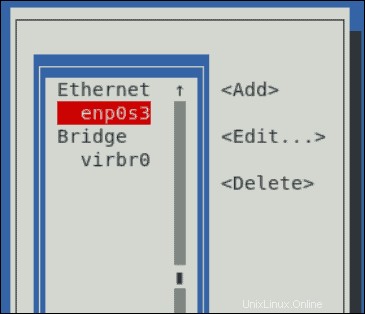
Vous pouvez maintenant modifier la connexion donnée.
Configuration d'une adresse IP statique
Si vous souhaitez configurer la connexion pour avoir une adresse IP statique , vous pouvez modifier la configuration avec le gestionnaire de réseau.
1. Tout d'abord, ouvrez les paramètres de connexion requis. Si vous avez suivi les étapes décrites dans la section ci-dessus, vous devriez déjà disposer de l'option Modifier une connexion fenêtre devant vous.
2. Pour définir une adresse IP statique pour la configuration IPv4 , ouvrez le menu déroulant à côté du nom de la connexion appropriée.
3. Par défaut, il est défini sur Automatique . Modifiez les paramètres sur Manuel .
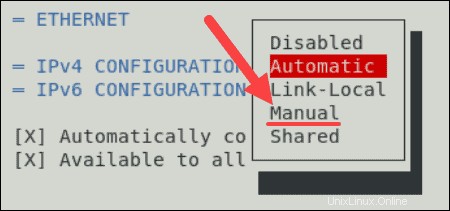
4. Ensuite, sélectionnez le Afficher option pour le réseau donné pour ajouter les informations nécessaires.

5. Vous pouvez maintenant ajouter des informations relatives à votre connexion. Cela inclut les adresses , passerelles , serveurs DNS , et domaines de recherche . Vous n'êtes pas obligé de remplir tous les champs.
6. Enfin, assurez-vous d'activer l'option pour exiger un adressage IPv4 pour cette connexion et connexion automatique .
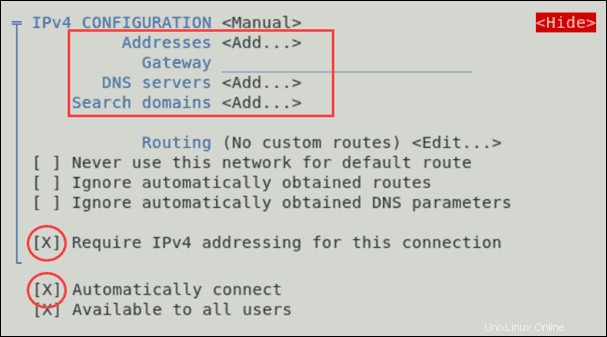
7. Sélectionnez OK et Retour pour revenir au menu principal.
Configuration du réseau pour l'utilisation de DHCP
1. Pour configurer un réseau en DHCP (Dynamic Host Configuration Protocol), vous devez définir les paramètres de configuration IPv4 sur Automatique .
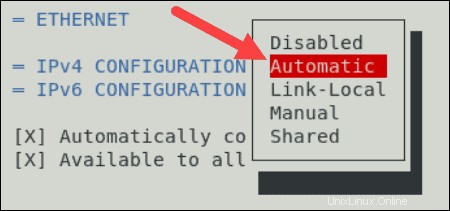
2. Avant de quitter le gestionnaire de réseau, assurez-vous d'activer la connexion automatique pour l'interface réseau.

3. Sélectionnez OK pour sauver les changements.
4. Ensuite, quittez hors de la gestion du réseau en sélectionnant Retour puis Quitter .
5. Pour activer la nouvelle configuration , vous devez redémarrer le service réseau en tapant la commande suivante dans le terminal :
service network restartDéfinir un nom d'hôte système
Vous pouvez également modifier votre nom d'hôte à l'aide du gestionnaire de réseau en sélectionnant Définir le nom d'hôte du système option dans le menu principal.
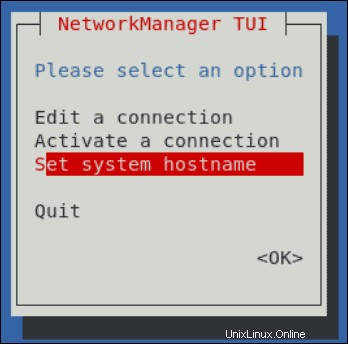
Tapez le nouveau nom d'hôte et sélectionnez OK .
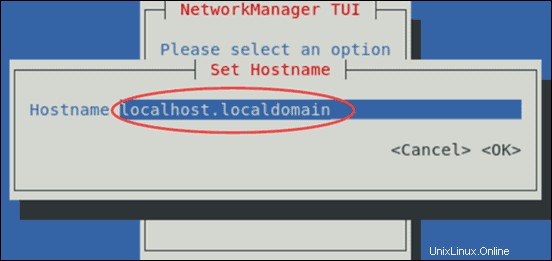
Validation de vos paramètres réseau
Vérifiez que votre réseau fonctionne maintenant avec les nouveaux paramètres avec la commande :
ip a show [network_device_name]La sortie affichera des informations d'interface sur la base desquelles vous pourrez vérifier si les modifications sont en ligne.
