Docker-compose est un outil de docker, mais avant de comprendre ce qu'est le docker-compose expliquons ce qu'est un Docker ? Docker est un conteneur virtuel utilisé pour combiner les applications avec leurs dépendances pour s'exécuter sur n'importe quel système d'exploitation. Docker prend en charge un outil appelé Docker-compose et est utilisé pour gérer les applications multi-conteneurs.
Le Docker-compose utilise les fichiers YAML pour la configuration et il gère tous les services depuis la CLI (interface de ligne de commande) que ce soit pour démarrer le service ou pour créer le processus, tous les processus peuvent être gérés facilement à l'aide de cet outil.
Dans cet article, nous apprendrons la procédure d'installation de son installation dans Debian 11 et discuterons également de certaines commandes de base de ses utilisations.
Comment installer Docker-Compose sur Debian 11
Comme le package de Docker-Compose n'est pas fourni avec le référentiel de Debian 11, nous allons donc l'installer directement à partir de Github et utiliser le drapeau -o comme sortie et stocker la sortie dans le chemin fourni, pour ce faire, nous allons exécuter le commande :
$ sudo curl -L https://github.com/docker/compose/releases/download/v2.0.1/docker-compose-linux-x86_64 -o /usr/local/bin/docker-compose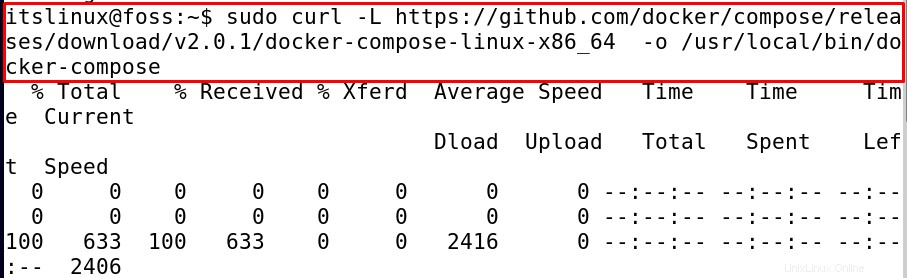
Une fois le Docker-Compose téléchargé et installé, nous modifierons les permissions d'accès du fichier en utilisant le chmod :
$ sudo chmod +x /usr/local/bin/docker-compose
Pour confirmer l'installation, nous allons vérifier la version du Docker-Compose à l'aide de la commande :
$ docker-compose --version
À partir de la sortie, il a été vérifié que Docker-Compose a été installé avec succès.
Comment utiliser Docker-compose dans Debian 11
Ici, nous allons discuter de quelques commandes de base pour utiliser Docker-compose dans Debian 11. Tout d'abord, nous allons créer un répertoire et y basculer disons que nous créons un répertoire avec le nom de Hello-itslinux en exécutant les commandes :
$ mkdir Hello-itslinux
$ cd Hello-itslinux
Ensuite, nous allons créer ici un fichier YML à l'aide de l'éditeur nano à l'aide d'une commande :
$ nano docker-compose.yml
Tapez du contenu ici, disons que nous allons initialiser deux services db et WordPress, les deux services créeront leurs propres images lorsqu'ils seront exécutés par Docker-Compose. Le code de ceci sera le suivant :
version: '3'
services:
db:
image: mysql:5.7
volumes:
- db_data:/var/lib/mysql
restart: always
environment:
MYSQL_ROOT_PASSWORD: somewordpress
MYSQL_DATABASE: wordpress
MYSQL_USER: wordpress
MYSQL_PASSWORD: wordpress
wordpress:
depends_on:
- db
image: wordpress:latest
ports:
- "8000:80"
restart: always
environment:
WORDPRESS_DB_HOST: db:3306
WORDPRESS_DB_USER: wordpress
WORDPRESS_DB_PASSWORD: wordpress
volumes:
db_data: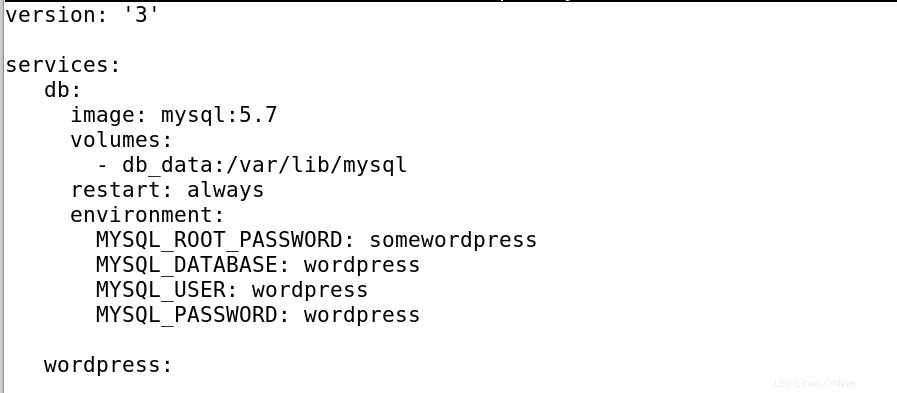
Appuyez sur CTRL+S pour enregistrer le fichier et CTRL+X pour quitter l'éditeur, exécutez maintenant le fichier en utilisant le docker-composer comme :
$ sudo docker-compose up -d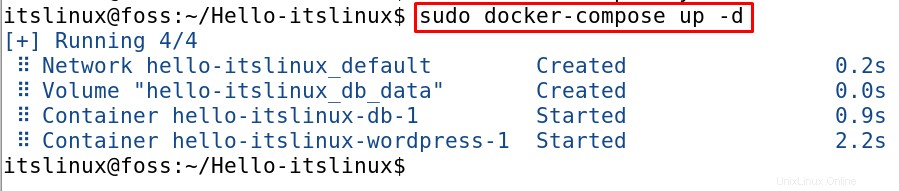
Maintenant, la commande ci-dessus créera les deux ; conteneurs db et WordPress et exécutez-les également. Maintenant, si nous voulons supprimer et arrêter les conteneurs à l'aide de docker-compose, exécutez la commande :
$ sudo docker-compose down
On peut aussi construire une application multi-conteneurs à l'aide du Docker-Compose, un exemple simple est envisagé à cet effet, ouvrir à nouveau un fichier à l'aide de l'éditeur nano et y insérer un nouveau code.
$ nano docker-compose.yml
Modifiez maintenant le code dans lequel chaque section de la section "Services" créera une entrée distincte lors de l'exécution du docker-compose comme :
version: '3'
services:
distro:
image: alpine
restart: always
container_name: Alpine_Distro
entrypoint: tail -f /dev/null
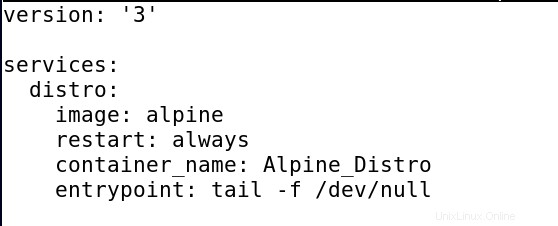
Enregistrez le fichier en appuyant sur CTRL+S et quittez l'éditeur en appuyant sur CTRL+X . Une fois l'éditeur fermé, exécutez la commande pour construire les conteneurs.
$ sudo docker-compose up -d
Les conteneurs ont été construits, pour vérifier l'état des conteneurs, exécutez la commande :
$ sudo docker ps
Maintenant, pour les supprimer, nous allons utiliser la commande down comme :
$ sudo docker-compose down
Il existe également de nombreuses autres commandes avancées à l'aide desquelles nous pouvons effectuer de nombreuses autres tâches. Si nous voulons supprimer le Docker-Compose de Debian 11, exécutez la commande :
$ sudo rm /usr/local/bin/docker-compose
Le Docker-compose a été supprimé de Debian 11 avec succès.
Conclusion
Plusieurs environnements peuvent être hébergés à partir d'une seule machine à l'aide de Docker-compose, qui est l'outil des Dockers. Il est très sécurisé lors de la communication des informations entre les conteneurs car il conserve les informations sous la forme d'un essaim. Dans cet article, nous avons d'abord discuté de la méthode d'installation de Docker-Compose dans Debian 11 directement depuis Github, puis nous avons discuté de ses utilisations en construisant les deux services db et WordPress et en construisant également une application simple à l'aide de Docker-compose.