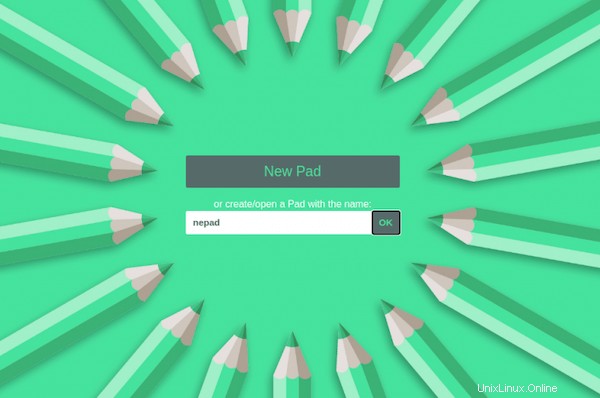Dans ce tutoriel, nous allons vous montrer comment installer Etherpad sur Debian 11. Pour ceux d'entre vous qui ne le savaient pas, Etherpad est écrit en Node.js et prend en charge des milliers de real- utilisateurs de temps. Etherpad est un éditeur hautement personnalisable prenant en charge divers plugins. Il prend également en charge les formats de documents modernes tels que doc, pdf et bien d'autres.
Cet article suppose que vous avez au moins des connaissances de base sur Linux, que vous savez utiliser le shell et, plus important encore, que vous hébergez votre site sur votre propre VPS. L'installation est assez simple et suppose que vous s'exécutent dans le compte root, sinon vous devrez peut-être ajouter 'sudo ‘ aux commandes pour obtenir les privilèges root. Je vais vous montrer étape par étape l'installation de l'Etherpad sur une Debian 11 (Bullseye).
Prérequis
- Un serveur exécutant l'un des systèmes d'exploitation suivants :Debian 10 ou Debian 11.
- Il est recommandé d'utiliser une nouvelle installation du système d'exploitation pour éviter tout problème potentiel
- Un
non-root sudo userou l'accès à l'root user. Nous vous recommandons d'agir en tant qu'non-root sudo user, cependant, car vous pouvez endommager votre système si vous ne faites pas attention lorsque vous agissez en tant que root.
Installer Etherpad sur Debian 11 Bullseye
Étape 1. Avant d'installer un logiciel, il est important de s'assurer que votre système est à jour en exécutant le suivant apt commandes dans le terminal :
sudo apt updatesudo apt upgradesudo apt install gzip git curl python libssl-dev pkg-config gcc g++ make build-essential
Étape 2. Installation de Node.js.
Etherpad est écrit en Node.js, il doit donc être installé sur votre serveur :
curl -sL https://deb.nodesource.com/setup_16.x | sudo -E bash -
Ensuite, installez Node.js 16.x à partir du référentiel Nodesource en exécutant la commande ci-dessous :
sudo apt install nodejs
Vérifiez la version de Node.js :
node --version
Étape 3. Installation de MariaDB.
Exécutez la commande suivante pour installer MariaDB sur votre serveur :
sudo apt install mariadb-server
Par défaut, MariaDB n'est pas renforcée. Vous pouvez sécuriser MariaDB à l'aide de mysql_secure_installation scénario. Vous devez lire attentivement et ci-dessous chaque étape qui définira le mot de passe root, supprimera les utilisateurs anonymes, interdira la connexion root à distance et supprimera la base de données de test et l'accès à MariaDB sécurisé :
mysql_secure_installation
Configurez-le comme ceci :
- Définir le mot de passe root ? [O/n] y- Supprimer les utilisateurs anonymes ? [O/n] y- Interdire la connexion root à distance ? [O/n] y- Supprimer la base de données de test et y accéder ? [O/n] y- Recharger les tables de privilèges maintenant ? [O/n] oui
Ensuite, nous devrons nous connecter à la console MariaDB et créer une base de données pour Etherpad. Exécutez la commande suivante :
mysql -u root -p
Cela vous demandera un mot de passe, alors entrez votre mot de passe root MariaDB et appuyez sur Entrée. Une fois que vous êtes connecté à votre serveur de base de données, vous devez créer une base de données pour l'installation d'Etherpad :
MariaDB [(none)]> CREATE DATABASE etherpad_db;MariaDB [(none)]> CREATE USER 'etherpad_user'@'localhost' IDENTIFIED BY 'your-strong-password';MariaDB [(none)]> ATTRIBUER TOUS LES PRIVILEGES ON etherpad_db.* to etherpad_user@'localhost';MariaDB [(none)]> FLUSH PRIVILEGES;MariaDB [(none)]> exit
Étape 4. Installer Etherpad sur Debian 11.
Par défaut, Etherpad n'est pas disponible sur le référentiel de base Debian 11. Donc, maintenant, nous téléchargeons la dernière version stable d'Etherpad depuis la page officielle :
sudo adduser --system --no-create-home --home=/opt/etherpad-lite --group etherpadgit clone --branch master https://github.com/ether/etherpad-lite.gitNous devrons modifier certaines autorisations de dossiers :
sudo chown -R etherpad:etherpad etherpad-liteEnsuite, accédez au répertoire ‘
etherpad-lite/' et installez toutes les dépendances Node.js à l'aide du script d'installation 'installDeps.sh‘ :cd /opt/etherpad-litesudo su -s /bin/bash -c "./bin/installDeps.sh" etherpadÉtape 5. Configurez Etherpad.
Maintenant, nous modifions le
settings.jsonfichier et définissez les paramètres de votre base de données :nano settings.jsonCommentez les lignes suivantes :
/* *"dbType":"dirty", *"dbSettings":{ * "filename":"var/dirty.db" *}, */Modifiez les lignes suivantes :
"dbType" :"mysql", "dbSettings" :{ "user": "etherpad_user", "host": "localhost", "port": 3306, "password":"your-strong-password", "database":"etherpad_db", "charset": "utf8mb4" },Étape 6. Créer un fichier de service Systemd pour Etherpad.
Créez maintenant un
systemdfichier de service pour gérer le service Etherpad :sudo nano /etc/systemd/system/etherpad.serviceAjoutez le fichier suivant :
[Unit]Description=Etherpad-lite, l'éditeur collaboratif.After=syslog.target network.target[Service]Type=simpleUser=etherpadGroup=etherpadWorkingDirectory=/opt/etherpad-liteEnvironment=NODE_ENV=productionExecStart=/usr/bin /node --experimental-worker /opt/etherpad-lite/node_modules/ep_etherpad-lite/node/server.js# utilisez mysql plus un settings.json complet pour éviter le temps d'attente du service, en planifiant le redémarrage.Restart=always[ Installer]WantedBy=multi-user.targetEnregistrez et fermez le fichier, puis rechargez le
systemdmanager pour appliquer un nouveau dossier de service :sudo systemctl daemon-reloadsudo systemctl enable --now etherpadsudo systemctl status etherpadÉtape 7. Configurez le proxy inverse Nginx pour Etherpad.
Tout d'abord, installez Nginx avec la commande suivante ci-dessous :
sudo apt installer nginxUne fois Nginx installé, démarrez et activez le service Nginx à l'aide de la commande ci-dessous :
sudo systemctl start nginxsudo systemctl enable nginxEnsuite, créez un fichier de configuration d'hôte virtuel Nginx :
sudo nano /etc/nginx/sites-available/etherpadAjoutez le fichier suivant :
# appliquer le serveur HTTPS { écouter 80 ; écouter [::]:80 ; nom_serveur etherpad.example.io ; return 301 https://$host$request_uri;}# we're in the http context heremap $http_upgrade $connection_upgrade { default upgrade; '' fermer;}serveur { écouter 443 ssl http2; écouter [::]:443 ssl http2 ; nom_serveur etherpad.votre-domaine.com ; access_log /var/log/nginx/eplite.access.log ; error_log /var/log/nginx/eplite.error.log ; ssl_certificate /etc/letsencrypt/live/etherpad.example.io/fullchain.pem ; ssl_certificate_key /etc/letsencrypt/live/etherpad.example.io/privkey.pem ; ssl_session_timeout 5 m ; ssl_protocols TLSv1.2 ; ssl_prefer_server_ciphers activé ; ssl_ciphers "EECDH+ECDSA+AESGCM EECDH+aRSA+AESGCM EECDH+ECDSA+SHA384 \ EECDH+ECDSA+SHA256 EECDH+aRSA+SHA384 EECDH+aRSA+SHA256 EECDH+aRSA+RC4 \ EECDH EDH+aRSA RC4 !aNULL !eNULL !LOW !3DES !MD5 !EXP !PSK !SRP !DSS"; emplacement / { proxy_pass http://127.0.0.1:9001 ; proxy_buffering désactivé ; # attention, cette ligne ne remplace aucun proxy_buffering sur set dans un conf.d/file.conf proxy_set_header Host $host ; serveur proxy_pass_header ; # Notez que vous voudrez peut-être aussi transmettre ces en-têtes, etc. proxy_set_header X-Real-IP $remote_addr ; # https://nginx.org/en/docs/http/ngx_http_proxy_module.html proxy_set_header X-Forwarded-For $remote_addr ; # Journaux EP pour afficher l'adresse IP distante réelle proxy_set_header X-Forwarded-Proto $scheme ; # pour qu'EP définisse un indicateur de cookie sécurisé lorsque https est utilisé proxy_http_version 1.1 ; # recommandé avec les connexions keepalive # Proxy WebSocket - depuis https://nginx.org/en/docs/http/websocket.html proxy_set_header Mettre à niveau $http_upgrade ; proxy_set_header Connexion $connection_upgrade ; }}Enregistrez et fermez le fichier, puis activez la configuration de l'hôte virtuel :
sudo ln -s /etc/nginx/sites-available/etherpad /etc/nginx/sites-enabled/nginx -tsudo systemctl restart nginxÉtape 8. Configurez le pare-feu.
Par défaut, le pare-feu UFW est activé sur Debian. Selon le fichier de configuration de votre hôte virtuel Apache, ouvrez les ports 80 et 443 pour autoriser le trafic HTTP et HTTPS :
sudo ufw allow 80/tcpsudo ufw allow 443/tcpsudo ufw rechargerÉtape 9. Accéder à l'interface Web Etherpad.
Une fois installé avec succès, ouvrez votre navigateur Web et accédez à Matomo en utilisant l'URL
https://etherpad.your-domain.com. Vous allez être redirigé vers la page de l'interface Matomo :
Félicitations ! Vous avez installé Etherpad avec succès. Merci d'avoir utilisé ce didacticiel pour installer la dernière version d'Etherpad sur Debian 11 Bullseye. Pour obtenir de l'aide supplémentaire ou des informations utiles, nous vous recommandons de consulter l'Etherpad officiel site Web.