i3 est un gestionnaire de fenêtres en mosaïque développé à partir de zéro et écrit en C. Il est disponible sous licence BSD, s'adresse principalement aux professionnels et aux programmeurs, et possède plusieurs fonctionnalités spéciales. Ce gestionnaire de fenêtres mince prend également en charge les piles de fenêtres, qu'il empile dans une structure d'onglets similaire à un navigateur Web. Ici, nous apprenons à installer le gestionnaire de fenêtres i3 sur Ubuntu 18.04 ou 20.04 LTS pour obtenir une interface mince et légère sur ce Linux.
Eh bien, les systèmes d'exploitation Linux sont connus pour leur faible consommation de ressources, cependant, en raison des derniers ordinateurs de bureau hautement graphiques, de nombreuses distributions deviennent maintenant des systèmes d'exploitation gourmands en ressources. Néanmoins, il existe de nombreux gestionnaires de fenêtres de bureau légers et i3 en fait partie. Ce Tiling Window Manager i3 apporte une interface particulièrement fine à votre écran Linux.
De plus, même si vous utilisez plusieurs moniteurs, i3 peut être utilisé sans aucun problème tout en obtenant le plein potentiel de votre système. Des surfaces de bureau virtuel sont également disponibles, bien que vous n'ayez pas à en définir le nombre comme c'est le cas avec d'autres gestionnaires de fenêtres.
Une nouvelle zone de travail peut être ouverte à tout moment en appuyant sur un bouton ; mais s'il n'y a plus de fenêtres ouvertes dessus et que vous passez à un autre bureau virtuel, i3 les désactive à nouveau. Par conséquent, le nombre de surfaces de travail virtuelles ouvertes reste gérable, ce qui économise les ressources système. En tant que gestionnaire de fenêtres pour les systèmes d'exploitation de type Unix, i3 est en concurrence directe avec d'innombrables autres gestionnaires de fenêtres.
Étapes pour installer i3 Window Manager sur Ubuntu 20.04 ou Debian
Les étapes sont données ci-dessous pour configurer i3 Window Manager peut être utilisé sur tous les systèmes basés sur Debian ou Ubuntu tels que Elementary OS, MX Linux, Linux Mint et autres…
Mettre à jour le système
Exécutez la commande de mise à jour du système pour installer les dernières versions disponibles des packages système et d'application ; y compris l'actualisation du cache du référentiel.
sudo apt update
Installer le gestionnaire de fenêtres i3 sur Ubuntu ou Debian
Les packages dont nous avons besoin pour configurer i3 sont déjà disponibles via le référentiel de base par défaut d'Ubuntu. Par conséquent, exécutez simplement la commande unique donnée et vous avez terminé.
sudo apt install i3
Basculer vers le gestionnaire de fenêtres i3
Une fois l'installation terminée, déconnectez-vous de votre session en cours, qu'il s'agisse d'Ubuntu 20.04, de Debian ou de toute autre. Après cela, cliquez sur votre nom d'utilisateur pour vous connecter, mais avant cela, cliquez sur "Équipement ” icône. Et sélectionnez "i3 ".
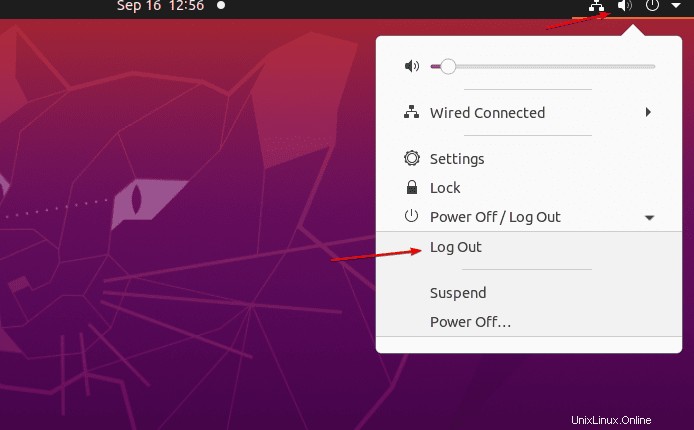
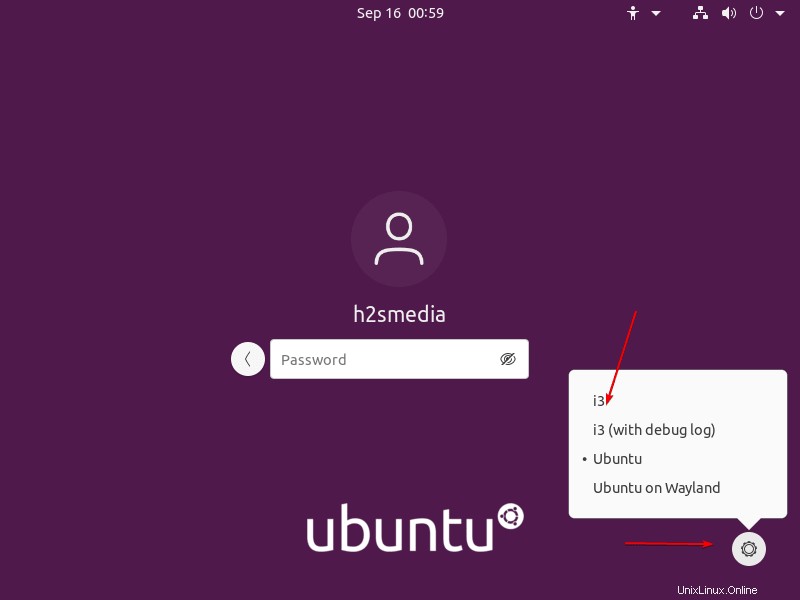
Définir le fichier de configuration i3
Le premier écran que vous verrez peut ne pas sembler très interactif pour les utilisateurs qui aiment les ordinateurs de bureau très graphiques. Cependant, pour ceux qui veulent essayer i3, une fois connecté, une option textuelle permettant de générer une configuration pour i3 apparaîtra. Par défaut, il vous suffit d'appuyer sur Entrée clé, et le fichier sera enregistré dans votre répertoire personnel ~/.config/i3/config .
Ce fichier est situé sous- /etc/i3/config si vous le souhaitez, vous pouvez ensuite le copier manuellement.
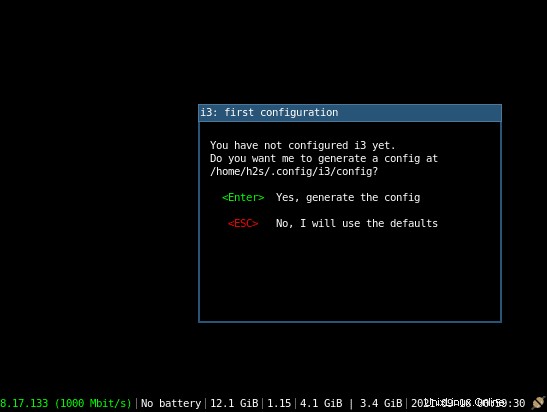
Choisissez la touche de modification
Ensuite, vous aurez la possibilité de sélectionner la touche de modification par défaut également connue sous le nom de $mod clé, utilisez-la pour gérer les applications et autres paramètres dans i3 . Il y a deux clés à sélectionner et à définir comme celles par défaut - Win et Alt clé. Par défaut, la Win key sera configuré pour être sélectionné, pour aller avec cela, appuyez simplement sur Enter clé. Vous pouvez également sélectionner Alt clé , si vous voulez.
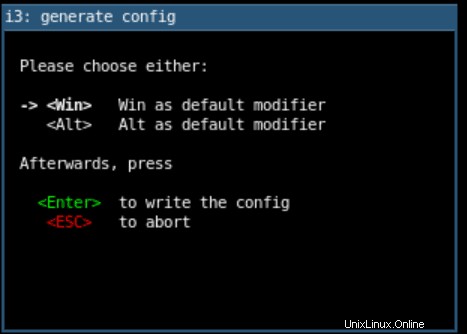
Comment utiliser le gestionnaire de fenêtres i3 dans Ubuntu ou Debian Linux
Il n'y a rien d'autre à faire après les étapes ci-dessus. Tous les paramètres de base ont été définis, nous pouvons maintenant commencer à utiliser i3 Desktop sur notre Ubuntu ou Debian.
La seule chose qui apparaît sur le gestionnaire de mosaïque i3 est une petite bande avec différentes informations système telles que la batterie, l'espace disque, l'adresse IP, etc.
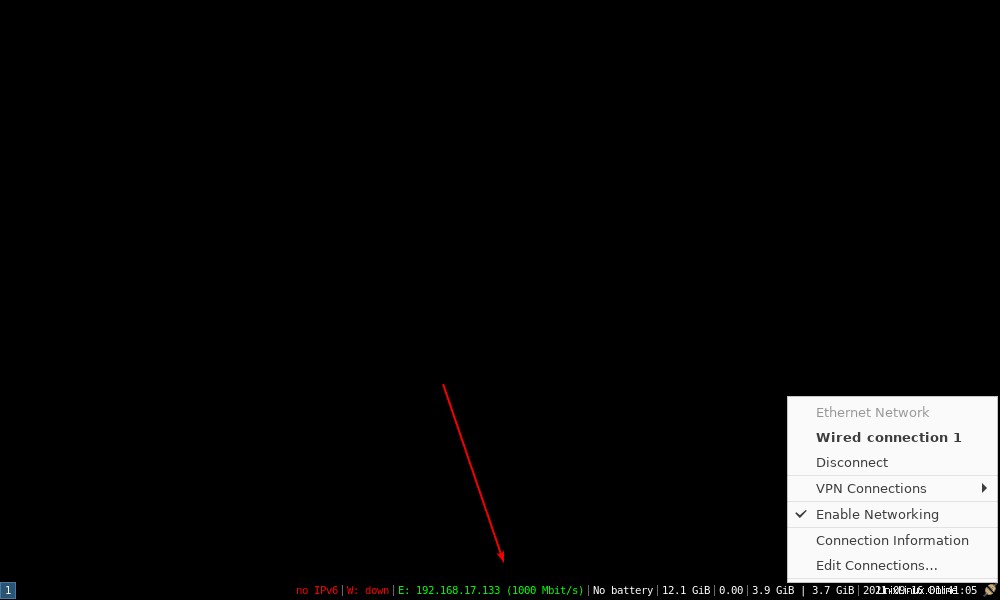
Lancer des applications
Maintenant, comment ouvrir des applications et d'autres paramètres sur le gestionnaire de mosaïque i3. Eh bien, cela peut être fait en utilisant une touche du clavier en combinaison avec un mod clé que nous avons définie lors du paramétrage de ce gestionnaire de fenêtres. Par exemple, vous avez défini la touche de modification sur Win puis pour ouvrir le terminal de commande sur i3, le raccourci sera- win+Enter clés.
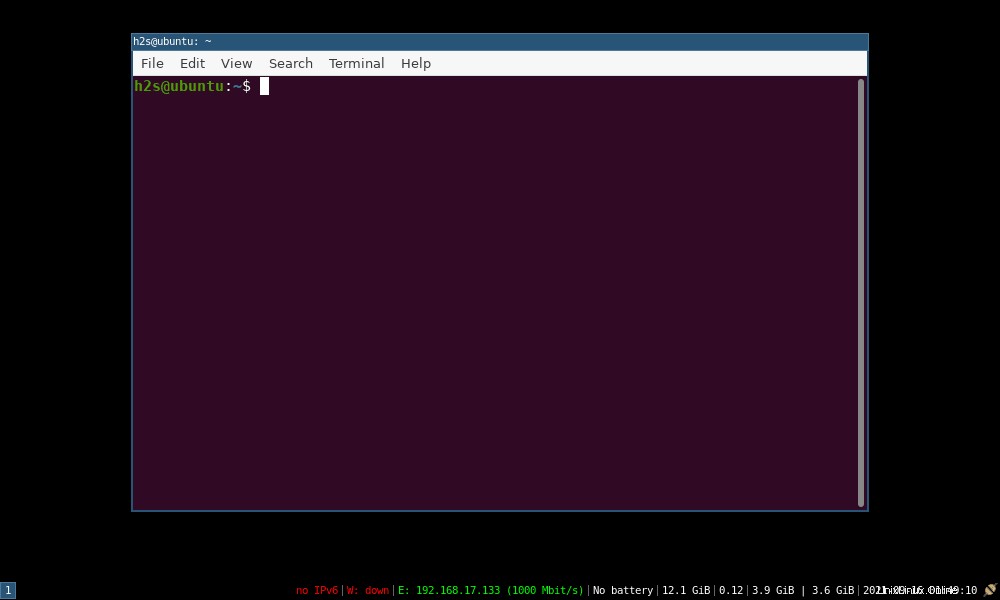
Raccourci pour rechercher des applications
Eh bien, si vous souhaitez lancer une autre application installée sur vos systèmes Ubuntu ou Debian. Ouvrez ensuite la recherche barre pour lancer divers programmes.
win + d
Une barre apparaîtra en haut du bureau l'écran, tapez l'application que vous souhaitez rechercher dans la zone de recherche , et appuyez sur Entrée clé.
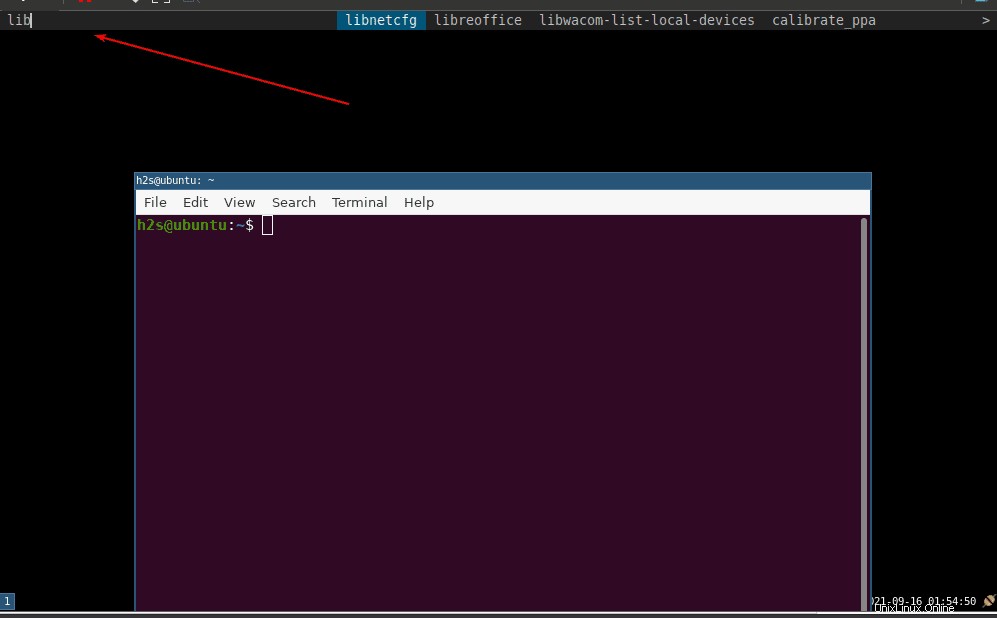
Détacher les applications
Eh bien, vous ne pourrez pas déplacer les applications en plein écran une fois que vous les aurez ouvertes sur le gestionnaire de labourage i3. Mais si vous souhaitez déplacer les multiples applications en mosaïque à l'aide du pointeur de la souris, utilisez le raccourci ci-dessous :
Win+Shift+Space
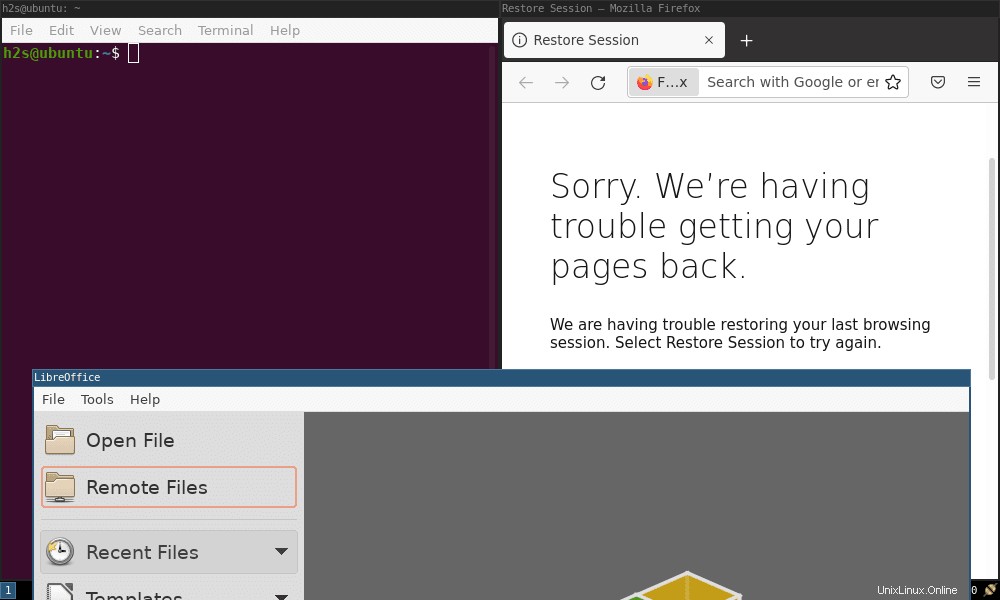
Entrer en mode plein écran
Si vous avez agrandi la taille des fenêtres d'application à l'aide de la touche de raccourci ci-dessus et que vous souhaitez à nouveau maximiser ou utiliser les applications en mode plein écran, utilisez ce raccourci. L'utilisation de la même chose ramènera également la fenêtre maximisée à non maximisée.
win + f
Fermer l'application ouverte
Vous n'aurez pas de fermeture (x) bouton sur les applications qui s'exécutent sur i3 Window Manager, pour cela il y a aussi un raccourci :
win + Shift + q
Actualiser i3
Pour actualiser ou redémarrer le gestionnaire i3 :
win + Shift + r
Quitter le gestionnaire de fenêtres i3
Win key + Shift + e
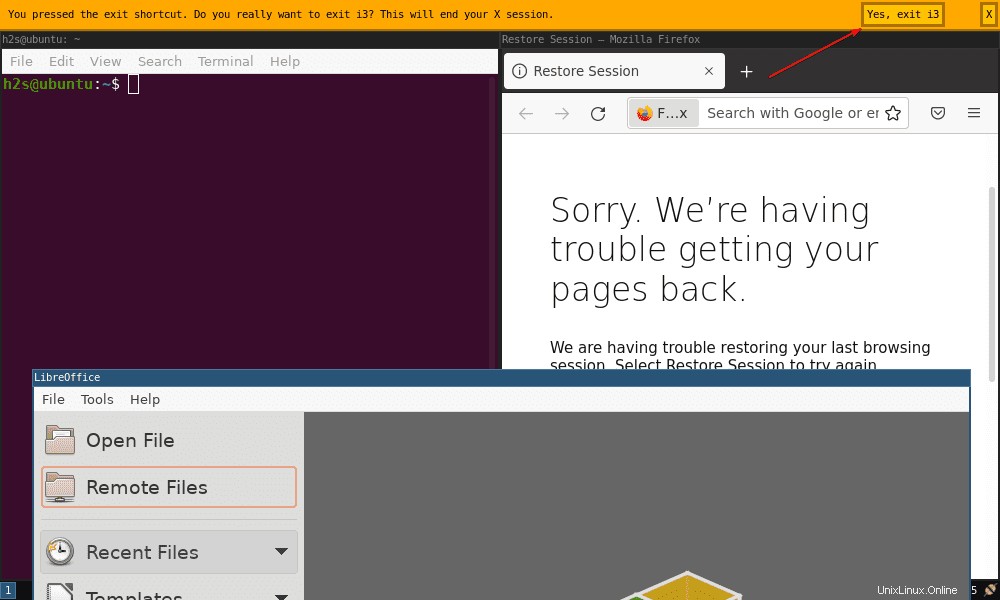
Le concept fonctionnel d'i3 correspond à une arborescence dont les nœuds individuels sont traités par le gestionnaire de fenêtres comme des conteneurs.
À partir de la fenêtre racine X11, qui, en tant que conteneur principal, constitue l'arrière-plan de tous les autres niveaux, les hiérarchies suivantes se ramifient jusqu'au conteneur de fenêtres X11, qui représente une fenêtre unique comme point de terminaison.
Les conteneurs représentent une grande variété de fonctions :ils peuvent être constitués d'une surface de travail vide ou d'une surface de travail avec une seule fenêtre ouverte et, en tant que conteneur divisé, contenir plusieurs fenêtres d'application. La disposition de l'arborescence n'est donc pas statique mais change constamment.
En savoir plus sur les raccourcis clavier i3 ou les feuilles de triche dans la documentation officielle.