Java est un langage de programmation polyvalent orienté objet, basé sur des classes et à usage général, populaire en raison de la conception de moindres dépendances d'implémentation, ce qui signifie que le code Java compilé peut être exécuté sur toutes les plates-formes prenant en charge Java sans avoir besoin de recompilation. Java est donc également rapide, sécurisé et fiable. Il est largement utilisé pour développer des applications Java dans les ordinateurs portables, les centres de données, les consoles de jeux, les superordinateurs scientifiques, les téléphones portables, etc.
JDK 17 (JDK 17) a apporté de nouvelles améliorations de langage, des mises à jour des bibliothèques, la prise en charge des nouveaux ordinateurs Apple, des suppressions et des dépréciations de fonctionnalités héritées, et s'efforce de garantir que le code Java écrit aujourd'hui continuera de fonctionner sans changement dans les futures versions de JDK.
Dans le tutoriel suivant, vous apprendrez comment installer le dernier Java 17 (JDK 17) sur Debian 11 Bullseye .
Prérequis
- OS recommandé : Debian 11 Bullseye
- Compte utilisateur : Un compte utilisateur avec des privilèges sudo ou accès root (commande su) .
- Packages requis : boucle
Mise à jour du système d'exploitation
Mettez à jour votre Debian 11 système d'exploitation pour s'assurer que tous les packages existants sont à jour :
sudo apt update && sudo apt upgradeAccès racine ou sudo
Par défaut, lorsque vous créez votre compte au démarrage avec Debian par rapport aux autres distributions, elle ne reçoit pas automatiquement le statut sudoers. Vous devez soit avoir accès au mot de passe root utiliser la commande su ou visitez notre tutoriel sur Comment ajouter un utilisateur à Sudoers sur Debian.
Installer Java JDK 17 - Méthode APT
La première option sera d'installer JDK à partir du référentiel par défaut de Debian 11. Actuellement, Java 17 est présenté dans le référentiel. Cependant, comme tous les packages du référentiel Debian, ils peuvent souvent être à la traîne par rapport aux nouvelles versions futures au nom de la stabilité.
Pour installer à l'aide du gestionnaire de packages APT, exécutez la commande suivante :
sudo apt install openjdk-17-jre openjdk-17-jdkExemple de résultat :
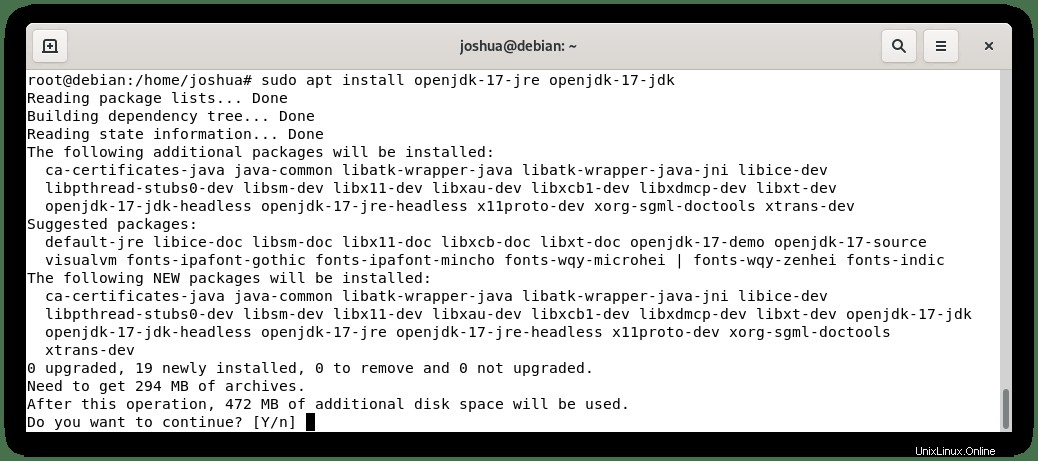
Tapez O, puis appuyez sur ENTER KEY pour poursuivre l'installation.
Ensuite, confirmez que l'installation a réussi en vérifiant la commande apt-cache policy :
sudo apt-cache policy openjdk-17-jre openjdk-17-jdkExemple de résultat :
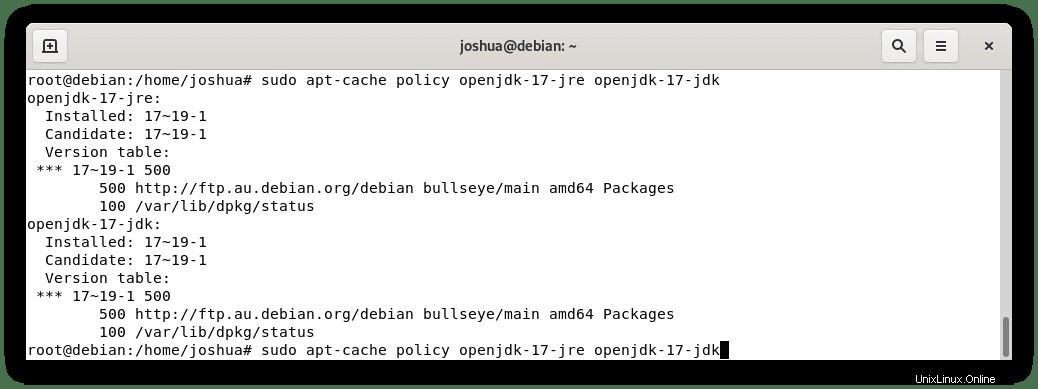
Pour supprimer Java JDK 17 à l'aide de la méthode du gestionnaire de packages apt, exécutez la commande suivante :
sudo apt autoremove openjdk-17-jre openjdk-17-jdk --purgeExemple de résultat :
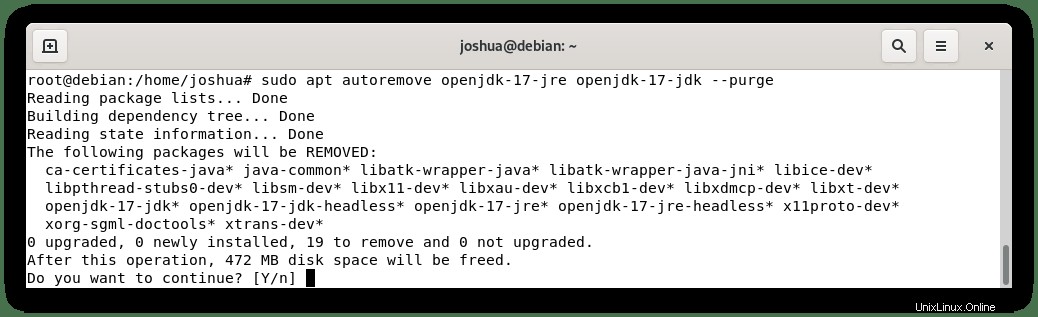
Tapez O, puis appuyez sur ENTER KEY pour poursuivre la désinstallation.
Installer Java JDK 17 - Méthode DPKG
Installer Java 17
L'option la plus simple mais la plus restrictive consiste à installer Java JDK 17 à l'aide de la commande dpkg, qui est un outil pour installer, construire, supprimer et gérer les paquets Debian.
Tout d'abord, téléchargez le paquet .deb depuis la page de téléchargement de Java :
Exemple :
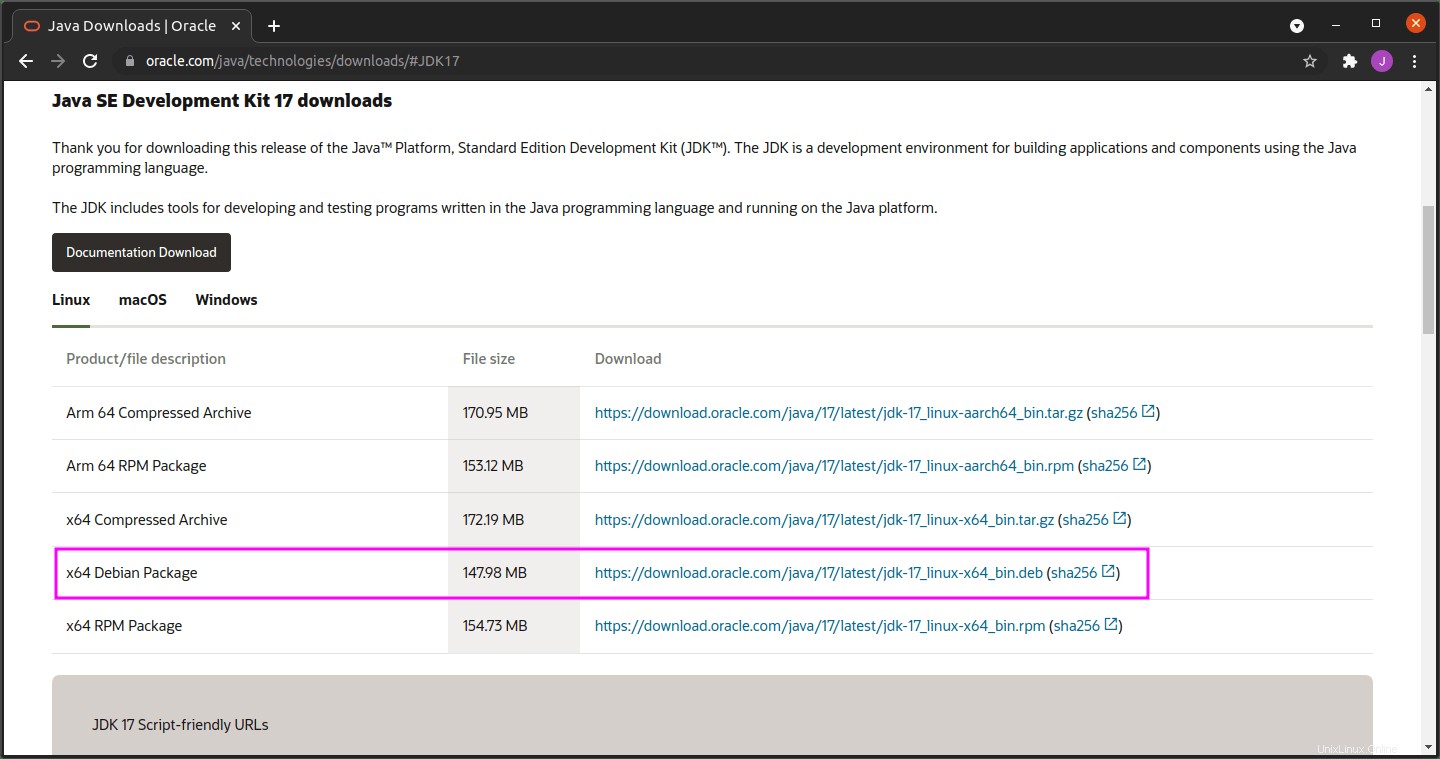
Téléchargez le package .deb depuis le répertoire du site Web, ou copiez et collez le lien dans une commande wget de votre terminal.
Exemple :
wget https://download.oracle.com/java/17/latest/jdk-17_linux-x64_bin.debNotez que ce lien devrait fonctionner s'il ne redirige pas vers le site Web pour en obtenir un nouveau.
Une fois que vous avez téléchargé le package .deb , exécutez la commande suivante dans votre terminal pour installer Java :
sudo dpkg -i jdk-17_linux-x64_bin.debExemple de résultat :
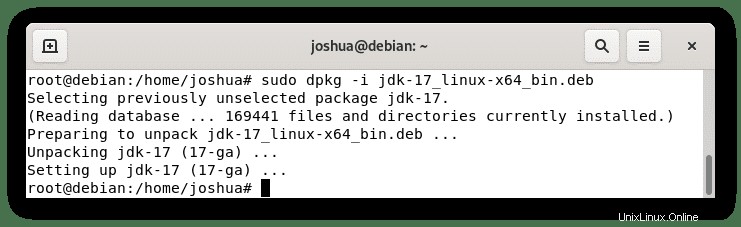
Supprimer Java 17
Si vous n'avez plus besoin de JDK 17 et que vous avez installé le logiciel à l'aide du package JDK .deb, vous pouvez utiliser la commande dpkg suivante avec l'option -r flag qui supprimera le package comme dans l'exemple ci-dessous :
sudo dpkg -r jdk-17Exemple de résultat :
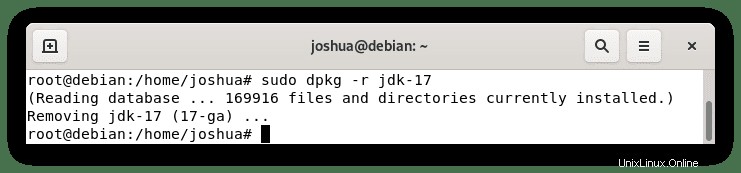
Installer Java JDK 17 – Méthode manuelle
La deuxième option, la plus recommandée, consiste à installer JDK 17, la méthode manuelle qui offre aux utilisateurs plus de liberté et de puissance sur ce qu'ils veulent et où ils sont installés sur leur système.
Installer les packages de dépendance
Pour installer avec succès JDK 17, vous devez installer les packages suivants.
sudo apt install libc6-i386 libc6-x32 curl -yTélécharger la dernière version de Java 17
Visitez la page de téléchargements pour obtenir le lien de la dernière version de build, puis utilisez la commande curl suivante :
curl -O https://download.oracle.com/java/17/latest/jdk-17_linux-x64_bin.tar.gzUne fois le téléchargement terminé, vous devez extraire l'archive comme suit :
tar -xvf jdk-17_linux-x64_bin.tar.gzConfigurer et installer Java 17
Ensuite, déplacez le répertoire d'archive extrait dans le répertoire /opt/ emplacement :
sudo mv jdk-17 /opt/jdk17Vous devez maintenant définir les variables d'environnement comme ci-dessous :
export JAVA_HOME=/opt/jdk-17
export PATH=$PATH:$JAVA_HOME/binJava 17 est maintenant installé. Pour confirmer, utilisez les commandes suivantes :
java --version
echo $JAVA_HOMES'il est correctement installé, vous devriez voir le résultat suivant :
java 17 2021-09-14 LTS
Java(TM) SE Runtime Environment (build 17+35-LTS-2724)
Java HotSpot(TM) 64-Bit Server VM (build 17+35-LTS-2724, mixed mode, sharing)
/opt/jdk-17
Comme vous pouvez le voir, vous pouvez voir que la version est la dernière version de Java JDK 17 .
Tester Java – Créer une application Hello World
Pour finir, il est toujours utile de tester des installations de ce type pour confirmer que tout fonctionne correctement après l'installation. Le plus simple est de créer un petit script de programme à tester en utilisant le fameux Hello World.
Tout d'abord, créez le fichier de programme Java comme suit
sudo nano hello.javaEnsuite, ajoutez le code Java suivant dans le fichier :
public class hello {
public static void main(String[] args) {
System.out.println("G'day from LinuxCapable!");
}
}Enregistrez le fichier (CTRL+O) , puis quittez (CTRL+X) .
Compilez ensuite le code :
javac hello.javaEnfin, exécutez le code Java avec la commande suivante :
java helloExemple de résultat :

Félicitations, tout fonctionne correctement.