Atom est un éditeur de texte et de code source gratuit et open source qui prend en charge de nombreuses plates-formes telles que macOS, Linux et Microsoft Windows avec prise en charge des plug-ins écrits en JavaScript et Git Control intégré, développé par GitHub.
Le slogan qu'Atom s'appelle lui-même est l'"éditeur de texte piratable pour le 21e siècle" . Atom, par rapport à ses concurrents, est plus convivial, avec de nombreuses options d'extensions pour ajouter la coloration syntaxique des langues et des formats, ajouter un linting dynamique et intégrer des débogueurs, des environnements d'exécution et des commandes de lecteur vidéo et musical, et bien plus encore. /P>
Dans le didacticiel suivant, vous apprendrez comment installer la dernière version d'Atom Text Editor sur votre système d'exploitation Debian 11 Bullseye .
Prérequis
- OS recommandé : Debian 11 Bullseye
- Compte utilisateur : Un compte utilisateur avec des privilèges sudo ou accès root (commande su) .
- Packages requis : wget
Mise à jour du système d'exploitation
Mettez à jour votre Debian 11 système d'exploitation pour s'assurer que tous les packages existants sont à jour :
sudo apt update && sudo apt upgradeAccès racine ou sudo
Par défaut, lorsque vous créez votre compte au démarrage avec Debian par rapport aux autres distributions, elle ne reçoit pas automatiquement le statut sudoers. Vous devez soit avoir accès au mot de passe root utiliser la commande su ou visitez notre tutoriel sur Comment ajouter un utilisateur à Sudoers sur Debian.
Installer le package WGET
Le didacticiel utilisera le package wget pour télécharger la clé GPG ; Debian 11 l'a installé par défaut mais à vérifier :
wget --versionExemple de sortie si installé :
GNU Wget 1.21 built on linux-gnu.
Si vous n'avez pas installé wget, utilisez la commande suivante :
sudo apt install wget -yImporter la clé GPG et le référentiel source Atom
Par défaut, Atom Text Editor n'est pas disponible dans le référentiel Debian 11 par défaut. Pour installer Atom, vous devez ajouter le référentiel source et la clé GPG pour vérifier les packages. Sur une bonne note, l'importation du référentiel source signifie que vous aurez toujours la dernière version stable d'Atom.
Tout d'abord, importez la clé GPG avec la commande suivante :
wget https://packagecloud.io/AtomEditor/atom/gpgkey -O atom_gpgkey
gpg --no-default-keyring --keyring ./atom_signing_key_temp.gpg --import ./atom_gpgkey
gpg --no-default-keyring --keyring ./atom_signing_key_temp.gpg --export > ./atom_signing_key.gpg
sudo mv atom_signing_key.gpg /etc/apt/trusted.gpg.d/Exemple de résultat en cas de succès :
gpg --import ./atom_gpgkey
gpg: keybox './atom_signing_key_temp.gpg' created
gpg: directory '/root/.gnupg' created
gpg: /root/.gnupg/trustdb.gpg: trustdb created
gpg: key B75442BBDE9E3B09: public key "https://packagecloud.io/AtomEditor/atom (https://packagecloud.io/docs#gpg_signing) <[email protected]>" imported
gpg: Total number processed: 1
gpg: imported: 1
Ensuite, importez le référentiel source dans la liste des sources de votre gestionnaire de packages apt :
echo "deb [arch=amd64] https://packagecloud.io/AtomEditor/atom/any/ any main" | sudo tee /etc/apt/sources.list.d/atom.listInstaller l'éditeur de texte Atom
Une fois le référentiel source trié, vous devez actualiser la liste des sources de votre gestionnaire de packages apt pour refléter le nouvel ajout avant l'installation d'Atom. Pour cela, exécutez la commande suivante dans votre terminal :
sudo apt updateInstallez maintenant Atom Text Editor avec la commande suivante :
sudo apt install atom -yPour confirmer l'installation, vous pouvez utiliser la commande de vérification de version comme suit :
atom --versionExemple de résultat :
Atom : 1.58.0
Electron: 9.4.4
Chrome : 83.0.4103.122
Node : 12.14.1
Lancer l'éditeur de texte Atom
Une fois l'installation terminée, vous pouvez exécuter Atom de différentes manières. Tout d'abord, lorsque vous êtes dans votre terminal Debian, vous pouvez utiliser la commande suivante :
atomVous pouvez également exécuter la commande atom en arrière-plan pour libérer le terminal :
atom &Cependant, ce n'est pas pratique et vous utiliseriez le chemin suivant sur votre bureau Debian pour ouvrir avec le chemin :Activités > Afficher les applications > Atom . Si vous ne le trouvez pas, utilisez la fonction de recherche dans le menu Afficher les applications si vous avez installé de nombreuses applications.
Exemple :

La première fois vous ouvrez Atom Text Editor, vous verrez la fenêtre suivante :
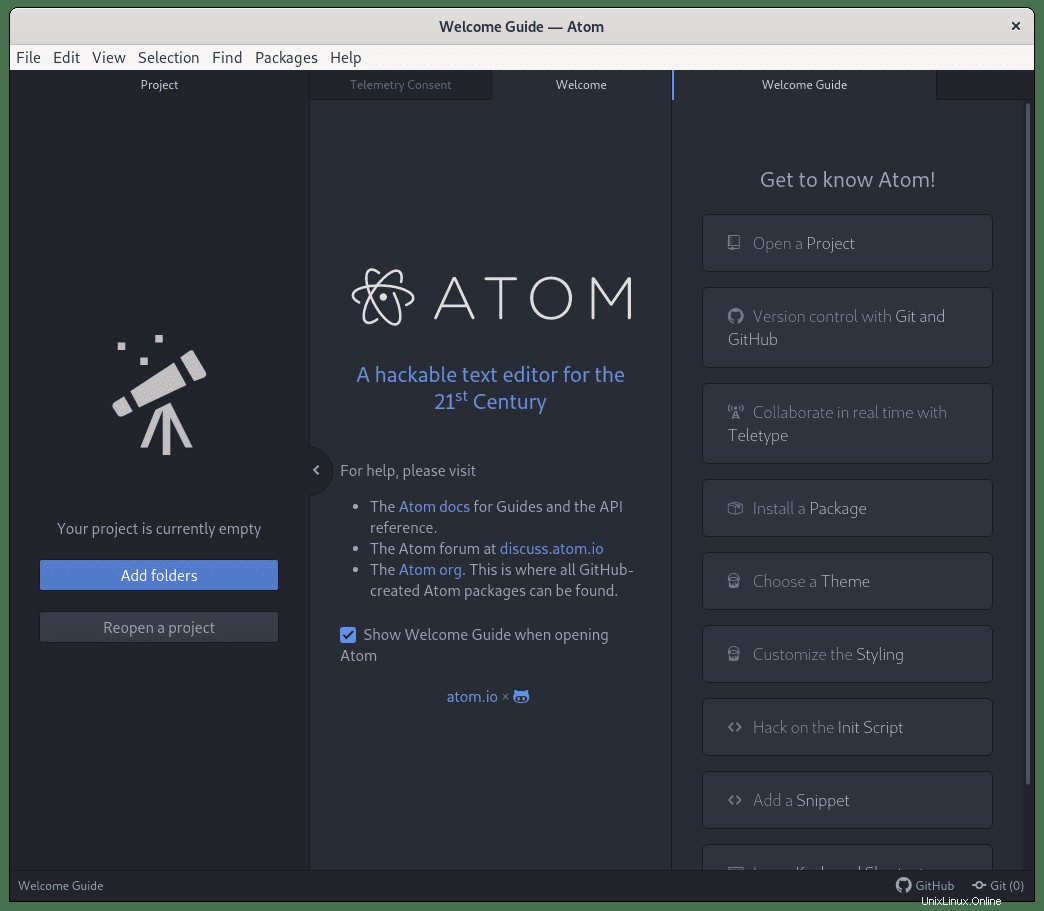
Félicitations, vous avez installé Atom Text Editor sur Debian 11.
Désinstaller l'éditeur de texte Atom
Pour supprimer le logiciel Atom de votre système Debian, exécutez la commande suivante dans votre terminal :
sudo apt autoremove atom -yEnsuite, pour une suppression complète, supprimez le référentiel et la clé GPG :
sudo rm /etc/apt/sources.list.d/atom.*
sudo rm /etc/apt/trusted.gpg.d/atom_*
sudo apt update