Bonjour les amis. Dans cet article, vous apprendrez comment installer FileRun sur Debian 11. La procédure est simple, alors commençons.
Qu'est-ce que Filerun ?
Selon le site Web FileRun :
Gestion de fichiers fiable et performante
Synchronisation du bureau et partage de fichiers
Mais si on est un peu plus simple, on peut dire que Filerun est une sorte de Nextcloud mais léger. Et je dis cela non pas pour minimiser la puissance de FileRun mais pour mieux expliquer de quoi nous parlons.
Grâce à FileRun, de nombreuses entreprises partagent leurs fichiers en toute sécurité car la plateforme est auto-hébergée. Autrement dit, nous pouvons déployer une instance nous-mêmes et ainsi en avoir le contrôle total.
Alors allons-y.
Installer LAMP sur Debian 11
FileRun possède une interface Web puissante qui, en plus d'être très intuitive, fonctionne comme un panneau d'administration. Ainsi, la première étape consiste à créer un environnement LAMP.
Tout d'abord, mettez complètement à niveau le serveur :
sudo apt update
sudo apt upgradeInstallez ensuite Apache et MariaDB.
sudo apt-get install apache2 mariadb-server mariadb-client A la fin de l'installation, c'est au tour de PHP et de ses modules.
sudo apt install php libapache2-mod-php imagemagick ffmpeg php-imagick php-mysql php-fpm php-common php-gd php-json php-curl php-zip php-xml php-mbstring php-bz2 php-intl
Nous avons également besoin du unzip paquet.
sudo apt install unzipPour terminer l'installation, redémarrez Apache et ouvrez les ports nécessaires dans le pare-feu.
sudo ufw allow 80
sudo ufw allow 443
sudo ufw reload
sudo systemctl restart apache2Nous pouvons maintenant continuer.
Configurer PHP pour FileRun
Pour mieux exécuter et protéger FileRun, nous devons effectuer certaines configurations PHP. Tout d'abord, téléchargez et installez ioncube.
wget https://downloads.ioncube.com/loader_downloads/ioncube_loaders_lin_x86-64.tar.gzDécompressez-le ensuite dans le répertoire où sont hébergées les bibliothèques PHP.
sudo tar -xzf ioncube_loaders_lin_x86-64.tar.gz -C /usr/lib/phpPour l'activer, vous devez créer un nouveau fichier de configuration
sudo nano /etc/php/7.4/apache2/conf.d/00-ioncube.iniEt ajoutez ce qui suit
zend_extension = /usr/lib/php/ioncube/ioncube_loader_lin_7.4.soEnregistrez les modifications et fermez l'éditeur.
Il est également nécessaire de créer un nouveau fichier de configuration PHP spécifique à FileRun.
sudo nano /etc/php/7.4/apache2/conf.d/filerun.iniEt ajoutez le contenu suivant
expose_php = Off
error_reporting = E_ALL & ~E_NOTICE
display_errors = Off
display_startup_errors = Off
log_errors = On
ignore_repeated_errors = Off
allow_url_fopen = On
allow_url_include = Off
variables_order = "GPCS"
allow_webdav_methods = On
memory_limit = 128M
max_execution_time = 300
output_buffering = Off
output_handler = ""
zlib.output_compression = Off
zlib.output_handler = ""
safe_mode = Off
register_globals = Off
magic_quotes_gpc = Off
upload_max_filesize = 20M
post_max_size = 20M
enable_dl = Off
disable_functions = ""
disable_classes = ""
session.save_handler = files
session.use_cookies = 1
session.use_only_cookies = 1
session.auto_start = 0
session.cookie_lifetime = 0
session.cookie_httponly = 1
date.timezone = "UTC"Enregistrez les modifications et fermez l'éditeur. Rechargez Apache pour appliquer toutes les modifications de configuration.
sudo systemctl reload apache2Création de la base de données dans MariaDB pour FileRun
Maintenant, nous devons travailler avec MariaDB. Comme nous sommes sur une nouvelle installation, nous devons la configurer avant de l'utiliser. Pour terminer, exécutez le script nécessaire.
sudo mysql_secure_installation
Là, il vous sera demandé un mot de passe qui, comme il n'existe pas, appuyez simplement sur Entrée pour y accéder. Ensuite, vous pourrez définir la vôtre et enfin, sécuriser l'installation en répondant Y à chacun d'eux.
Vous pouvez maintenant accéder à la console MariaDB :
sudo mysql -u root -pEt créez la base de données avec le nom que vous voulez.
CREATE DATABASE filerundb;Créez ensuite l'utilisateur et son mot de passe et donnez-lui les permissions sur la base de données.
GRANT ALL PRIVILEGES ON filerundb.* TO 'user'@'localhost' IDENTIFIED BY 'pss';Vous pouvez utiliser n'importe quel nom d'utilisateur, ainsi qu'un mot de passe plus fort.
Actualisez les autorisations en général et quittez la console.
FLUSH PRIVILEGES;
exit;Installer FileRun sur Debian 11
Maintenant que l'environnement est prêt, nous pouvons commencer à installer FileRun. Tout d'abord, nous devons le télécharger en utilisant wget .
wget -O FileRun.zip https://filerun.com/download-latest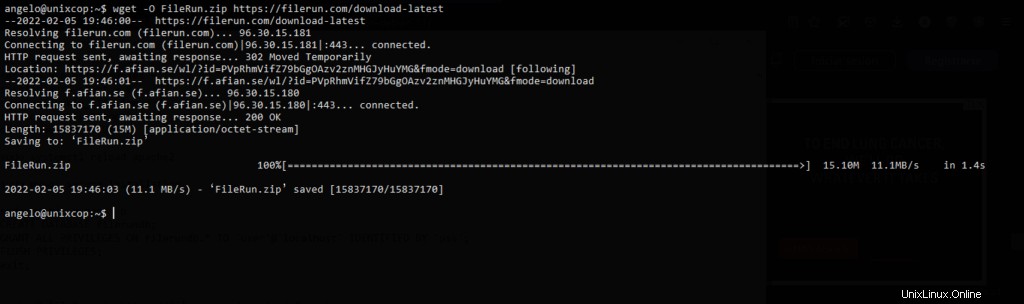
Ensuite, vous devez le décompresser, en utilisant le unzip commande, dans le répertoire racine d'Apache.
sudo unzip FileRun.zip -d /var/www/html/filerun/Faites maintenant d'Apache le propriétaire du dossier :
sudo chown -R www-data:www-data /var/www/html/filerunEt attribuez-lui les bonnes autorisations :
sudo chmod -R 755 /var/www/html/filerunVous devez maintenant créer un nouvel hôte virtuel pour gérer le site FileRun-
sudo nano /etc/apache2/sites-available/filerun.confEt ajoutez ce qui suit :
<VirtualHost *:80>
ServerName filerun.unixcop.test
DocumentRoot /var/www/html/filerun
<Directory "/var/www/html/filerun">
Options Indexes FollowSymLinks
AllowOverride All
Require all granted
</Directory>
ErrorLog ${APACHE_LOG_DIR}/filerun.error.log
CustomLog ${APACHE_LOG_DIR}/filerun.access.log combined
</VirtualHost>
N'oubliez pas de remplacer ServerName avec votre domaine.
Enregistrez les modifications et fermez l'éditeur.
Activer le nouveau site et la rewrite modules
sudo a2ensite filerun.conf
sudo a2enmod rewriteEnfin, redémarrez Apache.
sudo systemctl restart apache2Installation de FileRun via l'interface Web
Ouvrez maintenant votre navigateur Web préféré et accédez à votre domaine pour effectuer l'installation.
Tout d'abord, vous verrez l'écran suivant :
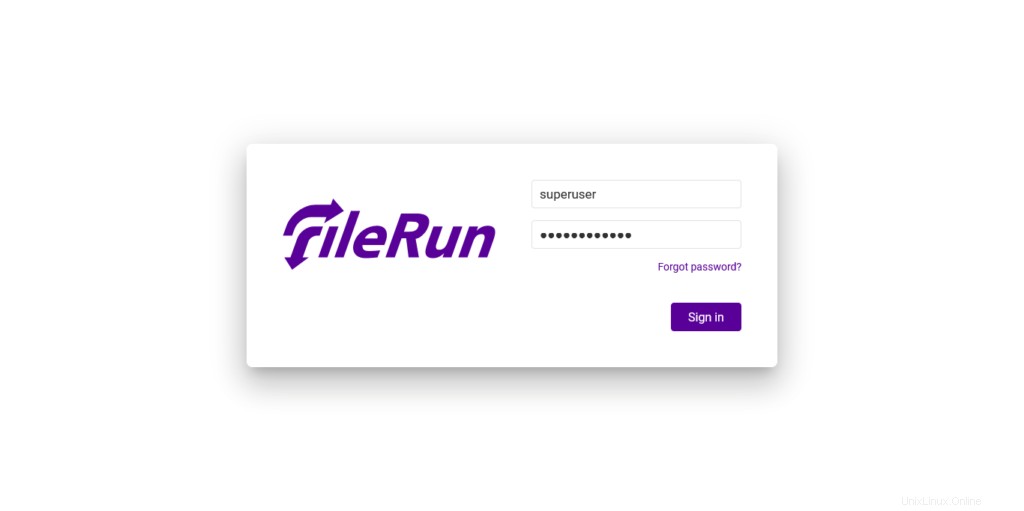
Ensuite, le programme d'installation vérifiera le système pour les dépendances manquantes.
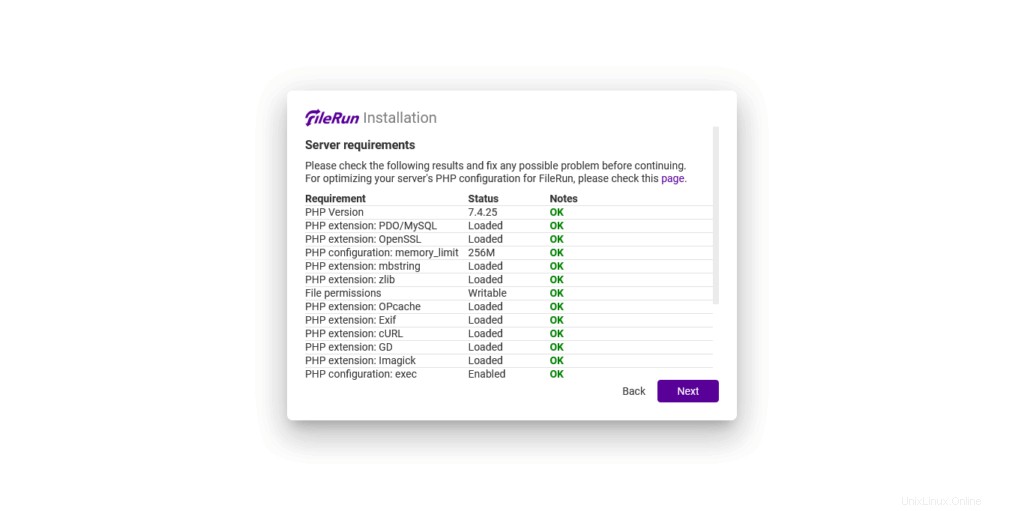
Ensuite, vous devrez entrer les paramètres de la base de données que nous avons configurée.
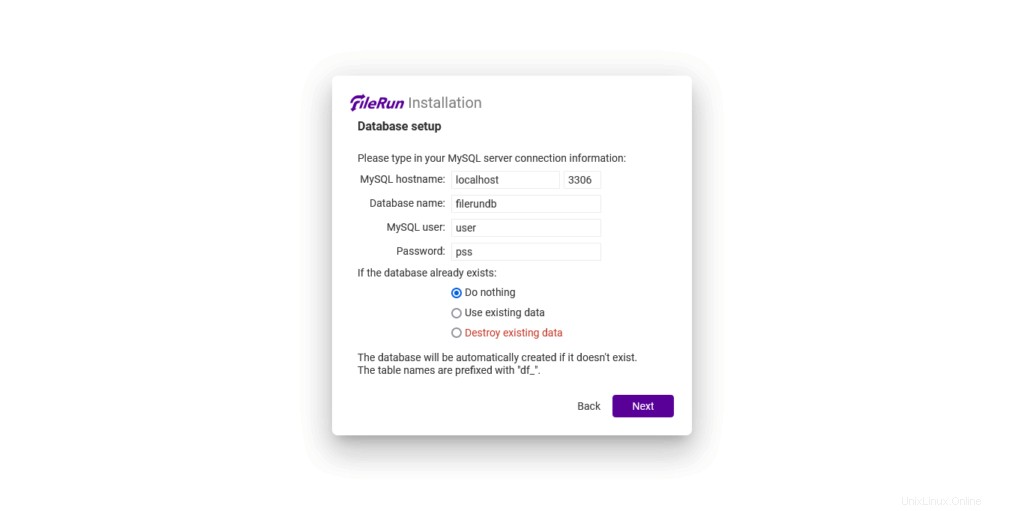
Si tout se passe bien, vous verrez l'écran suivant. Vous y verrez les identifiants de connexion que vous devrez noter en lieu sûr.
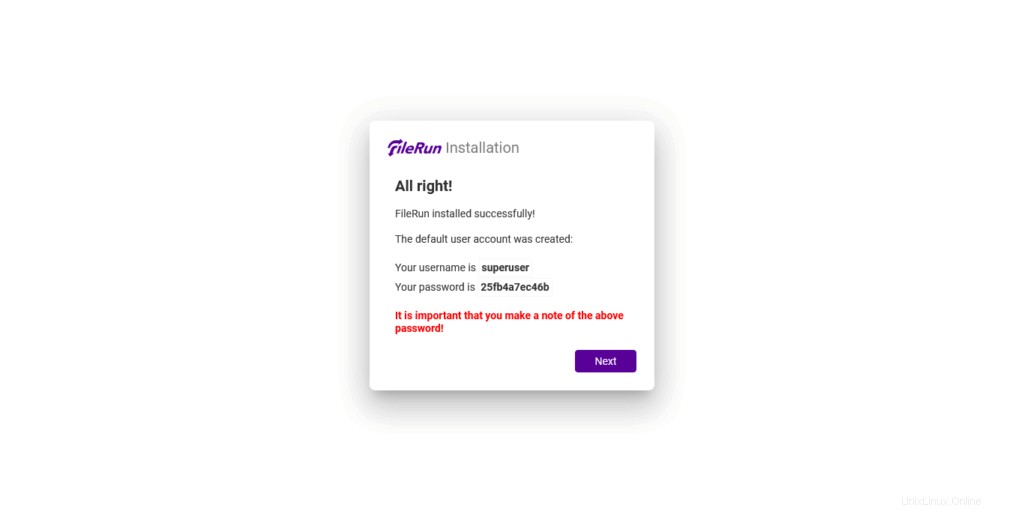
Ensuite, vous verrez l'écran de connexion.
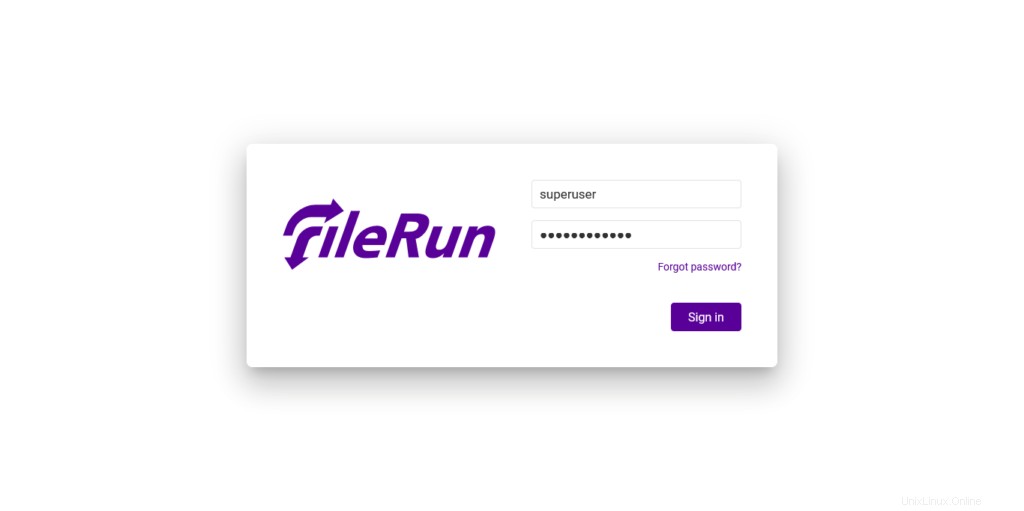
Enfin, vous verrez l'écran initial de FileRun.
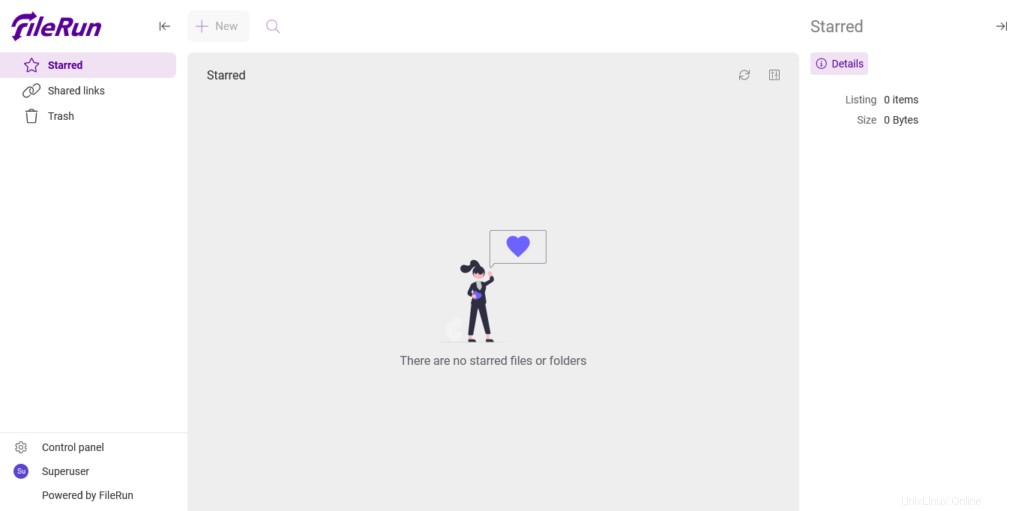
Profitez-en.
FileRun sur Debian 11 – Conclusion
Dans cet article, vous avez appris à installer FileRun dans Debian pour disposer d'un serveur de fichiers que vous pouvez utiliser en privé.
J'espère que vous avez aimé le message.