Comme vous le savez peut-être, dans les environnements de bureau Gnome, comme dans d'autres environnements de bureau, quelle que soit l'application à laquelle vous accédez le plus souvent, vous pouvez l'ajouter à votre menu Favoris sous la vue d'ensemble des activités. Lorsque vous ouvrez l'aperçu des activités, vous verrez un tableau de bord sur le côté gauche du bureau avec une liste de vos applications préférées. Si vous cliquez sur l'icône de la grille au bas du tiret, vous verrez une grille qui répertorie toutes les applications installées.
Donc, si vous avez besoin d'ajouter une application au menu Favoris, faites simplement un clic droit sur l'application et sélectionnez l'option "Ajouter aux Favoris". Mais comment ajouter l'application au menu Favoris qui n'est pas dans la liste des applications installées, comme l'application Corbeille ? Si vous le recherchez, vous ne le trouverez pas dans la liste des applications installées.
Dans cet article, nous apprendrons comment contourner ce problème et comment ajouter la corbeille au panneau Activités du système Debian. Nous allons créer un script pour ajouter la corbeille à la liste des applications puis l'ajouter à vos favoris.
Nous avons utilisé Debian 10 pour exécuter les commandes et procédures mentionnées dans cet article.
Étape 1 :Lancer l'application Terminal
Nous utiliserons Terminal pour écrire le script permettant d'ajouter l'application de la corbeille à la liste des applications installées. Pour ouvrir le terminal, accédez à l'onglet Activités dans le coin supérieur gauche de votre bureau. Ensuite, dans le menu de recherche qui apparaît, recherchez l'application Terminal et lancez-la.
Étape 2 :Écrivez un script pour placer la corbeille dans la liste des applications
Vous pouvez utiliser n'importe quel éditeur de texte pour créer un script. Dans cet article, nous utiliserons l'éditeur de texte Nano pour créer un script nommé "trashcan.sh". Dans le Terminal, exécutez la commande suivante afin de créer un script à l'aide de l'éditeur nano :
$ nano ~/Documents/trashcan.sh

Ensuite, copiez-collez les lignes suivantes dans le fichier de script :
#!/bin/bash icon=$HOME/.local/share/applications/trashcan.desktop while getopts "red" opt; do case $opt in r) if [ "$(gio list trash://)" ]; then echo -e '[Desktop Entry]\nType=Application\nName=Trash\nComment=Trash\nIcon=user-trash-full\nExec=nautilus trash://\nCategories=Utility;\nActions=trash;\n\n[Desktop Action trash]\nName=Empty Trash\nExec='$HOME/Documents/trashcan.sh -e'\n' > $icon fi ;; e) gio trash --empty && echo -e '[Desktop Entry]\nType=Application\nName=Trash\nComment=Trash\nIcon=user-trash\nExec=nautilus trash://\nCategories=Utility;\nActions=trash;\n\n[Desktop Action trash]\nName=Empty Trash\nExec='$HOME/Documents/trashcan.sh -e'\n' > $icon ;; d) while sleep 5; do ($HOME/Documents/trashcan.sh -r &) ; done ;; esac done
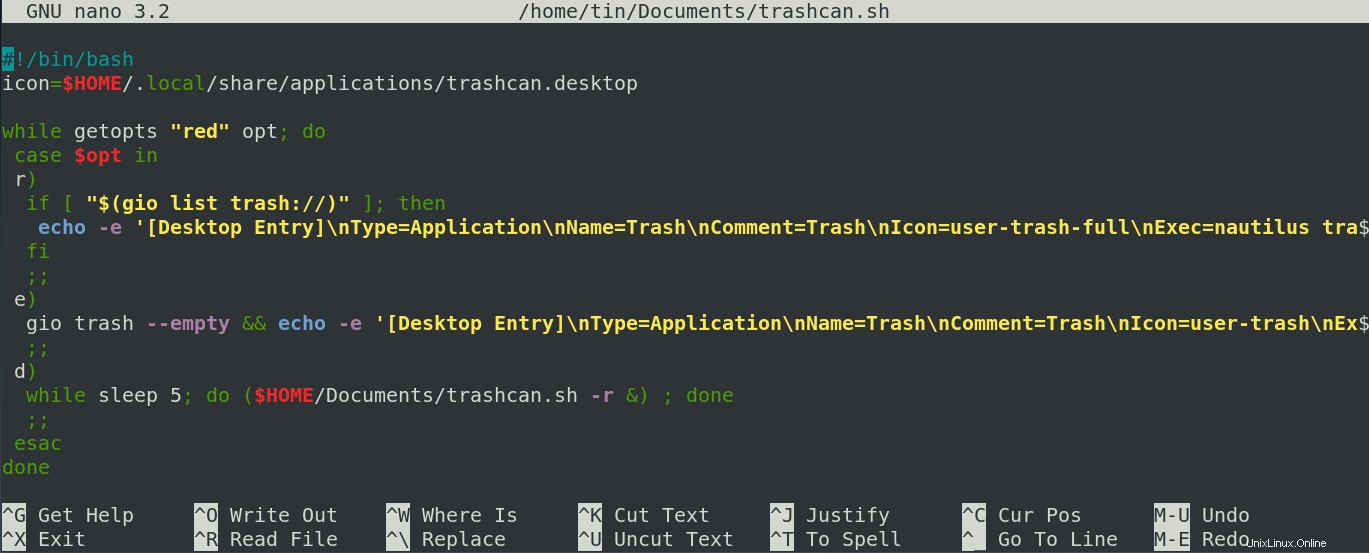
Une fois terminé, appuyez sur Ctrl+O pour enregistrer puis sur Ctrl+X pour fermer l'éditeur.
Étape 3 :Exécutez le script bash
Tout d'abord, vous devrez rendre notre script exécutable. Pour ce faire, exécutez la commande suivante dans Terminal :
$ chmod +x ~/Documents/trashcan.sh

Vous pouvez maintenant exécuter le script. Exécutez la commande suivante dans Terminal pour ce faire :
$ ./Documents/trash.sh -e

Après l'exécution du script, l'icône de la corbeille sera ajoutée à votre liste d'applications installées. Pour le trouver, appuyez sur la super touche de votre clavier et recherchez la corbeille à l'aide de la barre de recherche ou recherchez-la manuellement dans la liste des applications.
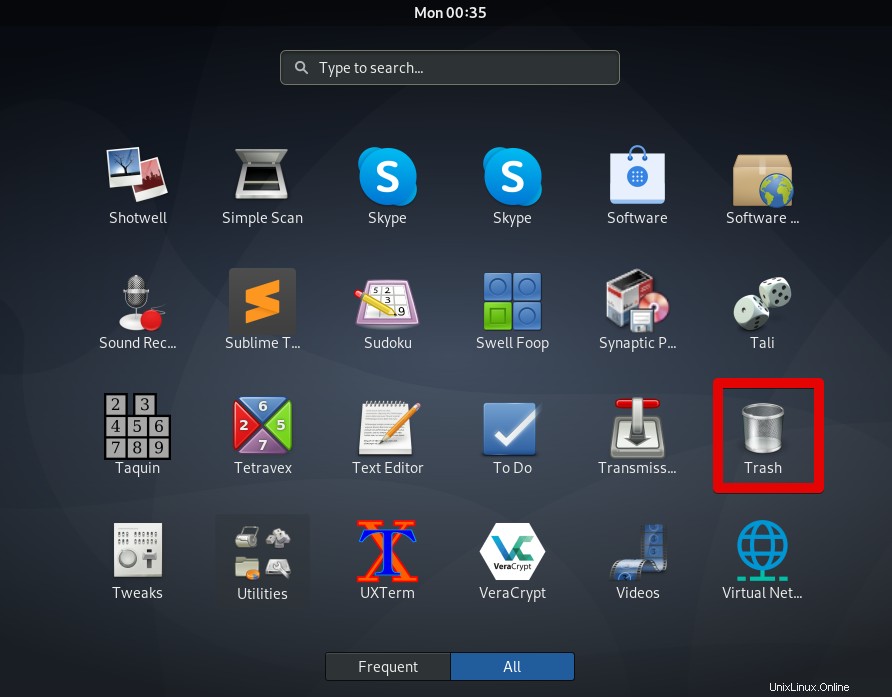
Étape 4 :Ajoutez la corbeille au panneau Activités
Une fois l'icône de la corbeille ajoutée à la liste des applications, vous pouvez désormais l'ajouter facilement en tant que favoris au menu Dash dans le panneau de gauche.
Pour ce faire, recherchez l'icône de la corbeille dans la liste des applications installées. Faites ensuite un clic droit dessus et sélectionnez Ajouter aux favoris option.
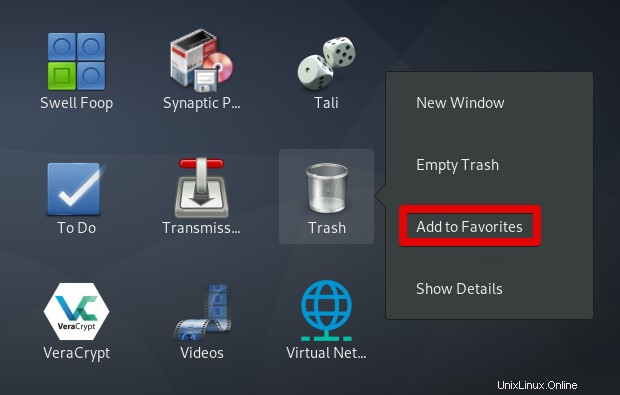
Après avoir suivi l'étape ci-dessus, vous remarquerez que l'icône Corbeille a été ajoutée au panneau de gauche de la vue d'ensemble des activités. Vous pouvez désormais y accéder facilement quand vous le souhaitez en appuyant simplement sur la super touche et en cliquant sur l'icône de la corbeille.
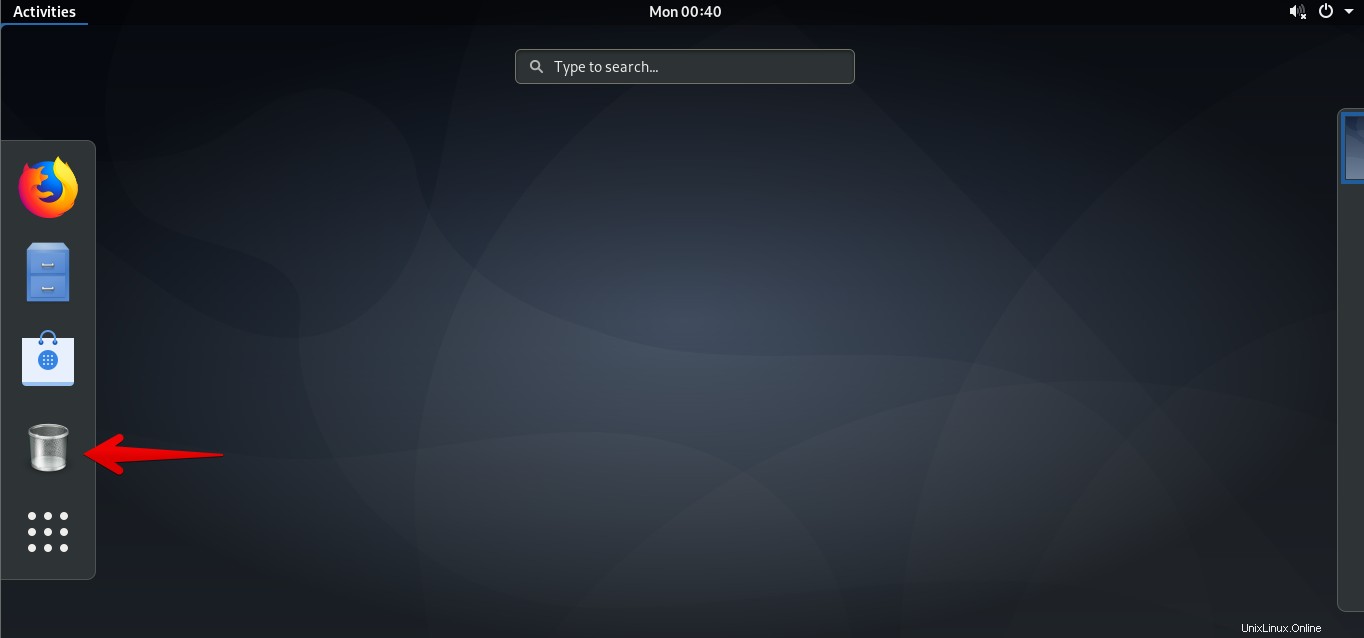
Il vous suffit donc d'exécuter le script et d'ajouter l'application en tant que favoris, et le tour est joué ! J'espère que cela vous sera utile chaque fois que vous aurez besoin d'ajouter l'icône de la corbeille à votre liste de favoris dans le panneau Activités.