Docker est un outil de plate-forme ouverte qui offre un environnement d'exécution de conteneur. Avec l'aide de ce logiciel, les programmeurs peuvent développer, expédier et exécuter leur code en tant que conteneur n'importe où, comme sur site ou dans un cloud public. Docker utilise la virtualisation au niveau du système d'exploitation pour faire tourner les conteneurs. Docker Engine est l'hôte sur lequel Docker est installé et les conteneurs sont lancés.
Si vous êtes un développeur d'applications qui souhaite opérer dans un environnement open source, vous apprécierez ce que Docker propose dans la version 11 de Debian (Bullseye). De plus, ce logiciel accélère la livraison car les applications ciblées et leurs infrastructures de développement préférées sont souveraines les unes des autres.
Docker prend le contrôle de l'infrastructure de développement et de test des logiciels, tandis que les développeurs gèrent les applications en cours d'exécution ou celles en cours de développement. En tant que telle, la méthodologie de Docker réduit de manière inquiétante le délai entre l'écriture du code fonctionnel et sa préparation pour la production. Cela se traduit par des tests, une expédition et un déploiement rapides des codes d'application.
Le projet Docker a essentiellement permis aux DevOps de regrouper plus facilement leurs applications sous la forme d'un « construire une fois et de l'exécuter n'importe où » stratégie, ce qui signifie que vous créez une application une seule fois et qu'elle peut s'exécuter ou s'exécuter n'importe où.
Le conteneur Docker
Vous pouvez les considérer comme des images exécutables. Avec Docker Application Programming Interface (API) ou Command Line Interface (CLI), vous pouvez effectuer diverses opérations dans un conteneur Docker. Il vous permet également de connecter un conteneur à un ou plusieurs réseaux, d'y accorder n'importe quel stockage ou de créer une nouvelle image Docker à partir d'un état déjà existant.
Un conteneur est généralement bien séparé de son hôte et de sa machine par défaut. Vous avez juridiction sur le réseau privé d'un conteneur, son stockage et d'autres sous-systèmes fondamentaux. L'image d'un conteneur et toutes les contraintes de conformation que vous proposez sont utilisées pour le créer ou l'initialiser. Toutes les altérations ou modifications apportées à l'état d'un conteneur qui ne sont pas enregistrées dans le stockage persistant sont perdues lors de la suppression du conteneur.
Vous trouverez ci-dessous certaines des terminologies/composants Docker
Conteneur Docker : Ceci est un exemple courant d'une image docker avec une application et ses dépendances. Il est important de noter que chaque conteneur a une identification distinctive (ID) et est isolé des autres conteneurs. Une chose que les conteneurs partagent est le noyau.
Client Docker : Il s'agit d'un outil de ligne de commande que l'utilisateur utilise pour interagir avec le démon Docker.
Démon Docker : Également connu sous le nom de moteur Docker. Il fait référence à un processus d'arrière-plan qui s'exécute sur le système hôte responsable de la génération et de l'exécution des conteneurs.
Registre Docker : Il s'agit d'une application chargée de gérer le stockage et la livraison des images de conteneur Docker. Il peut être privé ou public.
Image Docker : Il s'agit d'un fichier immuable juste une capture d'écran d'un conteneur. Une image Docker contient un système de fichiers et des dépendances d'application nécessaires à l'exécution d'applications.
Prérequis :
- Utilisateur avec droits sudo
- Système 64 bits
- Connexion réseau stable
- Installation minimale de Debian 11
Installer Docker sur Debian 11
Étape 1 :Comment installer les dépendances Docker
Tout d'abord, ouvrez votre terminal en utilisant "CTRL+ALT+T" et exécutez la commande suivante qui garantira que votre système est à jour :
sudo apt-get update
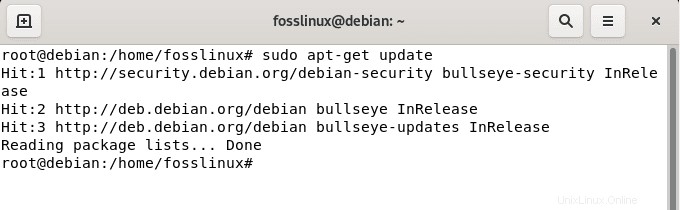
Ensuite, nous ajouterons les dépendances Docker requises au système Debian à l'aide de la commande suivante :
sudo apt -y install apt-transport-https ca-certificates curl gnupg2 software-properties-common
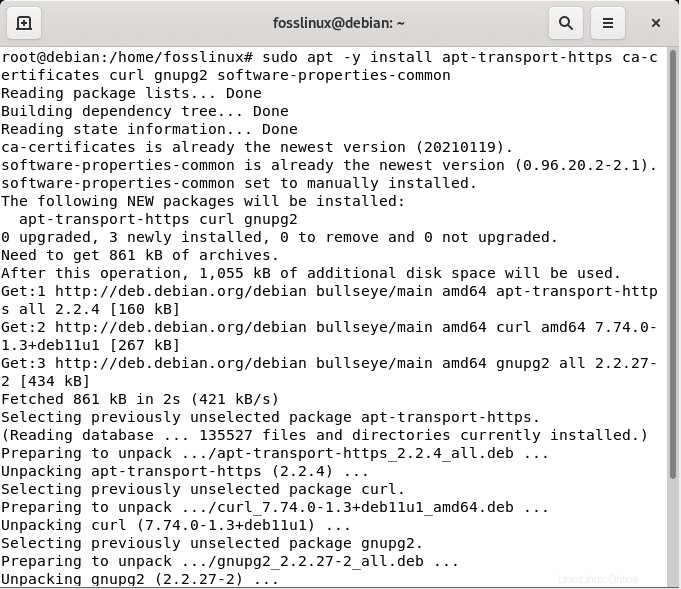
Remarque : Assurez-vous que l'installation des dépendances est réussie pour le bon fonctionnement du logiciel.
Étape 2 :Ajoutez la clé GPG officielle de Docker :
Avant de configurer le référentiel pour le téléchargement et l'installation des packages Docker, vous devez ajouter la clé GPG officielle de Docker dans les trousseaux de clés. L'objectif principal de cette clé est de garantir la validité des packages Docker téléchargés. Pour y parvenir, exécutez la commande suivante :
curl -fsSL https://download.docker.com/linux/debian/gpg | gpg --dearmor -o /usr/share/keyrings/docker-archive-keyring.gpg
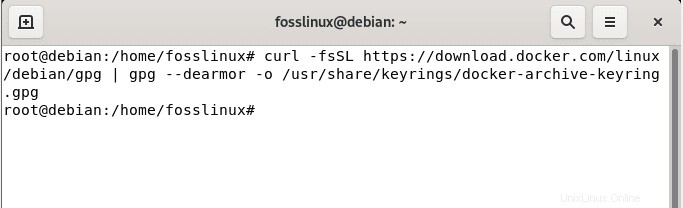
Étape 3 :Ajouter un dépôt stable
Dans cette phase, vous devez ajouter le référentiel stable à l'aide de la commande suivante pour télécharger la version actuelle des packages Docker. Nous allons donc mettre en place le repo
echo "deb [arch=amd64 signed-by=/usr/share/keyrings/docker-archive-keyring.gpg] https://download.docker.com/linux/debian $(lsb_release -cs) stable" | sudo tee /etc/apt/sources.list.d/docker.list
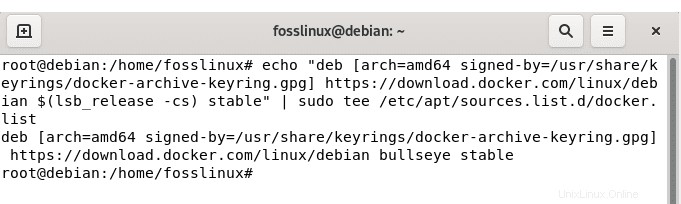
Étape 4 :Mettre à jour le cache du package
Après avoir ajouté les informations du dépôt, vous devez mettre à jour le cache des packages avec toutes les informations sur le package du dépôt nouvellement ajouté à l'aide de la commande apt comme indiqué ci-dessous :
apt-get update
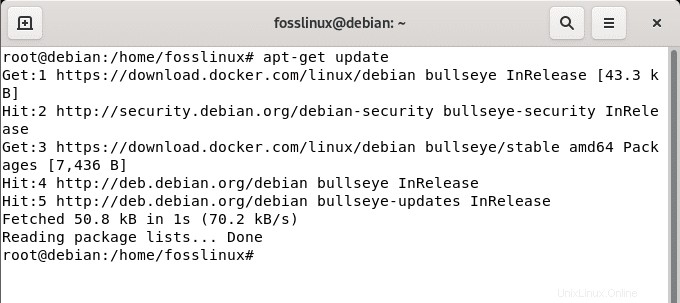
Étape 5 :Installer le moteur Docker
Ensuite, téléchargez et installez la dernière version du moteur et du conteneur Docker à l'aide de la commande suivante :
apt-get install docker-ce docker-ce-cli containerd.io
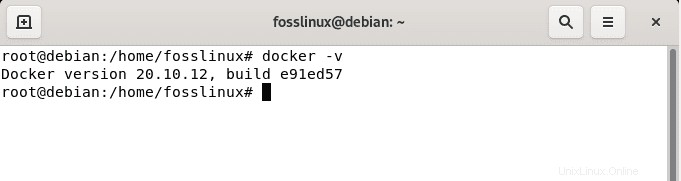
Étape 6 :Vérifier la version de Docker
Une fois l'installation réussie, vous pouvez exécuter la commande suivante :
docker –version
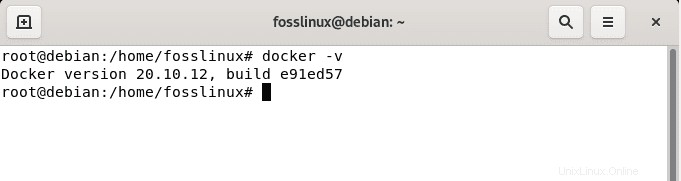
Étape 7 :Vérifier le service Docker
L'étape suivante consiste à vérifier l'état de Docker après une installation réussie. Nous le ferons en utilisant le "systemctl" commande. Cette commande est utilisée pour contrôler divers services dans un système. Dans notre cours, nous exécuterons le "systemctl" commande avec le "status" option pour voir si le service Docker est actif ou inactif sur notre système Debian :
sudo systemctl status docker
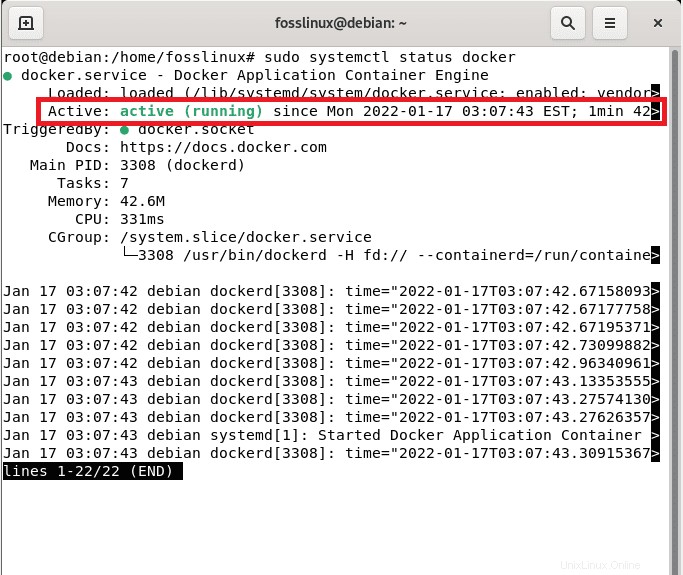
Si le Docker est actif, comme dans notre cas, vous devriez voir une écriture verte active (en cours d'exécution), comme indiqué dans l'instantané ci-dessus.
Le service Docker démarrera automatiquement après la configuration, mais vous pouvez toujours vérifier à l'aide de la commande systemctl status docker que nous avons décrite précédemment. Si obligatoire, vous pouvez également démarrer le service en utilisant le systemctl start docker ou redémarrez le service en utilisant le menu fixe de redémarrage systemctl commande :
Étape 8 :Tester Docker
Jusqu'à présent, nous avons maintenant installé Docker et vérifié son statut sur notre système Debian. Maintenant, et ensuite ? Tu peux demander. Nous examinerons le fonctionnement de Docker en exécutant un exemple de conteneur. Essentiellement, nous essaierons de lancer un "hello-world" conteneur docker global.
Exécuter Hello World Image
Vous pouvez maintenant utiliser le moteur docker pour créer votre premier conteneur à partir de l'image hello-world. Ceci peut être réalisé en exécutant la commande hello-world comme indiqué ci-dessous :
docker run hello-world
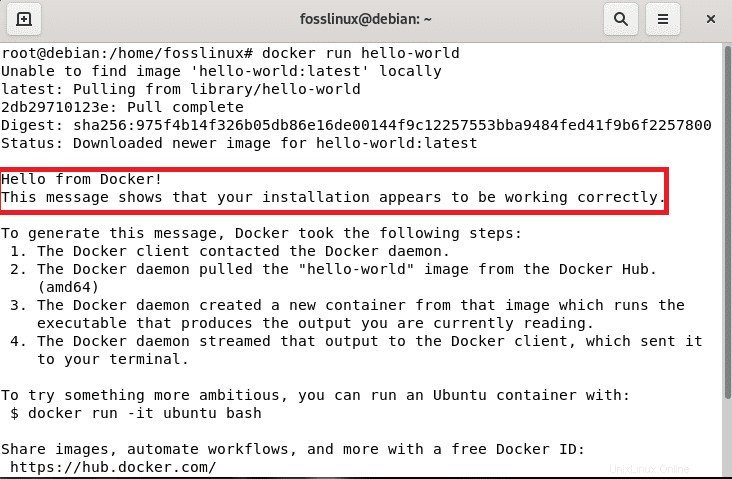
Étape 9 :Répertorier les images Docker
Ensuite, vous pouvez exécuter la liste de toutes les images disponibles à l'aide de la commande docker images. Veuillez noter la ressemblance entre les images Docker commande et l'image docker commande, car ils ont tous deux des objectifs différents. Vous pouvez utiliser la syntaxe docker image
docker images
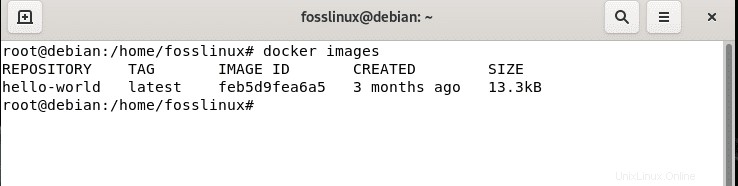
Étape 10 :Exécuter un conteneur Ubuntu
Ici, vous pouvez utiliser le docker run -it ubuntu bash commande pour exécuter un conteneur Ubuntu. Si vous ne fournissez pas de balise particulière avec l'image, elle recherchera par défaut ubuntu :dernière image. Dans les cas où l'image n'est pas disponible sur votre système local, elle sera téléchargée à partir de la bibliothèque Ubuntu, puis le conteneur sera créé à l'aide de cette image. Pour y parvenir, exécutez :
docker run -it ubuntu bash
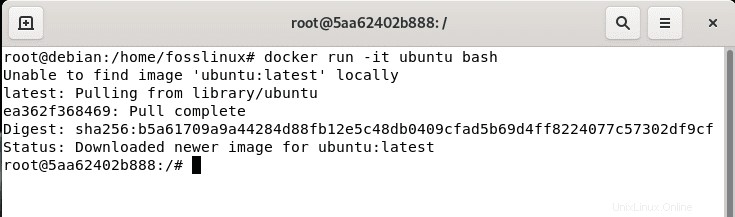
Étape 10 :Répertorier les conteneurs Docker
Pour répertorier tous les conteneurs intégrés dans ce logiciel, utilisez la commande suivante pour répertorier tous les conteneurs quel que soit leur état.
docker ps -a
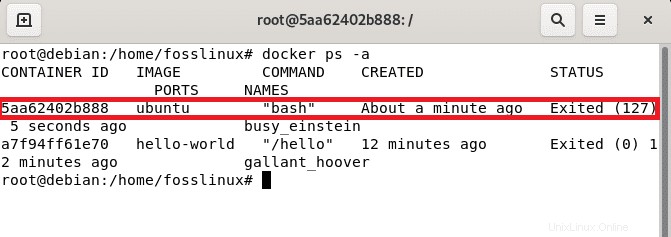
Étape 11 :Gérer les conteneurs Docker
Si vous souhaitez initialiser un conteneur, vous devez utiliser la syntaxe suivante :
docker start <container_id>
Par exemple, vous pouvez démarrer un conteneur avec, disons, l'ID 5aa62402b888 pour le bash Ubuntu que nous avons créé, comme indiqué dans l'instantané ci-dessous :
docker start 5aa62402b888
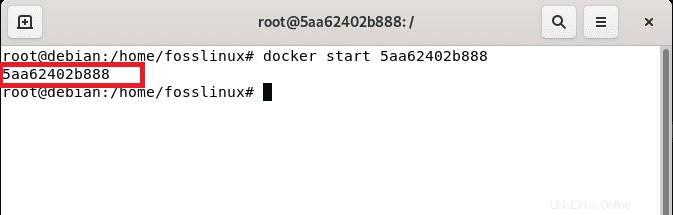
Ensuite, exécutez la commande ps pour vérifier l'état du conteneur
docker ps
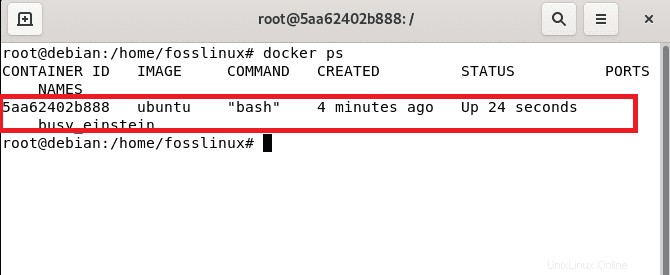
De même, si vous souhaitez arrêter un conteneur, vous pouvez utiliser la syntaxe suivante :
docker stop <container_id>
Essentiellement, nous voulons arrêter le conteneur Ubuntu bash avec l'ID 5aa62402b888. Ici, nous allons exécuter la syntaxe ci-dessus en remplaçant la section
docker stop 5aa62402b888
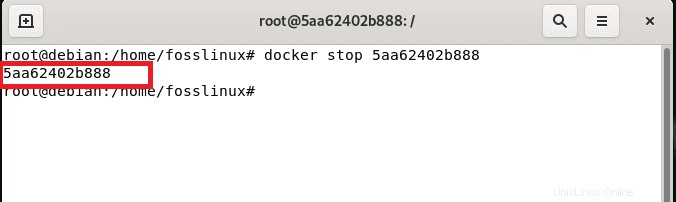
Là encore, utilisez la commande ps comme indiqué précédemment pour vérifier l'état :
docker ps
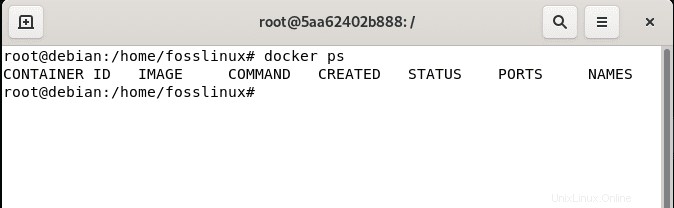
Comme vous pouvez le voir, le conteneur avec l'ID 5aa62402b888 ne fonctionne plus.
Vous pouvez également supprimer l'image en utilisant la syntaxe d'image suivante :
rm <container_id>
Dans ce cas, nous supprimons le conteneur avec l'ID 5aa62402b888 comme indiqué ci-dessous :
docker rm 5aa62402b888
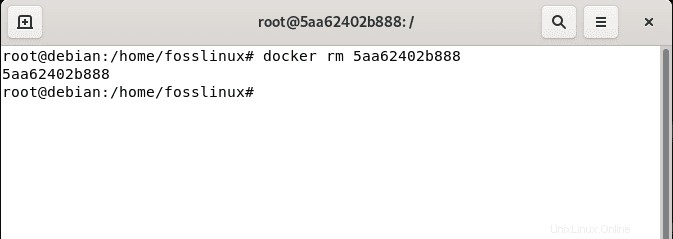
Vérifiez maintenant la liste des images à l'aide de la commande docker images, et vous devriez voir que le conteneur avec l'ID 5aa62402b888 n'est plus disponible :
docker images
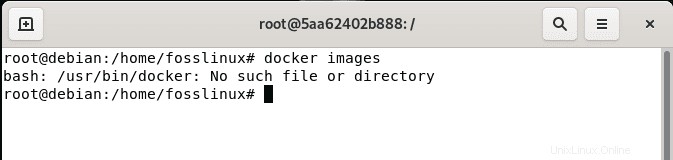
Étape 12 :Transférez les images vers le référentiel Docker Hub
Dans les cas où vous souhaitez stocker des images dans des référentiels tels que Docker Hub Repository, vous devez d'abord vous connecter à ce référentiel à l'aide des informations d'identification de votre compte utilisateur. Si vous n'avez pas de compte, vous pouvez vous inscrire ici. Après cela, connectez-vous à l'aide de la commande suivante :
docker login
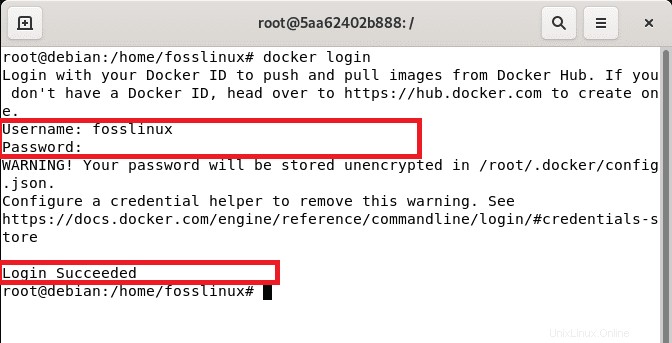
Ensuite, saisissez votre nom d'utilisateur et votre mot de passe et appuyez sur Entrée pour vous connecter. Pour l'approbation d'une connexion réussie, vous devriez voir un "Connexion réussie" message en bas. Maintenant que vous êtes connecté avec succès, vous pouvez maintenant envoyer vos images en utilisant la syntaxe suivante :
docker push <Image_name>
Il est essentiel de noter que vous devrez peut-être baliser l'image avant de la transférer vers le référentiel Docker Hub.
Étape 13 :Supprimer Docker
Pour effacer le moteur Docker du système, nous devons désinstaller les packers Docker Engine, CLI et Containerd à l'aide de la commande suivante :
apt-get remove docker-ce docker-ce-cli containerd.io
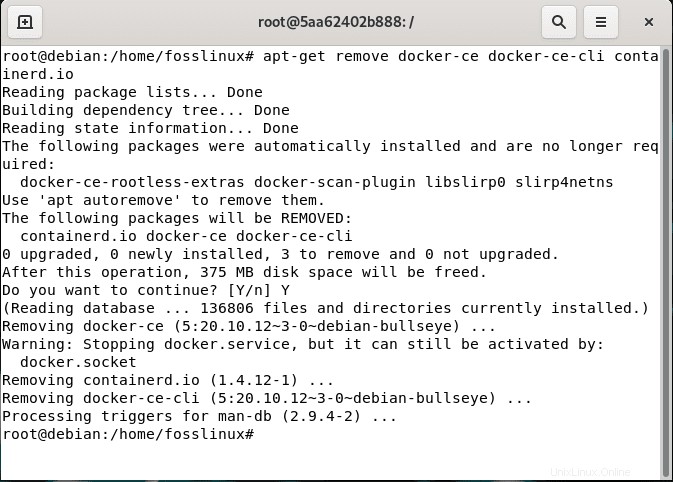
Notez que les images, conteneurs, volumes ou fichiers de configuration personnalisés sur votre hôte ne sont pas supprimés spontanément. En tant que tel, vous devez supprimer manuellement toutes les images, conteneurs et volumes à l'aide des commandes suivantes :
sudo rm -rf /var/lib/docker
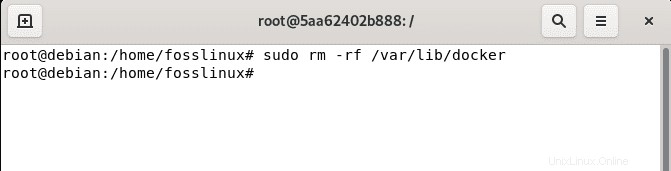
Supprimez le conteneur en utilisant :
sudo rm -rf /var/lib/containerd
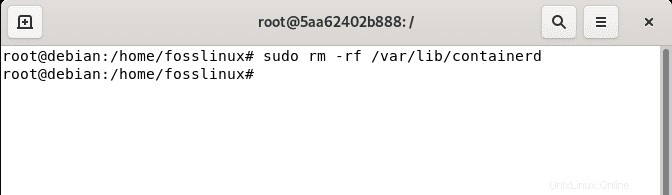
Avantages de Docker
L'un des avantages essentiels de l'utilisation d'un logiciel de projet open source comme Docker est la liberté de choisir la technologie que vous souhaitez utiliser pour terminer n'importe quelle tâche. Docker convient aux programmeurs qui ont besoin d'un environnement de petite taille, léger et propre à des fins de test et qui souhaitent éviter une gestion et des configurations étendues.
Le logiciel peut également tester, expédier et déployer rapidement du code, ce qui permet de réduire le délai entre l'écriture du code et son exécution dans un environnement.
Réflexions finales
Docker est un logiciel cadre utilisé pour générer, tester et développer rapidement des applications. Ce logiciel organise les applications ou les packages dans des conteneurs, y compris tout ce dont votre application a besoin pour fonctionner, comme les outils système, l'environnement d'exécution, les bibliothèques et le code. Docker vous permet de déployer et de faire évoluer rapidement des applications dans n'importe quel environnement.
Cet article a expliqué en détail comment configurer Docker sur leur système Debian 11, du point fondamental au point complexe de désinstallation du logiciel. Outre l'installation, nous vous avons équipé des commandes de base que vous rencontrerez dans vos activités quotidiennes avec ce logiciel. C'est ça, les gars. Nous espérons que vous avez apprécié la lecture.