Wireshark est un analyseur de liaison de communication réseau gratuit et bien connu anciennement connu sous le nom d'Ethereal. Il présente les données de paquets capturées avec autant de détails que possible. Vous pouvez envisager un analyseur de paquets réseau comme un gadget de mesure pour contre-interroger ce qui se passe à l'intérieur d'un câble réseau, tout comme un électricien utilise un voltmètre pour vérifier ce qu'il y a à l'intérieur d'un câble électrique.
Il y a quelque temps, Wireshark et les outils similaires étaient soit chers, soit propriétaires, soit les deux. Néanmoins, l'aube de Wireshark a énormément changé au point qu'il est maintenant disponible gratuitement, en open source, et il s'est avéré être l'un des meilleurs analyseurs de paquets disponibles sur le marché aujourd'hui.
Fonctionnalités Wireshark
- Wireshark est disponible pour Unix et Windows.
- Il capture les données de paquets en direct à partir d'une interface réseau.
- Filtre les paquets selon de nombreux critères
- Crée diverses statistiques.
- Ouvre les fichiers contenant des paquets de données capturés avec tcpdump/WinDump.
- Wireshark et autres programmes de capture de paquets.
- Enregistre les paquets de données capturés.
- Utilise une interface réseau pour capturer les données de paquets en direct.
- Importe des paquets à partir de fichiers texte contenant des vidages hexadécimaux de données de paquets.
- Exporte tout ou partie des paquets dans plusieurs formats de fichier de capture.
Après avoir examiné cette information vitale, concentrons-nous maintenant sur la partie centrale de l'article qui explique comment installer Wireshark sur Debian 11, et voyons également comment démarrer avec cet analyseur de paquets qui s'est avéré efficace. être utile pour plusieurs fonctionnalités, y compris le reniflage, le dépannage des problèmes de réseau et bien plus encore.
Si Debian n'est pas installé sur votre machine, nous vous suggérons de consulter notre autre article sur Comment installer Debian 11 avant de continuer avec l'article.
Comment installer Wireshark sur Debian 11
Nous allons exécuter les commandes suivantes sur notre machine Debian 11 pour installer Wireshark. Néanmoins, comme d'habitude, nous commencerons par mettre à jour nos informations de version des paquets Debian 11 à l'aide de la commande suivante :
sudo apt update
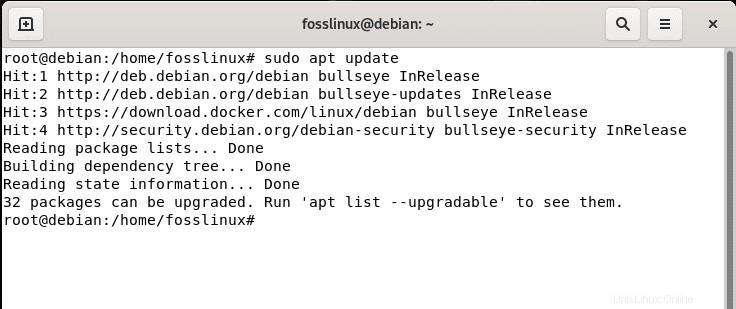
Après cela, le terminal vous informera du nombre de packages nécessitant une mise à niveau. S'il y a, comme dans notre cas, 32 packages, exécutez la commande suivante pour mettre à jour les "32 packages" :
sudo apt upgrade
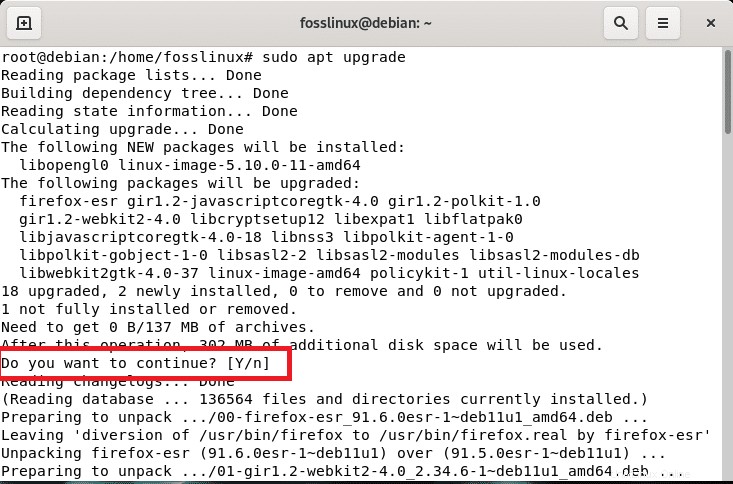
Remarque : Lors de l'exécution de la commande, il vous sera demandé d'affirmer votre décision de poursuivre l'installation. Ici, vous taperez "y/Y" ou appuyez sur "Entrée", et le processus continuera.
Dans le cas où tous vos packages sont à jour, ignorez le processus de mise à niveau et accédez directement à l'installation de Wireshark que nous effectuerons à l'aide d'apt, un logiciel utilitaire en ligne de commande utilisé pour installer, supprimer, mettre à jour, mettre à niveau et autrement gérer deb sur Debian, Ubuntu et les distributions Linux similaires, comme indiqué ci-dessous :
sudo apt install wireshark -y
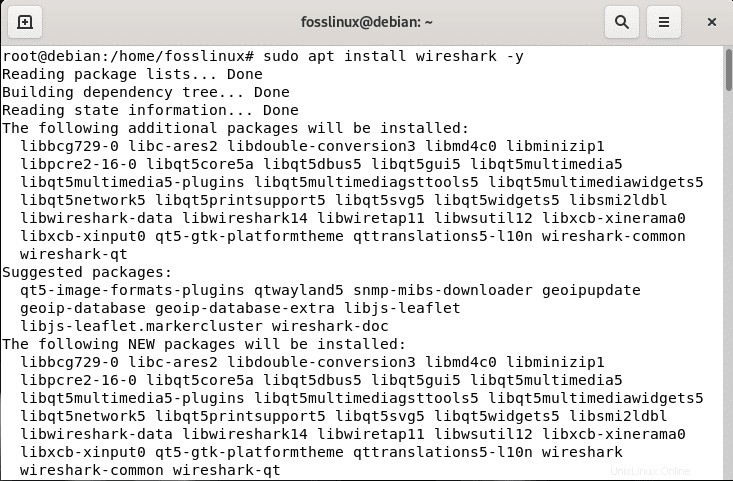
Lors de l'installation du logiciel, vous serez invité à autoriser ou non les non-superutilisateurs à capturer des paquets ; ici, vous sélectionnerez "oui" à l'aide des touches fléchées du clavier et appuyez sur "Entrée" pour que le processus se termine.
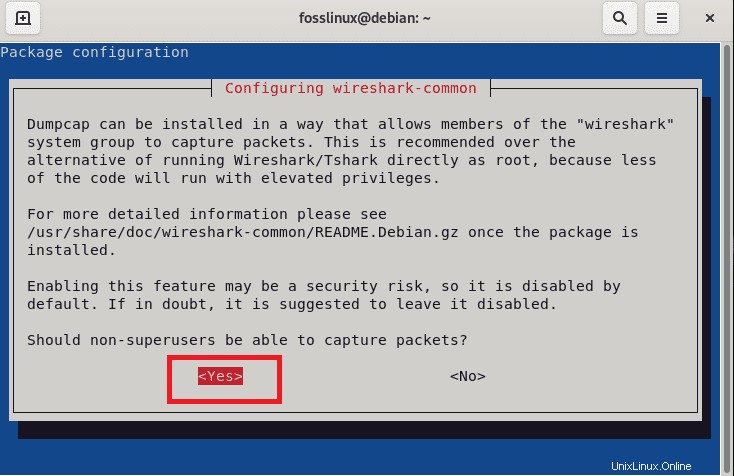
Après l'installation de Wireshark, vous pouvez exécuter la commande suivante pour confirmer la version installée :
apt policy wireshark
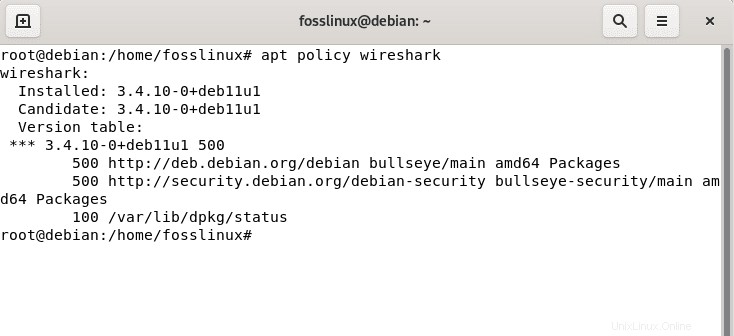
Lancement de Wireshark
Pour y parvenir, rendez-vous dans les "activités" sur le côté gauche du bureau Debian 11 et recherchez Wireshark dans le menu de vos applications ou dans le Finder d'applications. Vous devriez trouver le logiciel installé comme indiqué dans la capture d'écran ci-dessous :
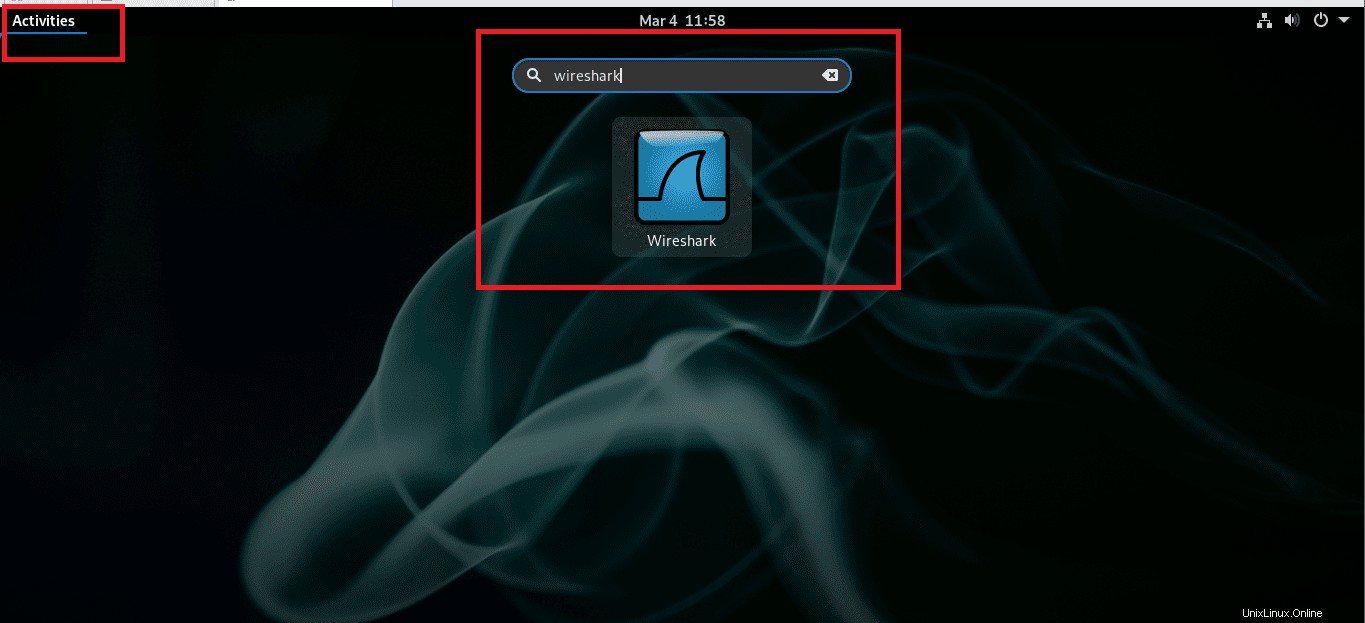
Pour lancer Wireshark, sélectionnez le logiciel en double-cliquant dessus :
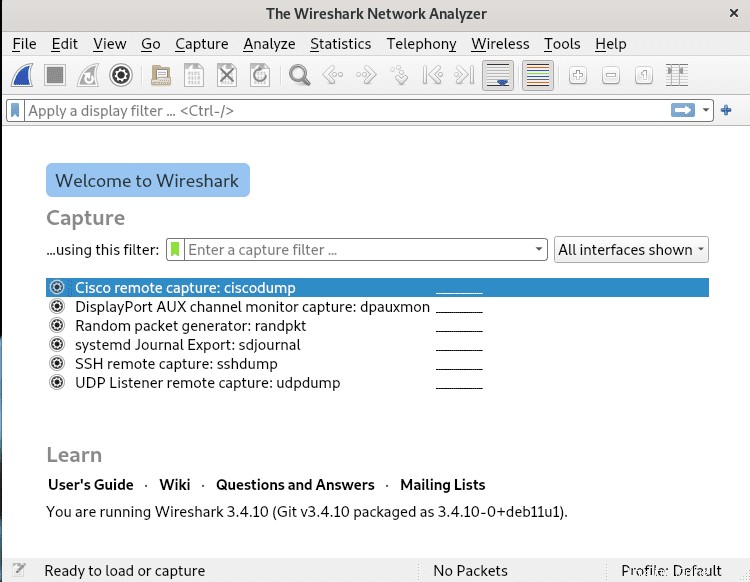
Là, un écran de bienvenue apparaîtra. Ensuite, vous allez continuer et sélectionner votre périphérique réseau pour capturer les paquets et appuyer sur l'icône d'aileron de requin comme indiqué dans l'instantané ci-dessous pour lancer la capture du trafic réseau.
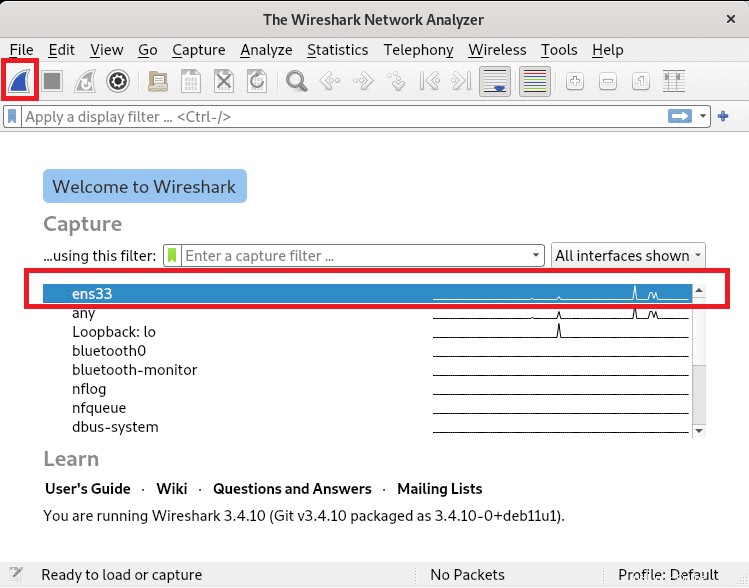
Après avoir examiné le processus d'installation de ce logiciel remarquable, examinons maintenant comment démarrer avec le logiciel.
Démarrer avec Wireshark
Vous pouvez lancer le logiciel à partir de l'interface graphique en utilisant le menu Application ou Application Finder, comme expliqué précédemment dans l'article.
Dans les cas où vous connaissez déjà l'interface réseau que vous utiliserez pour surveiller le réseau, vous pouvez lancer le logiciel en exécutant la commande suivante, où
sudo wireshark -i <Device> -k
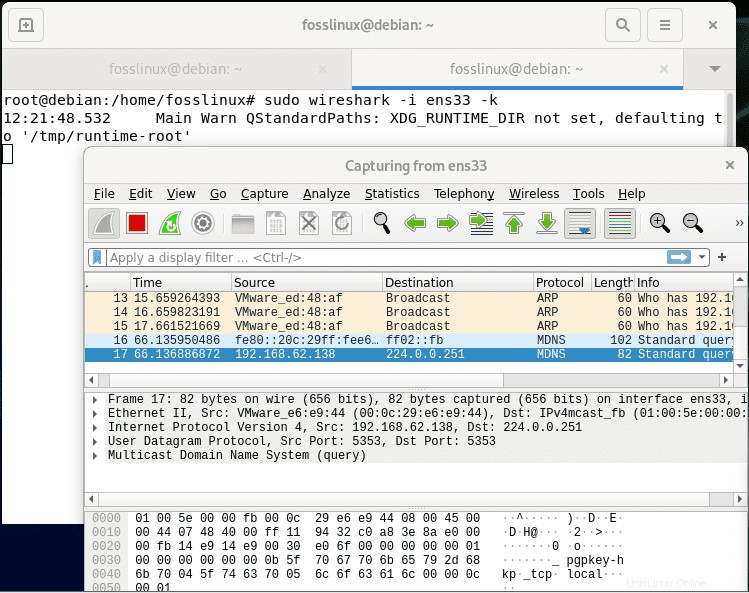
Remarque : Vous pouvez visiter ce lien pour trouver des options de lancement supplémentaires.
L'interface utilisateur graphique (GUI) de Wireshark
Pour un meilleur aperçu de Wireshark, divisons l'écran en six sections :menu, barre d'outils, barre d'outils de filtrage, volet de la liste des paquets, volet des détails du paquet et volet des octets du paquet. L'instantané ci-dessous affiche l'emplacement de chacune des six sections nommées.
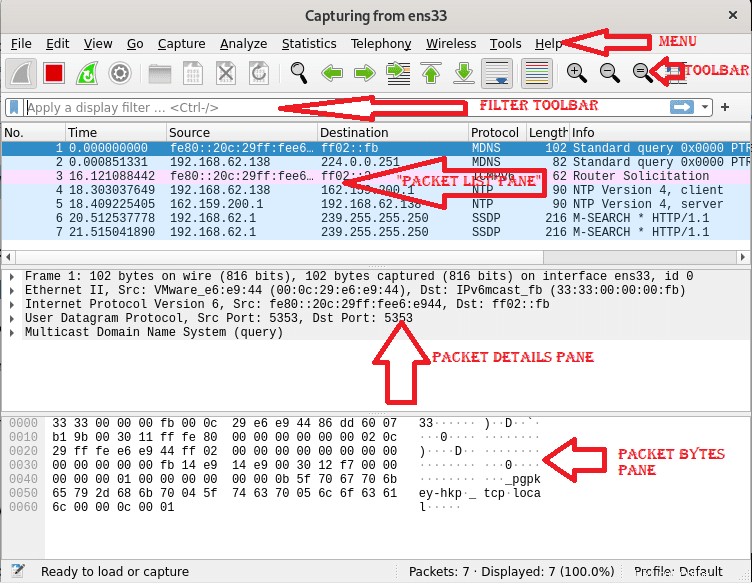
Où chaque section contient les éléments suivants :
Menu : La section de menu comprend des éléments pour gérer les fichiers de capture, enregistrer l'exportation et imprimer une partie ou toutes les captures. Dans l'onglet Modifier à côté de Fichier, des options pour rechercher des paquets, gérer des profils de configuration et certaines préférences apparaissent. Enfin, l'onglet d'affichage sur le revers permet de gérer les options d'affichage telles que la colorisation spécifique des paquets, les fenêtres supplémentaires, les polices, etc.
L'onglet Aller vous permet d'exécuter une inspection de paquets spécifiques. L'onglet de capture permet de commencer et d'arrêter la capture de fichiers et l'édition de filtres. Vous pouvez désactiver ou activer la dissection du protocole manipuler les filtres d'affichage à partir de l'onglet Analyser, parmi des options supplémentaires.
L'onglet téléphonie permet d'afficher les statistiques de téléphonie. L'onglet sans fil affiche les statistiques Bluetooth et IEE 802.11. L'onglet Outils contient des outils disponibles pour Wireshark, tandis que le menu Aide contient des pages de manuel et d'aide.
Barre d'outils : La barre d'outils principale comporte des boutons pour démarrer, redémarrer et arrêter la capture de paquets. Vous pouvez enregistrer, fermer et recharger les fichiers de capture à partir de la barre d'outils. Ce menu vous permet également d'accéder à des options de capture supplémentaires ou de trouver des paquets particuliers. Vous pouvez également passer au paquet suivant ou revenir au précédent. La barre d'outils comprend des options d'affichage pour coloriser les paquets, zoomer et dézoomer, entre autres.
Barre d'outils de filtrage : Cette barre d'outils est essentielle pour spécifier le type de paquet que vous souhaitez capturer et offre la flexibilité de spécifier le type de paquets que vous souhaitez supprimer. Par exemple, pour capturer tous les paquets dont le port source est 36, vous pouvez taper "tcp src port 36." De même, pour supprimer tous les paquets arp, vous pouvez taper "not arp."
Liste de paquets : La catégorie de liste de paquets affiche les paquets dans le fichier de capture. Les colonnes disponibles affichent la quantité ou indiquent le nombre de paquets dans le fichier, les adresses de destination, l'horodatage du paquet, la source, la longueur du paquet et le protocole. La colonne d'informations affiche les informations jointes. Si vous sélectionnez un paquet dans cette section, plus de détails sur le paquet particulier seront affichés dans les "Détails du paquet" et "Octets de paquet" volets.
Détails du paquet : Le volet Détails du paquet affiche des informations supplémentaires sur le protocole, l'analyse TCP, le temps de réponse, la géolocalisation IP et la somme de contrôle. Ce volet affiche également les liens possibles ou une relation entre différents paquets.
Octets de paquet : Ce volet affiche ici un vidage hexadécimal des paquets, qui comprend le décalage de données, seize octets hexadécimaux, seize octets ASCII.
Après avoir examiné cette information vitale, concentrons-nous sur la capture de paquets avec Wireshark.
Capturer des paquets à l'aide de Wireshark
L'exemple suivant montre comment capturer simplement des paquets appartenant à la communication entre deux appareils particuliers. Comme on le voit dans l'instantané ci-dessous, la barre d'outils de filtre contient le filtre "ip.src==192.168.62.138 et ip.dst==162.159.200.1" qui indique à Wireshark de capturer les fichiers dont la source est l'adresse IP 192.168.62.138 et dont la destination est l'IP 162.159.200.1.
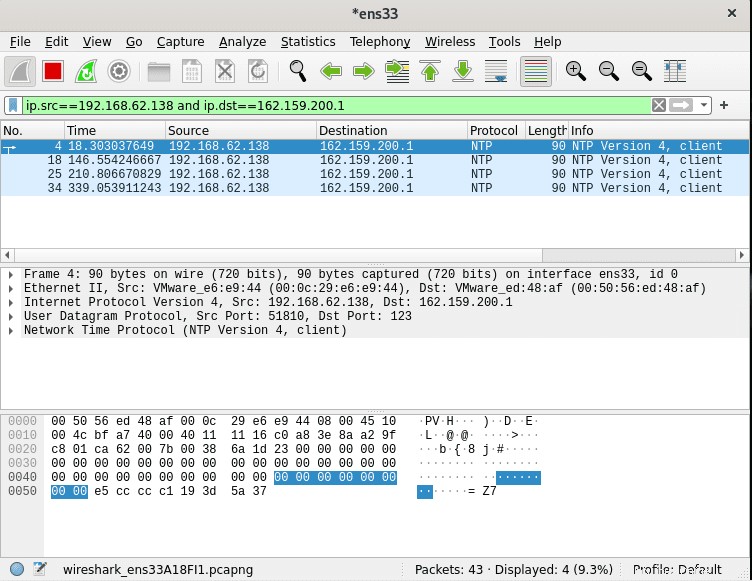 Dès que vous avez terminé de capturer les paquets, appuyez sur l'icône d'arrêt de capture affichée dans l'instantané ci-dessous pour arrêter le processus de capture.
Dès que vous avez terminé de capturer les paquets, appuyez sur l'icône d'arrêt de capture affichée dans l'instantané ci-dessous pour arrêter le processus de capture.
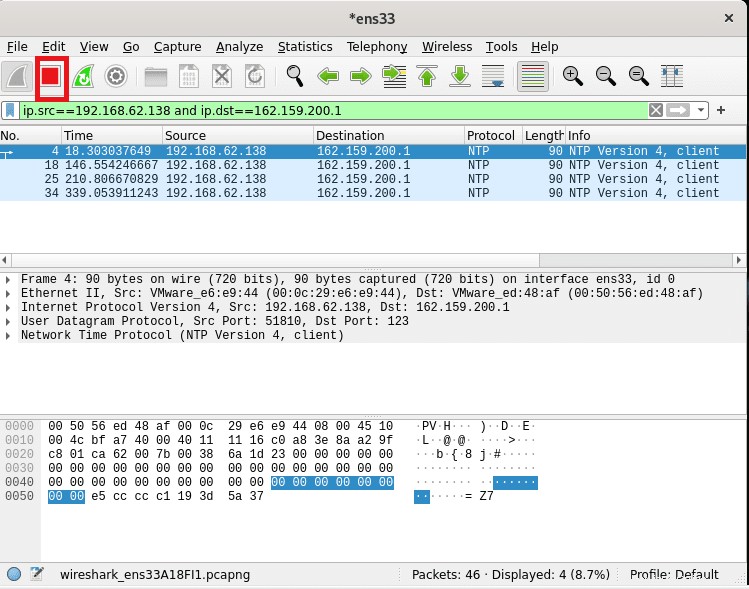
Ensuite, après avoir arrêté le processus de capture des paquets, vous pouvez continuer et enregistrer votre fichier capturé en appuyant sur Fichier>Enregistrer ou Fichier>Enregistrer sous puis enregistrez en utilisant votre nom préféré comme indiqué dans l'instantané ci-dessous :
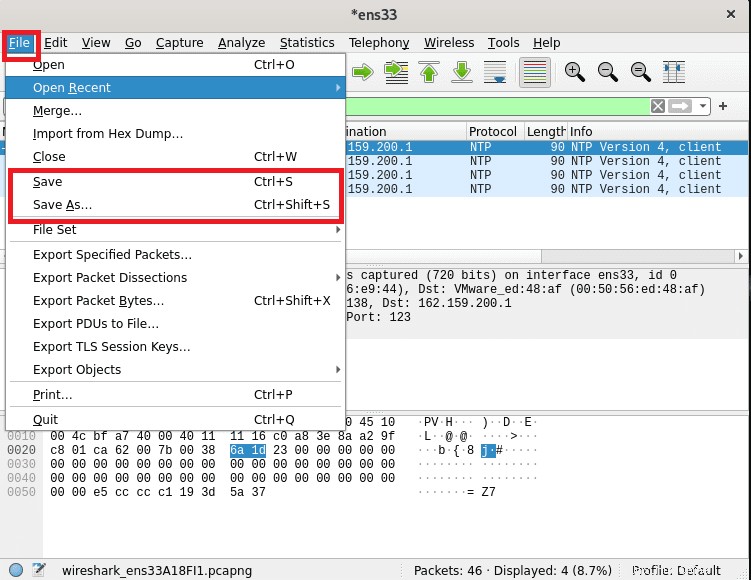
Et boum ! Tu es prêt. C'est probablement tout ce qu'il y a pour commencer à apprendre à utiliser Wireshark.
Réflexions finales
Comme indiqué dans le guide ci-dessus, l'installation du logiciel Wireshark sur Debian 11 est aussi simple que d'exécuter une commande apt avec une seule commande. Il est vrai de dire que tout utilisateur de niveau Linux peut l'installer, qu'il s'agisse d'un débutant, d'un intermédiaire ou d'un gourou. Dans le même temps, les administrateurs système doivent connaître cet outil ou des outils similaires pour effectuer une analyse simplifiée du réseau. Wireshark s'est avéré être un outil très flexible qui permet aux utilisateurs de tous horizons de capturer et d'analyser rapidement les paquets. Dans des scénarios réels, Wireshark est utile pour détecter les anomalies dans le trafic réseau. Il peut également être adapté pour renifler le trafic ; les pirates et les administrateurs système à la recherche de trafic malveillant doivent savoir comment mettre en œuvre cet outil.
Cela dit, merci d'avoir lu ce guide. Nous espérons qu'il était suffisamment informatif.