Samba est un puissant outil open source qui permet le partage de fichiers et d'imprimantes de type Windows dans un réseau sur des systèmes Linux. Il a permis la coexistence et l'interrelation des machines Linux et Windows sur le même réseau. Samba est installé sur le serveur Linux qui héberge les fichiers à partager. Ces fichiers partagés sont accessibles par un client Linux ou Windows accrédité sur le même réseau.
Vous trouverez ci-dessous quelques fonctionnalités intéressantes associées à Samba :
- Offre de bonnes performances sous de lourdes charges.
- C'est super facile et rapide à déployer.
- Signature des messages avec signature numérique :les utilisateurs qui obtiennent les paquets de données sont assurés du point d'origine de l'authenticité.
- Prend en charge NetBIOS sur TCP/IP (NBT).
- Autorise les opérations simultanées, c'est-à-dire l'accès simultané aux fichiers.
- Offre un transfert de données sécurisé.
- Prend en charge le serveur d'impression de style NT (SPOOLS).
- Comprend une technologie multicanal.
- Il prend en charge les extensions POSIX pour CIFS/SMB.
Samba est un logiciel multiplateforme pris en charge sur plusieurs plates-formes, y compris Windows OS, les systèmes Unix OS, par exemple, les variantes BSD, Solaris, AIX et Linux, le serveur Mac OS X d'Apple (annexé au client mac OS X dans la version 10.2). Samba est standard sur presque toutes les distributions Linux et est généralement inclus en tant que service système principal sur les autres systèmes d'exploitation basés sur Unix. Il est publié sous la licence publique générale GNU. Le nom samba provient de SMB (Server Message Block), le protocole standard utilisé par le système de fichiers réseau de Microsoft.
Cela étant couvert, continuons maintenant et regardons comment installer Samba sur notre machine Debian.
Comment configurer et exécuter la configuration Samba sur Debian
Comme d'habitude, nous allons d'abord mettre à jour notre système Debian avant de procéder à l'installation. En tant que tel, exécutez la commande suivante :
sudo apt update
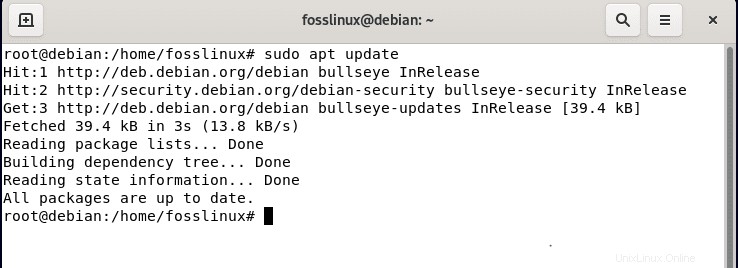
Exécutez la commande ci-dessus ; le nombre de packages nécessitant une mise à niveau vous sera présenté à la fin du processus de mise à jour dans le terminal. Si certains packages nécessitent une mise à niveau, exécutez la commande suivante. Sinon, ignorez cette partie.
sudo apt upgrade
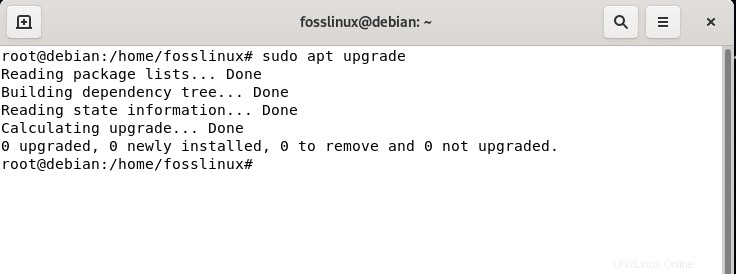
Après cela, passez à la deuxième phase, où nous installerons Samba sur notre machine Debian en exécutant la commande suivante :
sudo apt install samba -y
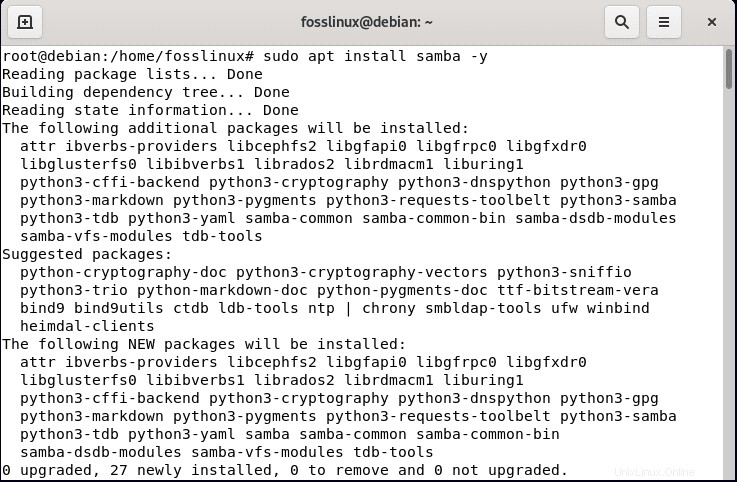
Vous pouvez continuer et vérifier l'état de samba en exécutant la commande suivante :
systemctl status smbd
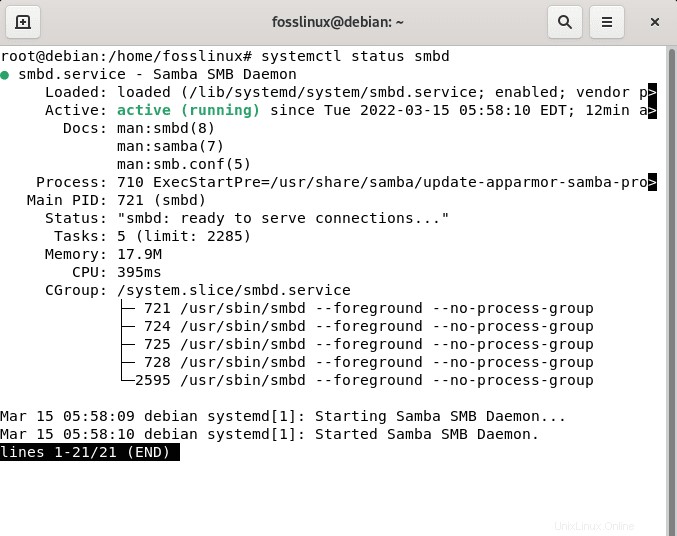
Comme on le voit, Samba est en cours d'exécution.
La configuration de Samba peut être située dans /etc/samba/smb.conf fichier. Ce fichier contient tous les paramètres de configuration pour lui-même et pour les fichiers qui ont été partagés, et pour cette raison, il est connu sous le nom de paramètres globaux. Pour accéder au fichier, exécutez la commande suivante :
sudo nano /etc/samba/smb.conf
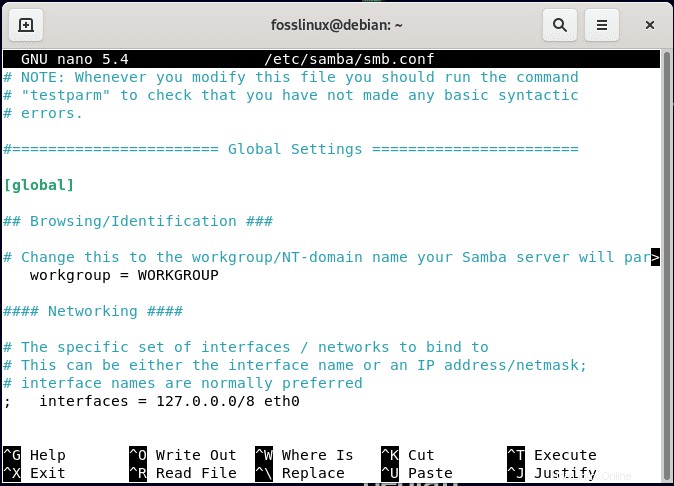
Et le résultat devrait ressembler à cet instantané :
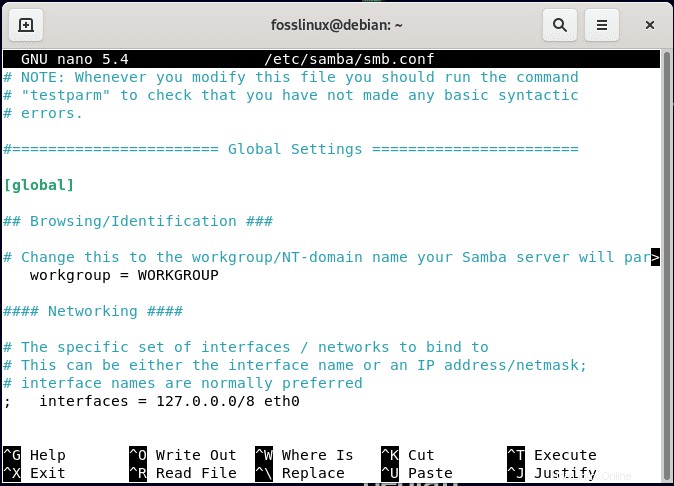
Remarque : Notez que la partie ci-dessus de l'éditeur nano n'est pas sur les premières lignes. En tant que tel, vous devrez faire défiler un peu.
Discutons de quelques paramètres dans le fichier de configuration avant d'apporter des modifications. Le premier paramètre que vous voyez est le groupe de travail qui vous indique à quel système d'exploitation vous êtes connecté. Par défaut, c'est WORKGROUP, mais si vous devez vous connecter à un groupe particulier, vous pouvez le changer. Le paramètre suivant est l'interface qui vous indiquera quelles adresses IP vous permettent de vous connecter au réseau Samba. Ainsi, grâce à ces paramètres, vous pouvez sécuriser votre Samba et vous assurer que tous les appareils ne peuvent pas s'y connecter, mais n'en autorisez que quelques-uns que vous autorisez.
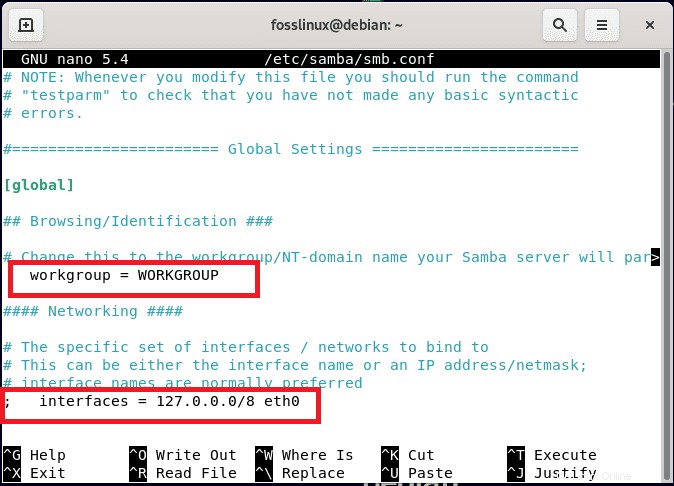
Le suivant est la "définition de partage". Ici, par défaut, certains répertoires d'utilisateurs sont présents, tels que le répertoire de l'imprimante et le répertoire personnel, avec lesquels les fichiers peuvent être partagés à l'aide de Samba.
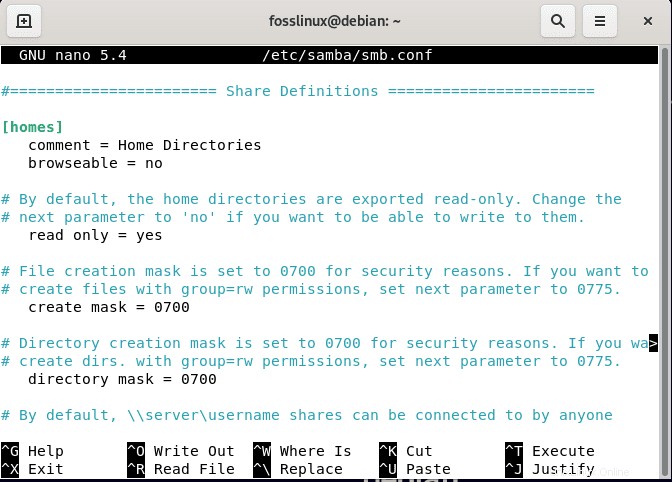
Maintenant, nous allons essayer de générer notre user. Pour cela, entrez le nom d'utilisateur dans notre cas, nous irons avec [Nouveau partage] comme nouvel utilisateur :
Pour ce faire, décrivez brièvement le nouvel utilisateur après environ quatre espaces comme :
comment = My new share
Ensuite, définissez le chemin égal au chemin absolu vers le partage comme indiqué ci-dessous :
path = /home/user/share
Ensuite, vous avez la possibilité de choisir si vous souhaitez pouvoir accéder au partage ou si vous devez le monter directement manuellement.
browseable = yes
Maintenant, définissez les paramètres soit en lecture seule, ce qui signifie qu'ils ne peuvent en aucun cas être modifiés, soit sur un paramètre que d'autres personnes peuvent modifier :
Read only = no
Les clients peuvent-ils y accéder ? En termes Samba, les invités sont généralement des utilisateurs anonymes qui ne se sont pas connectés au partage. Alors, en termes simples, voulez-vous un mot de passe pour protéger le partage ou limiter l'accès à certains utilisateurs ?
guest ok = no
Ensuite, vous devez vous demander, si les invités ne peuvent pas accéder au partage, qui peut ?
valid users = username
À moins que vous n'ayez quelque chose de spécifique à l'esprit, ces options devraient être substantielles. Associez-les et vous devriez obtenir quelque chose comme ceci :
[New Share] comment = A new share path = /home/fosslinux/share browseable = yes read only = no guest ok = no valid users = fosslinux
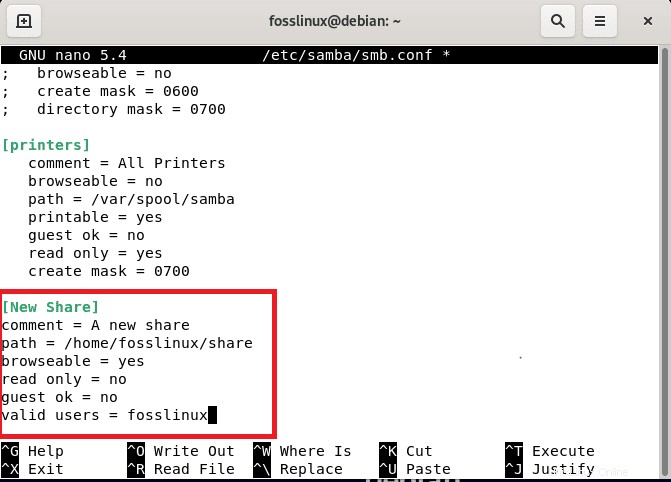
Après cela, appuyez sur "Ctrl + X," comme indiqué ci-dessous
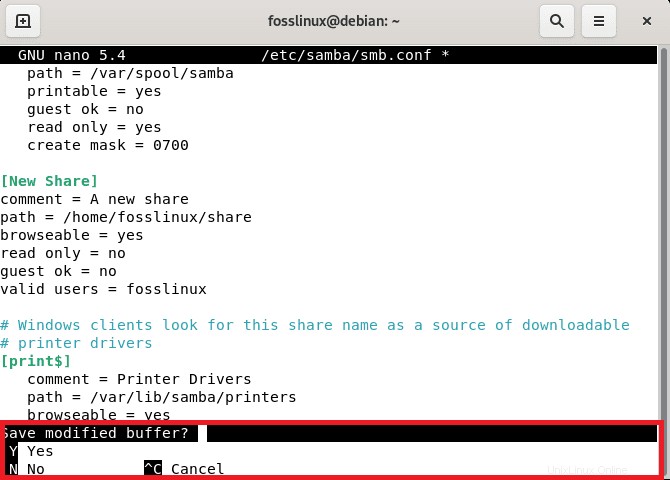
Et puis tapez "y" et appuyez sur "Entrée" touche pour enregistrer et quitter l'éditeur.

Après tout, redémarrez le Samba en utilisant la commande suivante :
sudo systemctl restart smbd
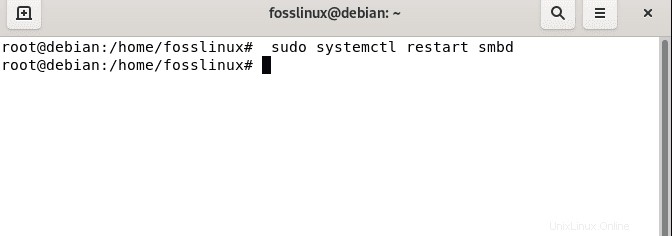
Vérifiez la configuration de Samba
Une fois que les modifications ont pris effet sur le fichier de configuration, il est recommandé de le tester en exécutant la commande suivante :
sudo testparm
Pour une configuration réussie, vous devriez alors voir une telle sortie
Load smb config files from /etc/samba/smb.conf Loaded services file OK. Weak crypto is allowed Server role: ROLE_STANDALONE Press enter to see a dump of your service definitions # Global parameters [global] log file = /var/log/samba/log.%m logging = file map to guest = Bad User max log size = 1000 obey pam restrictions = Yes pam password change = Yes panic action = /usr/share/samba/panic-action %d passwd chat = *Enter\snew\s*\spassword:* %n\n *Retype\snew\s*\spassword:* %n\n *password\supdated\ssuccessfully* . passwd program = /usr/bin/passwd %u server role = standalone server unix password sync = Yes usershare allow guests = Yes idmap config * : backend = tdb [homes] browseable = No comment = Home Directories create mask = 0700 directory mask = 0700 valid users = %S [printers] browseable = No comment = All Printers create mask = 0700 path = /var/spool/samba printable = Yes [New Share] comment = A new share path = /home/fosslinux/share read only = No valid users = fosslinux [print$] comment = Printer Drivers path = /var/lib/samba/printers
La sortie ci-dessus montre clairement que tout est bien configuré.
Configurer un utilisateur Samba
Pour vous connecter à votre partage, à moins que vous n'utilisiez que l'accès invité, vous devez configurer des comptes d'utilisateurs Samba qui sont assez simples et ne prennent qu'une seule commande.
smbpasswd -a username
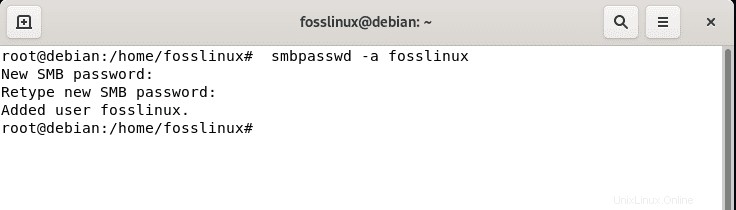
Remarque : N'oubliez pas de remplacer le "nom d'utilisateur" avec votre nom d'utilisateur réel défini plus tôt, tapez un mot de passe, puis confirmez-le en retapant le même mot de passe, et l'utilisateur devrait être ajouté. Après cela, tapez exit pour que le mode root de l'utilisateur se termine. Dans la commande, vous devriez avoir remarqué le décalage "-a". Ceci est idéalement utilisé pour ajouter l'utilisateur.
Comment se connecter à un partage
Dans cette section, vous aurez besoin de quelques packages pour une connexion sans faille à un partage Samba. Allez-y et installez-les en lançant la commande suivante :
sudo apt install samba-client cifs-utils
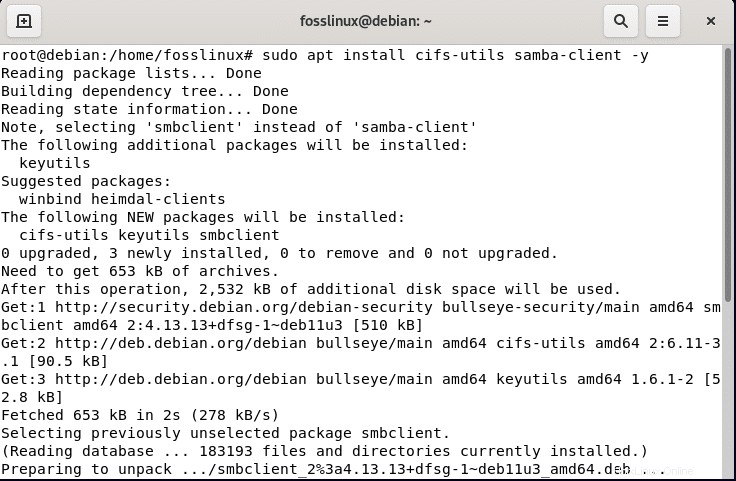
Après cela, ouvrez les fichiers Debian en cliquant sur le menu Démarrer de votre PC Debian, et à gauche, vous devriez voir un Dock contenant "fichiers", comme indiqué dans l'instantané ci-dessous.
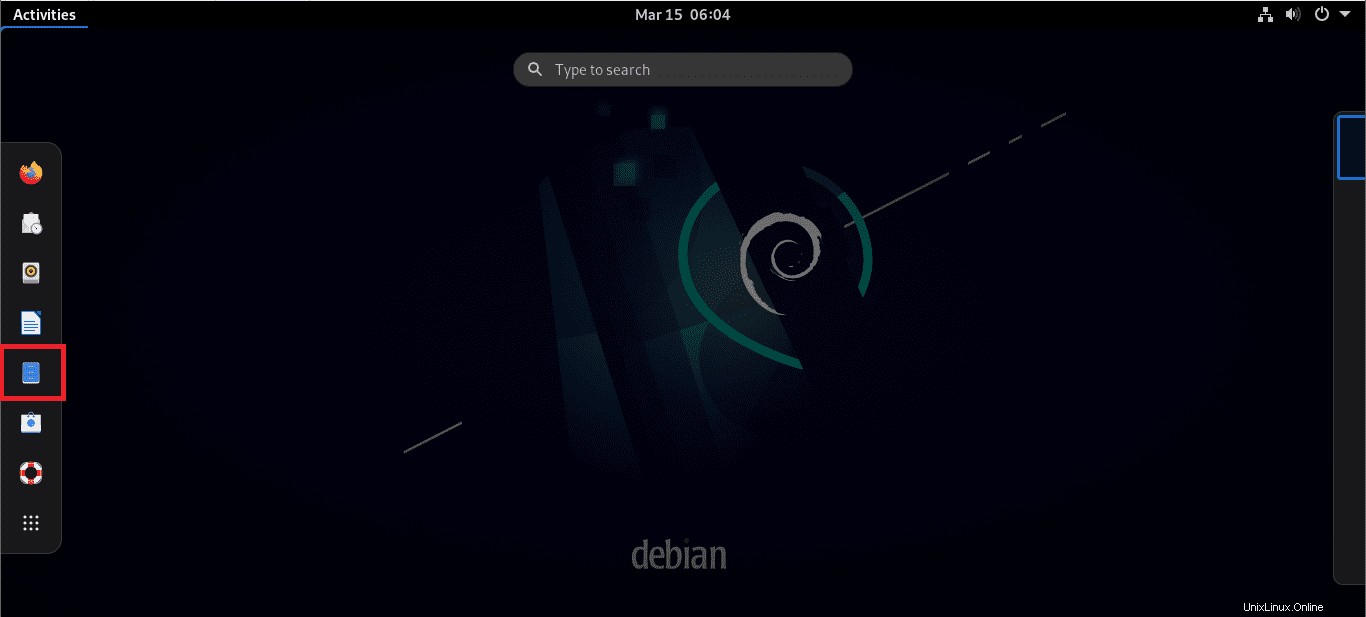
Après cela, vous devriez voir "autres emplacements" sous le cdrom Debian monté comme indiqué ci-dessous
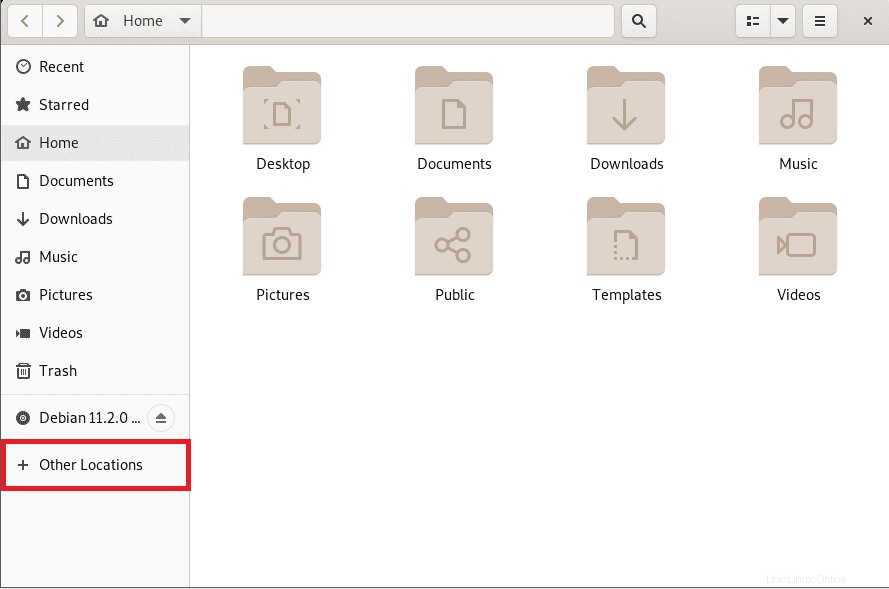
Accédez à la "catégorie réseau" et sélectionnez Debian comme indiqué dans la capture d'écran ci-dessous :
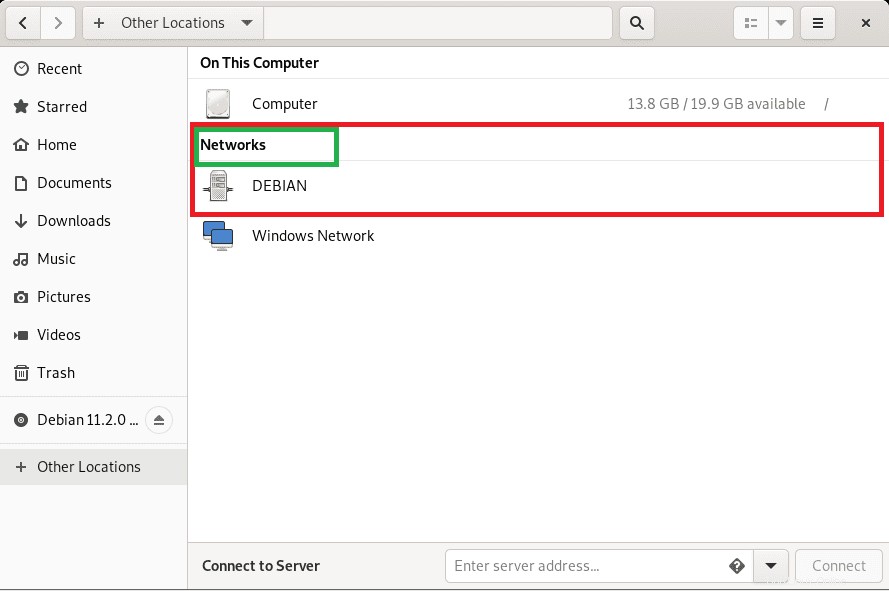
Vous devriez voir le New_share que nous venons de créer sur cette page
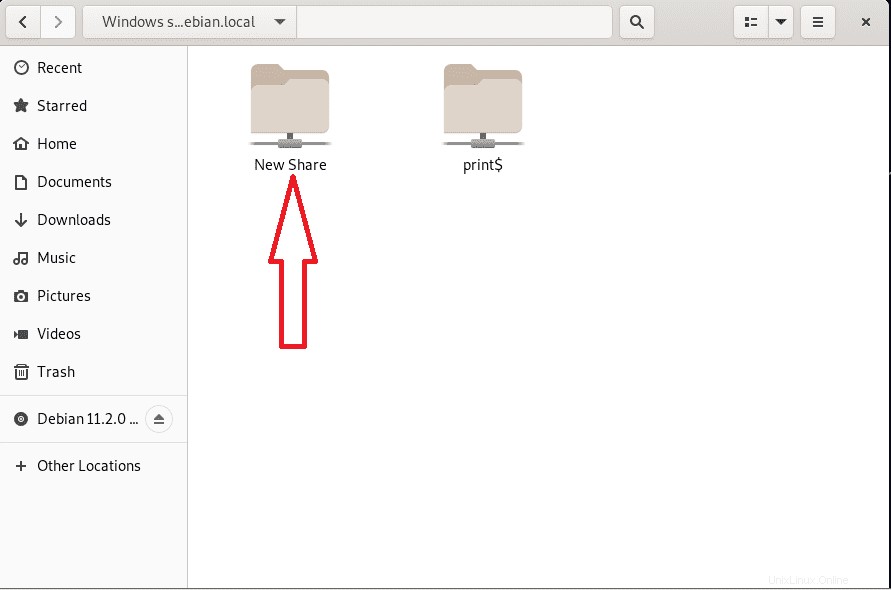
À ce stade, nous pouvons partager des fichiers de n'importe quelle machine Linux avec le nouvel utilisateur si l'utilisateur est membre du même réseau local (LAN).
Conclusion
À ce stade, vous êtes maintenant équipé pour commencer à générer vos propres partages Samba sur Debian et y accéder à partir de vos autres machines Linux. Il n'y a pas grand-chose d'autre, les gars, et Samba démarrera spontanément avec Debian au démarrage. Nous espérons que vous avez apprécié ce guide sur la configuration du partage Samba sur votre Debian 11. Merci d'avoir lu et n'hésitez pas à nous contacter en cas de problème. Sinon, continuez à suivre Foss Linux pour plus de guides et de conseils liés à Linux.