Eclipse est un environnement de développement intégré polyvalent et bien connu, largement utilisé pour développer des applications JAVA dans le monde entier. Eclipse est écrit en Java et publié sous licence publique Eclipse, une licence open source.
Eclipse n'est pas seulement utilisé pour développer des applications Java, mais il peut également être utilisé pour développer des applications dans divers langages de programmation, notamment COBOL, Ada, C, C++, Perl, PHP, Python, R, Ruby (y compris le framework Ruby on Rails), Clojure , Scala, Groovy et Schéma.
Les environnements de développement incluent les outils de développement Eclipse Java (JDT) pour Java, Eclipse CDT pour C/C++ et Eclipse PDT pour PHP, entre autres.
Avec la prise en charge des plugins disponibles dans Eclipse Marketplace, nous pouvons étendre les fonctionnalités d'Eclipse.
Installer Eclipse sur Debian 10 / 9
Pour pouvoir installer Eclipse, vous devez être connecté en tant qu'utilisateur avec des privilèges sudo.
Installer Java
Eclipse nécessite que Java soit disponible sur votre machine. Alors, allez installer le JDK Java. Vous pouvez soit installer Oracle Java JDK ou OpenJDK.
Pour cette démo, j'utiliserai OpenJDK 11.
sudo apt update sudo apt install -y openjdk-11-jdk
Vérifiez la version de Java sur votre ordinateur.
java -version
Sortie :
openjdk version "11.0.7" 2020-04-14 OpenJDK Runtime Environment (build 11.0.7+10-post-Debian-3deb10u1) OpenJDK 64-Bit Server VM (build 11.0.7+10-post-Debian-3deb10u1, mixed mode, sharing)
Télécharger Éclipse
Téléchargez la dernière version d'Eclipse IDE (2020-03) à partir de la page officielle à l'aide d'un navigateur Web.
OU
Téléchargez le package Eclipse sur un terminal à l'aide de la commande suivante (risque d'être modifié).
sudo apt install -y wget wget http://mirror.umd.edu/eclipse/technology/epp/downloads/release/2020-06/R/eclipse-java-2020-06-R-linux-gtk-x86_64.tar.gz
Extrayez le package Eclipse dans le répertoire de votre choix (Ex. /usr/ ).
sudo tar -zxvf eclipse-java-2020-06-R-linux-gtk-x86_64.tar.gz -C /usr/
Lier symbolique l'exécutable eclipse à /usr/bin path afin que les utilisateurs de la machine puissent utiliser Eclipse.
sudo ln -s /usr/eclipse/eclipse /usr/bin/eclipse
Créer une icône de lancement Eclipse
Pour lancer Eclipse depuis Gnome, procédez comme suit.
sudo nano /usr/share/applications/eclipse.desktop
Utilisez le contenu suivant dans le fichier ci-dessus.
[Desktop Entry] Encoding=UTF-8 Name=Eclipse IDE Comment=Eclipse IDE Exec=/usr/bin/eclipse Icon=/usr/eclipse/icon.xpm Categories=Application;Development;Java;IDE Type=Application Terminal=0
Démarrer Éclipse
Ligne de commande
eclipse
GUI
Accédez à Activités>> Rechercher Eclipse IDE .
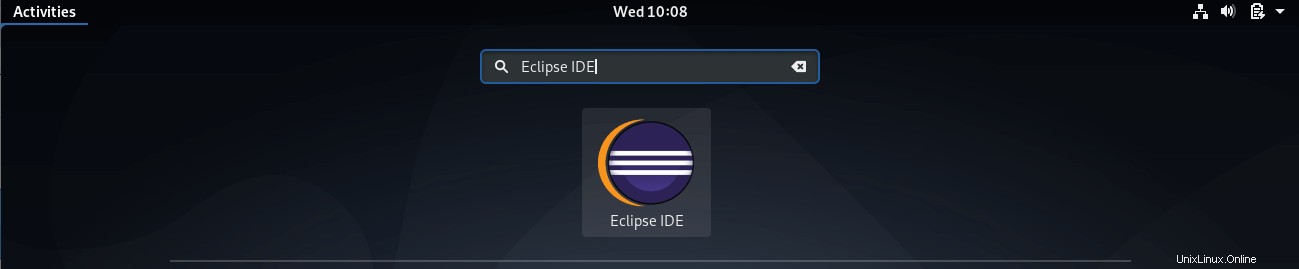
Sélectionnez un répertoire comme espace de travail pour Eclipse, puis cliquez sur Lancer.
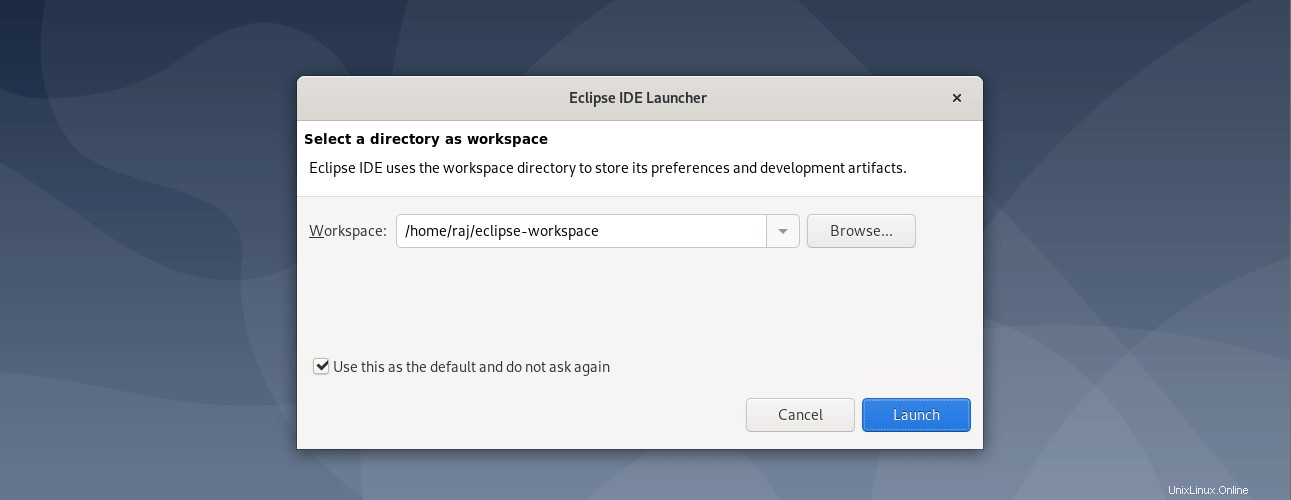
Eclipse IDE exécuté sur Debian :
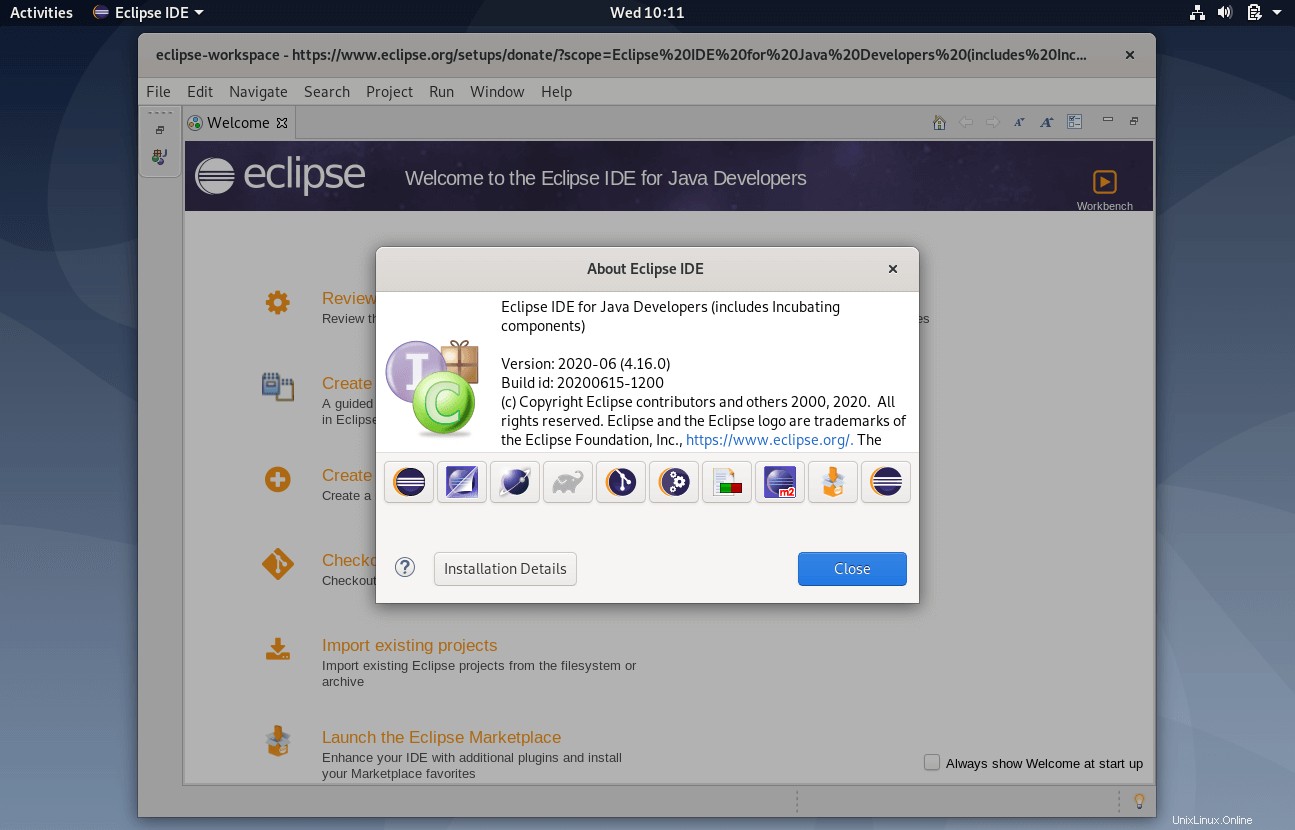
Conclusion
C'est tout. J'espère que vous avez appris à installer Eclipse IDE sur Debian 10 et Debian 9. Vous pouvez visiter Eclipse Market Place pour télécharger des plugins pour étendre les fonctionnalités d'Eclipse IDE.