Anaconda est une distribution open source des langages de programmation Python et R qui peut être utilisée pour simplifier la gestion et le déploiement des packages. Anaconda est la distribution de science des données Python la plus populaire et leader dans l'innovation open source pour l'apprentissage automatique. Anaconda fournit plus de 1 500 packages adaptés à Windows, Linux et MacOS. Il est spécialement conçu pour le traitement de données à grande échelle, le calcul scientifique et l'analyse prédictive.
Dans ce tutoriel, nous apprendrons comment installer la distribution Python Anaconda sur Debian 10. Nous apprendrons également comment créer un nouvel environnement avec une version spécifique de Python, mettre à jour l'Anaconda et désinstaller l'Anaconda.
Exigences
- Un serveur exécutant Debian 10.
- Un mot de passe root est configuré pour votre serveur.
Mise en route
Avant de commencer, vous devrez mettre à jour votre système avec la dernière version. Vous pouvez le faire en exécutant la commande suivante :
apt-get update -y
apt-get upgrade -y
Une fois votre serveur mis à jour, redémarrez votre serveur pour appliquer les modifications.
Télécharger Anaconda
Par défaut, Anaconda n'est pas disponible dans le référentiel de packages de Debian 10. Vous devrez donc le télécharger depuis le site officiel d'Anaconda Python.
Vous pouvez télécharger le script d'installation d'Anaconda avec la commande suivante :
wget https://repo.anaconda.com/archive/Anaconda3-2019.03-Linux-x86_64.sh
Une fois le téléchargement terminé, vous devrez vérifier l'intégrité du programme d'installation à l'aide de la somme de contrôle SHA-256 :
Exécutez la commande suivante pour le vérifier :
sha256sum Anaconda3-2019.03-Linux-x86_64.sh
Vous devriez obtenir le résultat suivant :
45c851b7497cc14d5ca060064394569f724b67d9b5f98a926ed49b834a6bb73a Anaconda3-2019.03-Linux-x86_64.sh
Ensuite, ouvrez votre navigateur Web et visitez la page Anaconda pour votre version Anaconda appropriée. Vous devriez voir la page suivante :
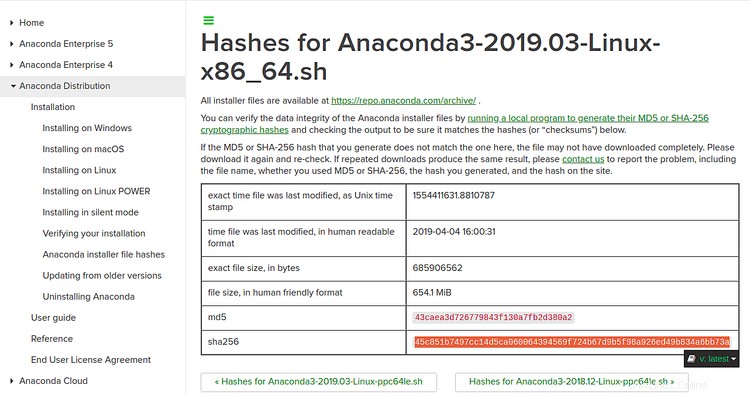
Maintenant, vérifiez que le hachage imprimé à partir de la commande ci-dessus correspond à celui disponible dans la page ci-dessus. Si le hachage correspond sur cette page, vous pouvez passer à l'étape suivante.
Installer Anaconda
Maintenant, démarrez l'installation d'Anaconda en exécutant le script suivant :
bash Anaconda3-2019.03-Linux-x86_64.sh
Vous devriez voir l'écran de bienvenue et l'écran de durée de licence :
Bienvenue dans Anaconda3 2019.03Afin de poursuivre le processus d'installation, veuillez consulter le contrat de licence.Veuillez appuyer sur ENTER pour continuer>>> ===================================Acceptez-vous les termes de la licence ? [oui|non]>>> oui
Tapez oui et appuyez sur Entrée pour accepter la licence. Vous devriez voir le résultat suivant :
Anaconda3 va maintenant être installé à cet emplacement :/root/anaconda3 - Appuyez sur ENTER pour confirmer l'emplacement - Appuyez sur CTRL-C pour abandonner l'installation - Ou spécifiez un autre emplacement ci-dessous[/root/anaconda3]>>>Maintenant, spécifiez l'emplacement d'Anaconda ou appuyez sur Entrée pour continuer avec l'emplacement par défaut. Vous devriez voir le résultat suivant :
installation :statsmodels-0.9.0-py37h035aef0_0 ...installation :seaborn-0.9.0-py37_0 ...installation :anaconda-2019.03-py37_0 ...installation terminée.Souhaitez-vous que le programme d'installation initialise Anaconda3 en exécutant conda initialiser ? [oui|non][non]>>> ouiTapez Oui pour initialiser Anaconda3. Vous devriez voir le résultat suivant :
==> Pour que les modifications prennent effet, fermez et rouvrez votre shell actuel. <==Si vous préférez que l'environnement de base de conda ne soit pas activé au démarrage, définissez le paramètre auto_activate_base sur false :conda config --set auto_activate_base falseMerci d'avoir installé Anaconda3 !==========================================================================Anaconda et JetBrains travaillent ensemble pour vous offrir des environnements alimentés par Anaconda étroitement intégrés dans l'IDE PyCharm. PyCharm pour Anaconda est disponible sur :https://www.anaconda.com/pycharmMaintenant, activez l'installation d'Anaconda avec la commande suivante :
source ~/.bashrcVous devriez voir le résultat suivant :
(base) [email protected] :~#Vérifier l'installation d'Anaconda
Anaconda est maintenant installé sur votre système. Vous pouvez vérifier les informations de l'Anaconda actuel avec la commande suivante :
(base) [email protected] :~# info condaVous devriez obtenir le résultat suivant :
environnement actif :base active env emplacement :/root/anaconda3 niveau shell :1 fichier de configuration utilisateur :/root/.condarc fichiers de configuration remplis :version conda :4.6.11 version conda-build :3.17.8 version python :3.7 .3.final.0 environnement de base :/root/anaconda3 (inscriptible) URL des canaux :https://repo.anaconda.com/pkgs/main/linux-64 https://repo.anaconda.com/pkgs/main/ noarch https://repo.anaconda.com/pkgs/free/linux-64 https://repo.anaconda.com/pkgs/free/noarch https://repo.anaconda.com/pkgs/r/linux-64 https://repo.anaconda.com/pkgs/r/noarch package cache :/root/anaconda3/pkgs /root/.conda/pkgs répertoires envs :/root/anaconda3/envs /root/.conda/envs plateforme :linux -64 user-agent :conda/4.6.11 requests/2.21.0 CPython/3.7.3 Linux/4.19.0-5-amd64 debian/10 glibc/2.28 UID:GID :0:0 fichier netrc :Aucun mode hors ligne :FauxVous pouvez également lister les packages disponibles avec Anaconda avec la commande suivante :
(base) [email protected] :~# liste de condaVous devriez voir le résultat suivant :
# packages dans l'environnement à /root/anaconda3 :## Nom Version Build Channel_ipyw_jlab_nb_ext_conf 0.1.0 py37_0 alabaster 0.7.12 py37_0 anaconda 2019.03 py37_0 anaconda-client 1.7.2 py37_0 anaconda-navigator 1.9.7 py37_0 anaconda-project 0.8 2 py37_0 asn1crypto 0.24.0 py37_0 astroïde 2.2.5 py37_0 astropy 3.1.2 py37h7b6447c_0Mettre à jour Anaconda
Il est recommandé de mettre à jour le package Anaconda vers la dernière version. Si vous souhaitez mettre à jour l'Anaconda, vous devrez d'abord mettre à jour l'utilitaire conda :
(base) [email protected] :~# conda update condaVous devriez voir le résultat suivant :
Collecte des métadonnées du package :doneRésolution de l'environnement :done## Package Plan ## emplacement de l'environnement :/root/anaconda3 ajout/mise à jour des spécifications :- condaLes packages suivants seront téléchargés :package | construire ---------------------------|----------------- conda-4.7. 11 | py37_0 3,0 Mo conda-package-handling-1.3.11| py37_0 260 Ko ----------------------------------------------- ------------- Total :3,2 Mo -64::conda-package-handling-1.3.11-py37_0Les packages suivants seront mis à jour :conda 4.6.11-py37_0 --> 4.7.11-py37_0Continuer ([y]/n) ? vTapez y et appuyez sur Entrée pour mettre à jour le conda. Une fois le conda mis à jour, exécutez la commande suivante pour mettre à jour la distribution Anaconda
(base) [email protected] :~# conda update anacondaTapez oui et appuyez sur Entrée lorsque vous êtes invité à mettre à jour l'Anaconda.
Configurer les environnements Anaconda
Avec l'environnement Anaconda, vous pouvez facilement organiser des projets basés sur des versions et des packages Python. Vous pouvez utiliser une version différente de Python pour chaque projet.
Vous pouvez rechercher les versions Python disponibles que vous pouvez utiliser avec la commande suivante :
(base) [email protected] :~# recherche conda "^python$"Vous devriez voir une liste des différentes versions de Python, y compris les versions Python 2 et Python 3.
Commençons par créer un nouvel environnement nommé test_env pour Python 3 :
(base) [email protected] :~# conda create --name test_env python=3Cette commande téléchargera tous les packages pour l'environnement virtuel et vous alertera une fois terminé.
Ensuite, activez votre environnement avec la commande suivante :
(base) [email protected] :~# conda activate test_envVous devriez obtenir l'environnement suivant :
(test_env) [protégé par e-mail] :~#Maintenant, vérifiez votre version de Python avec la commande suivante :
(test_env) [protégé par e-mail] :~# python --versionVous devriez voir le résultat suivant :
Python 3.7.4Maintenant, désactivez depuis votre environnement Anaconda avec la commande suivante :
(test_env) [email protected] :~# conda désactiverEnsuite, créez un nouvel environnement nommé test_env36 pour Python 3.6 avec la commande suivante :
(base) [email protected] :~# conda create -n test_env36 python=3.6Ensuite, activez votre environnement avec la commande suivante :
(base) [email protected] :~# conda activer test_env36Vous devriez obtenir l'environnement suivant :
(test_env36) [protégé par e-mail] :~#Vous pouvez lister tout votre environnement avec la commande suivante :
(test_env36) [protégé par e-mail] :~# info conda --envsVous devriez voir le résultat suivant :
# environnements conda :#base /root/anaconda3test_env /root/anaconda3/envs/test_envtest_env36 * /root/anaconda3/envs/test_env36Ensuite, désactivez pour votre environnement avec la commande suivante :
(test_env36) [email protected] :~# conda désactiverSi vous souhaitez supprimer votre environnement Anaconda, exécutez la commande suivante :
conda env remove -n test_env
conda env remove -n test_env36Désinstaller Anaconda
Vous pouvez désinstaller Anaconda avec tous les fichiers de configuration en utilisant le module anaconda-clean. Tout d'abord, installez le module anaconda-clean avec la commande suivante :
conda install anaconda-cleanTapez oui et appuyez sur Entrée pour terminer l'installation. Ensuite, exécutez la commande suivante pour désinstaller Anaconda de votre système :
Anaconda propreTapez oui et appuyez sur Entrée pour désinstaller Anaconda. Cette commande créera également un nouveau répertoire de sauvegarde .anaconda_backup dans votre répertoire personnel.
Après avoir désinstallé Anaconda, vous devrez également supprimer le répertoire racine d'Anaconda. Vous pouvez le supprimer avec la commande suivante :
rm -rf ~/anaconda3Ensuite, ouvrez le fichier .bashrc et supprimez la ligne de variable Anaconda PATH :
nano ~/.bashrcSupprimez les lignes suivantes :
# ajouté par Anaconda3 installerexport PATH="/root/anaconda3/bin:$PATH"Enregistrez et fermez le fichier lorsque vous avez terminé.
Conclusion
Toutes nos félicitations! vous avez installé avec succès Anaconda Python sur Debian 10. J'espère que vous pourrez désormais créer facilement un nouveau projet Python et gérer des données dans le calcul scientifique et à grande échelle. Pour plus d'informations, vous pouvez consulter la documentation officielle d'Anaconda sur Anaconda Doc.