GNS3 (Graphical Network System 3) est un logiciel d'émulation qui vous permet de voir l'interaction des périphériques réseau dans une topologie de réseau. Il est principalement utilisé pour la formation aux certifications de réseau international et c'est l'alternative open source au logiciel Cisco Packet Tracer et il a quelques fonctions supplémentaires comme l'interaction avec les machines virtuelles, l'émulation Docker, etc.
Dans ce tutoriel, je vais vous montrer les bases pour installer et faire fonctionner ce logiciel. La version GNS3 qui sera utilisée dans ce tutoriel est la 1.5.1, sur un système Debian 8.2 (Jessie).
Installation
J'utilise un PC Intel Core 2 Duo avec 4 Go de RAM et une architecture 64 bits, mais je vous conseille vraiment d'utiliser ce logiciel avec un meilleur ordinateur, car il demande vraiment beaucoup de mémoire et de ressources PC. Plus la topologie est compliquée, plus le GNS3 demandera de ressources.
Tout d'abord, vous devez ajouter ces lignes à votre référentiel dans l'archive /etc/apt/sources.list :
deb http://ppa.launchpad.net/gns3/ppa/ubuntu xenial main
deb-src http://ppa.launchpad.net/gns3/ppa/ubuntu xenial main
Et puis exécutez ces commandes :
sudo apt-key adv --keyserver keyserver.ubuntu.com --recv-keys A2E3EF7B
sudo apt-get update
sudo apt-get install gns3-gui
Ensuite, attendez que le logiciel termine l'installation.
Utilisation de GNS3
Vous pouvez exécuter le programme en cliquant sur l'icône du programme ou le démarrer via la commande dans la console, puis cette fenêtre apparaîtra en premier :
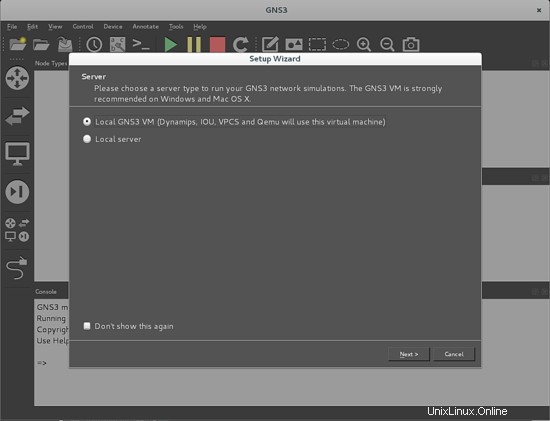
Il y a deux options :le choix Local GNS3 VM qui utilisera une machine virtuelle externe pour fonctionner, et l'autre qui vous permettra de sélectionner le serveur local en cours d'exécution sur votre PC. Dans ce tutoriel, nous travaillerons principalement avec Dynamips, le serveur local par défaut pour GNS3 qui démarre lorsque vous lancez votre topologie dans la fenêtre de travail.
Vous pouvez donc appuyer sur Suivant, puis l'écran suivant apparaît :
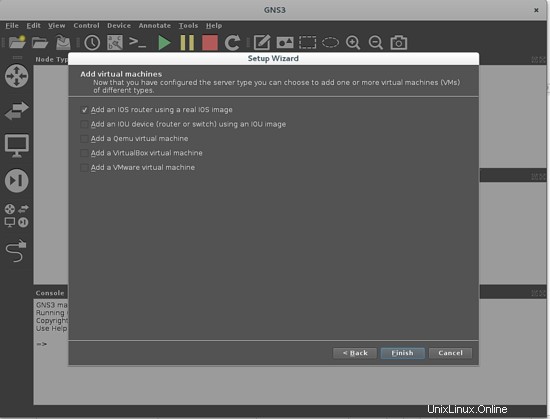
Nous nous concentrerons sur l'utilisation d'une topologie de base composée de deux routeurs utilisant de vraies images IOS avec deux PC hôtes, nous prendrons donc la seule option marquée sur l'écran suivant, pour ajouter un seul modèle de routeur. Ensuite, il vous faudra sélectionner n'importe quelle image Cisco IOS existante sur votre PC. GNS3 fonctionne avec certains Cisco IOS recommandés et ils sont décrits dans ce lien. J'utiliserai l'une de ces images de routeur IOS de la série Cisco C2691 (c2691-adventerprisek9-mz.124-25d.bin). Dans l'écran suivant, vous devez décrire votre IOS :
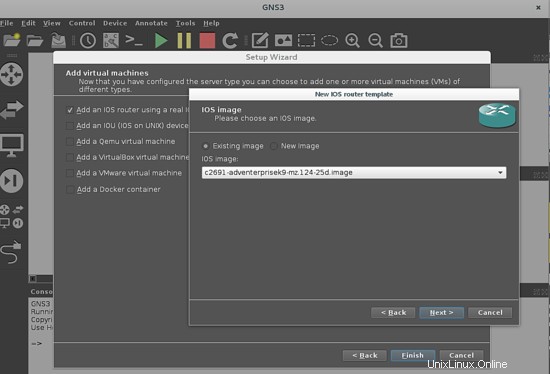
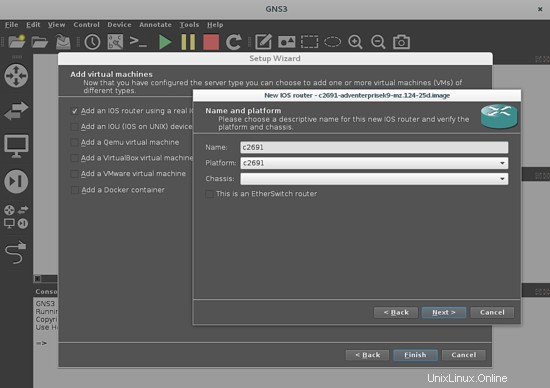
Vous devez maintenant définir la quantité de mémoire RAM de votre PC que votre routeur émulé utilisera. Appuyez simplement sur suivant.
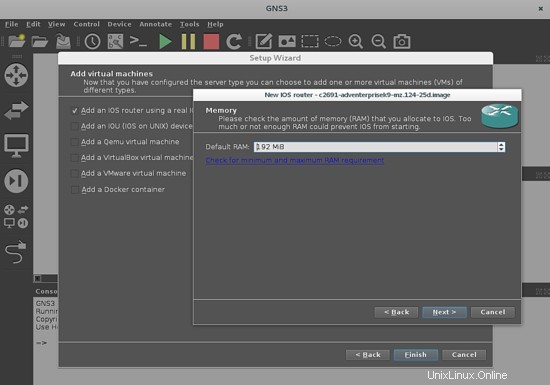
Dans la fenêtre suivante, nous définirons chaque carte qui sera utilisée dans les slots du routeur. Nous prendrons une carte Ethernet à un port NM-1FE-TX pour connecter les PC virtuels dans l'emplacement 1 (l'emplacement 0 a GT96100-FE par défaut) et une carte WIC-1T pour connecter les deux routeurs via leur port wan. Chaque carte peut être sélectionnée dans le menu déroulant de cette fenêtre.
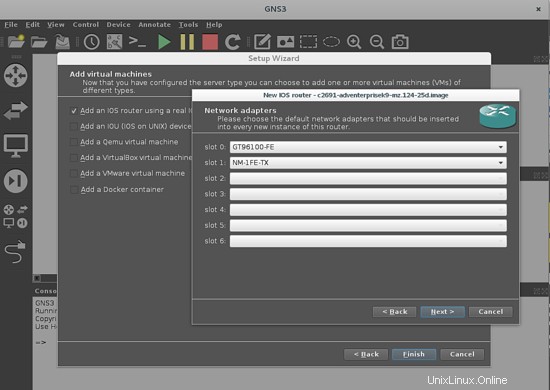
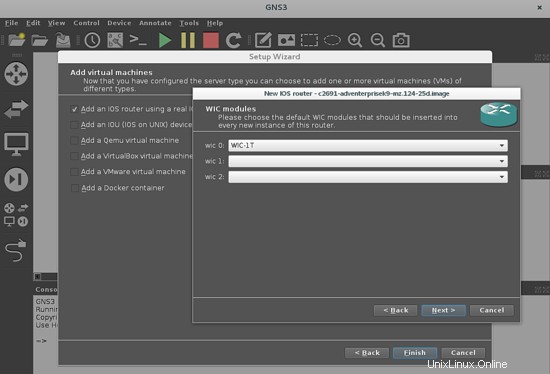
La fenêtre suivante définira les limites de traitement pour chaque routeur de votre topologie, afin d'éviter d'utiliser toute la capacité de traitement de votre PC. Cette option s'appelle Idle-PC dans GNS3 et définit un numéro unique qui représente un emplacement de l'adresse mémoire, qui n'est pas utilisée et peut être définie pour l'utilisation du nouvel appareil.
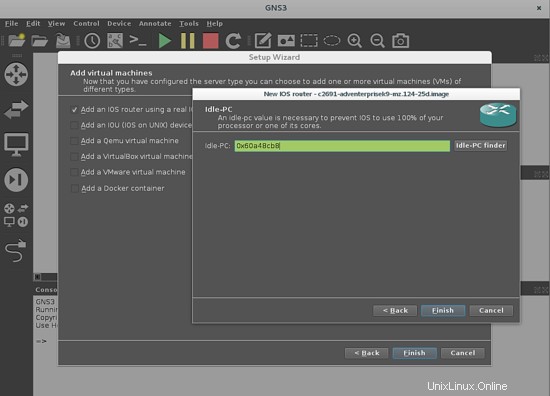
La case verte vous indique que l'appareil fonctionne bien, mais si elle devient rouge, vous devez appuyer sur le bouton Idle-PC finder afin de permettre l'ordinateur pour définir les paramètres optimaux pour que cet appareil fonctionne, avec la mémoire disponible et la charge du PC dans le processeur du PC. Si tout se passe bien, la case devient verte et attribuera une nouvelle adresse mémoire, mais si ce n'est pas le cas, vous devez appuyer sur le bouton Idle-PC finder jusqu'à ce qu'il devienne vert et afficher une adresse valide à sélectionner (cela sera présenté dans un menu déroulant, où la valeur d'adresse optimale est marquée d'un astérisque). Appuyez ensuite sur le bouton Terminer et Terminer pour accéder à la fenêtre finale :
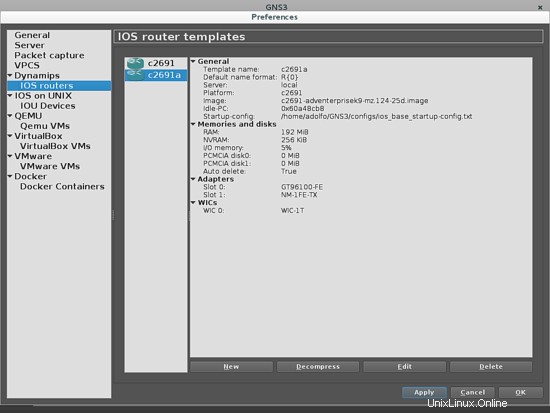
Appuyez ensuite sur le bouton "appliquer" puis sur OK. La prochaine étape vous permettra de définir le nom de votre projet et votre chemin de travail. Je vous conseille d'en sélectionner un créé par vous-même :
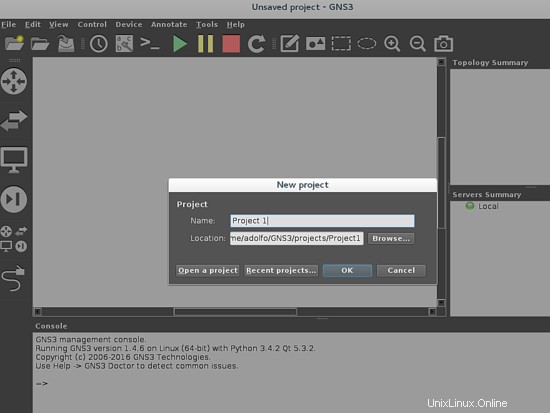
Appuyez ensuite sur OK et vous serez enfin prêt à commencer à créer la topologie de votre réseau.
Connaître l'interface
Tout d'abord, vous devez connaître l'interface de travail :
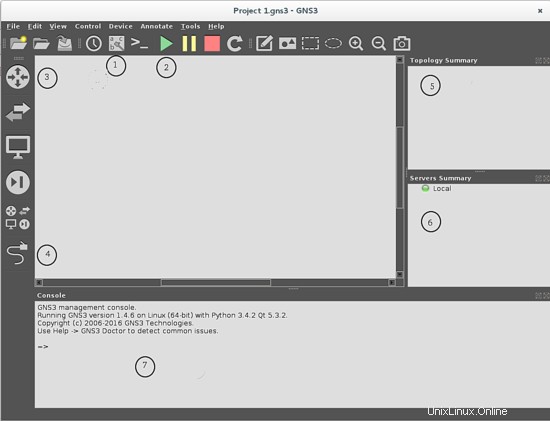
1. Bouton Afficher/Masquer l'étiquette de l'interface , il active/désactive les étiquettes de n'importe quelle interface dans les appareils de la topologie du réseau.
2.Démarrer/Pause/Arrêter les appareils , chaque bouton démarre/pause/arrête l'émulation de la topologie. GNS3 fonctionne avec un serveur interne nommé Dynamips, c'est l'outil principal qui émule tout périphérique réseau dans la topologie, et ces boutons contrôlent la connexion de chaque périphérique dans la topologie à ce serveur.
3.Boutons de sélection de périphérique . Ces boutons permettent de prendre tous les appareils que vous utiliserez dans votre topologie.
 Bouton de sélection du routeur.
Bouton de sélection du routeur.
 Bouton de sélection du commutateur
Bouton de sélection du commutateur
 Bouton de sélection des périphériques finaux. Il vous permettra de sélectionner des ordinateurs, des appareils cloud, etc.
Bouton de sélection des périphériques finaux. Il vous permettra de sélectionner des ordinateurs, des appareils cloud, etc.
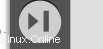 Bouton de sélection des dispositifs de sécurité.
Bouton de sélection des dispositifs de sécurité.
Par exemple, si vous souhaitez utiliser un routeur de votre liste d'appareils, vous devez appuyer sur le bouton de sélection du routeur, puis sur une deuxième fenêtre où tous les routeurs dont les images IOS ont été ajoutées apparaîtront.
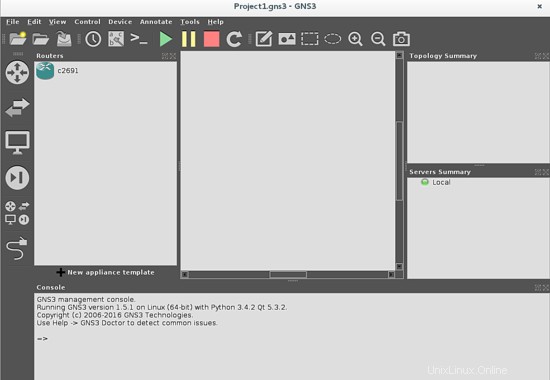
Maintenant, faites glisser et déposez le routeur que vous souhaitez utiliser, de la liste de gauche vers votre espace de travail.
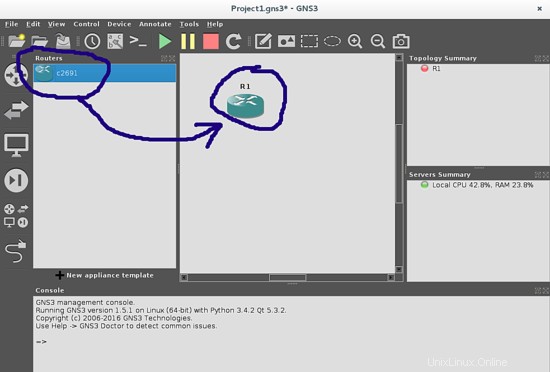
4. Ajouter un bouton Lien. Il est utilisé pour établir des connexions entre les appareils. Lorsque vous appuyez sur ce bouton, un curseur croisé s'affiche et lorsque vous cliquez sur l'appareil à partir duquel vous souhaitez établir une connexion, une fenêtre contextuelle s'affiche et vous pouvez sélectionner le port de l'appareil activé qui sera utilisé. pour établir la liaison (Ethernet ou Série). Je montrerai l'utilisation de cette fonctionnalité lorsque nous commencerons à construire la topologie.
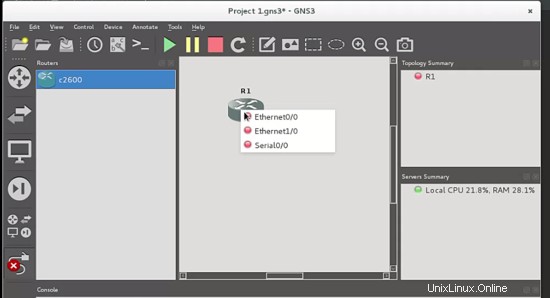
5. Résumé de la topologie : ici, vous pouvez voir l'état de tout appareil qui apparaît sur l'espace de travail. Par défaut, l'appareil démarre en état éteint (représenté par un cercle rouge à côté du nom de cet appareil).
6. Résumé des serveurs : affiche l'état du serveur en cours d'exécution sur votre PC.
7. Console de gestion.
Construire une nouvelle topologie
Voici la topologie que nous voulons construire :
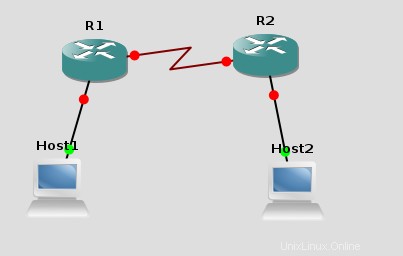
Ajoutons donc deux routeurs, en appuyant sur le bouton de sélection de routeur, puis glissons-déposons chaque élément sur l'espace de travail :
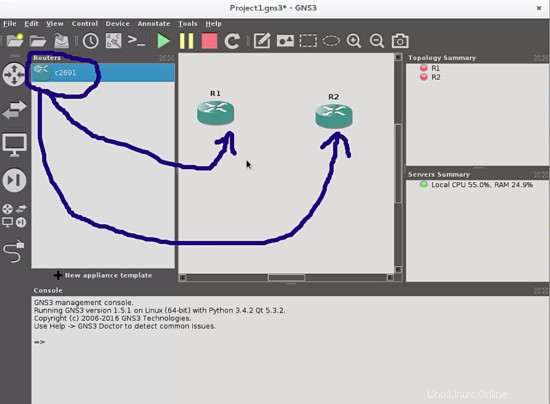
Faites de même avec les deux hôtes. Je vous conseille d'utiliser VPCS, qui est une plate-forme qui émule un PC en mode console et vous donne des commandes pour ping, trace route et de nombreuses autres fonctionnalités qui aident à tester la nouvelle topologie du réseau.
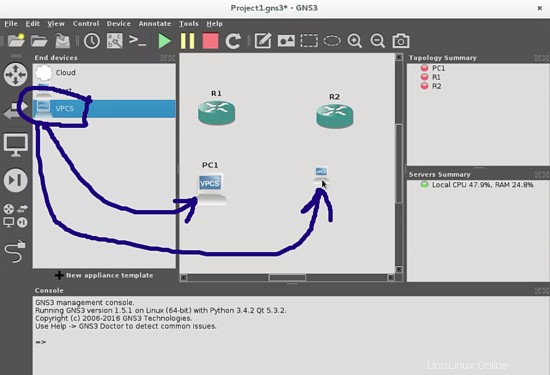
Finalement, ajoutez des liens avec les câbles respectifs entre eux. Connectez les hôtes via les ports Ethernet et les routeurs via les ports série à l'aide du bouton "Ajouter un lien" :
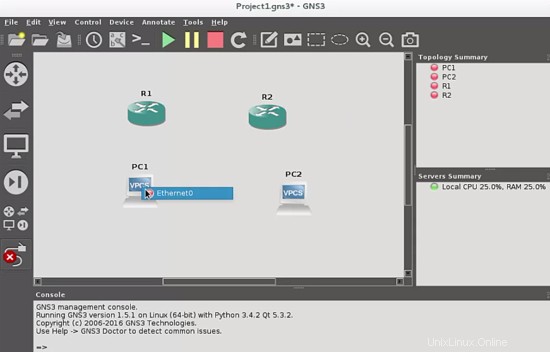
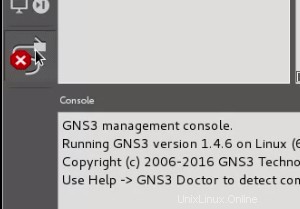
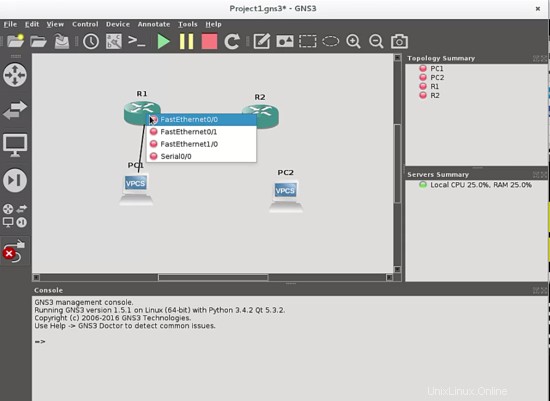
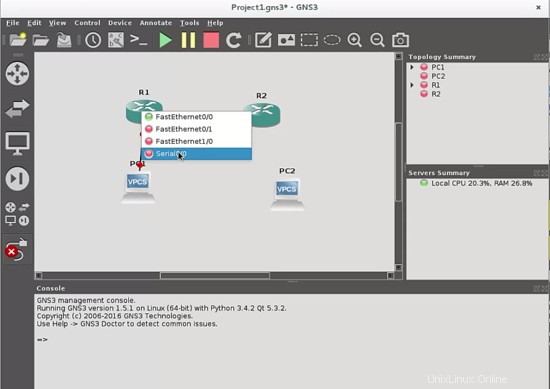
Comme vous le verrez, le type de câble change pour les ports série, car il s'agit d'un câble série. Le terminal DCE sera dans le premier routeur où vous démarrez le lien, dans notre cas DCE est dans le routeur R1.
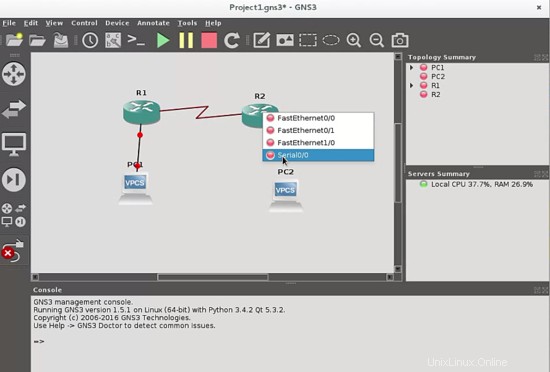
Si vous souhaitez voir les libellés de tous les ports de tous les appareils, vous pouvez appuyer sur le bouton afficher/masquer le libellé :

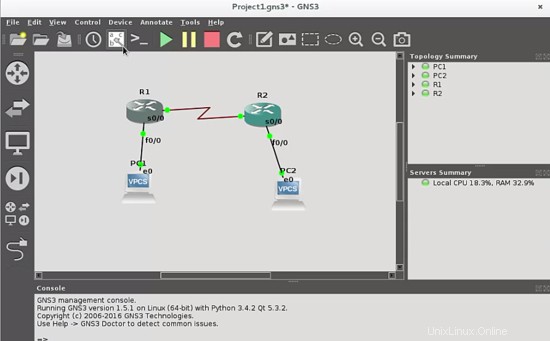
Une fois la topologie terminée, nous allons nous concentrer sur la façon dont les routeurs seront accessibles pour être programmés.
Démarrage de votre émulation réseau
La première chose que nous devons faire est de cliquer sur le bouton de démarrage des appareils.
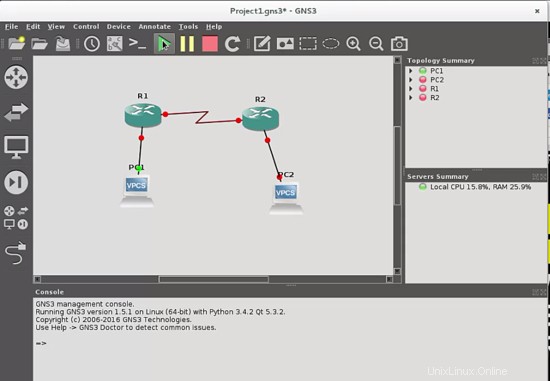
et vous verrez que les liens passent du rouge au vert, indiquant que l'émulation a démarré.
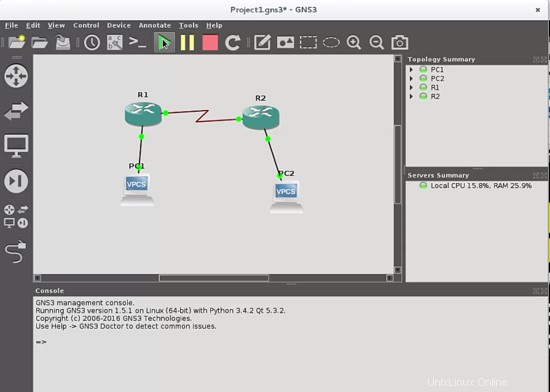
Double-cliquez sur un routeur pour obtenir la console et commencez à programmer comme si vous programmiez un appareil physique.
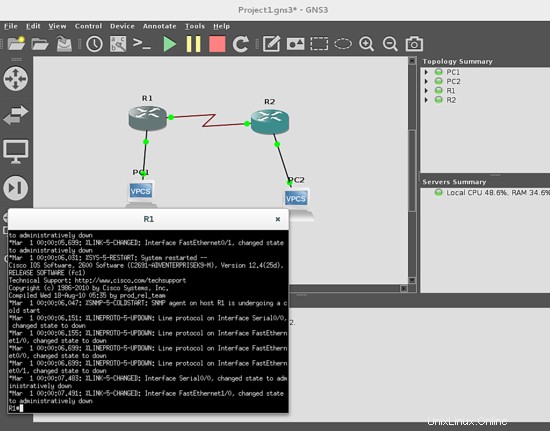
Vous pouvez maintenant faire un double-clic sur VPCS1 et VPCS2 pour attribuer l'adresse IP et le masque de réseau respectifs sur chaque hôte
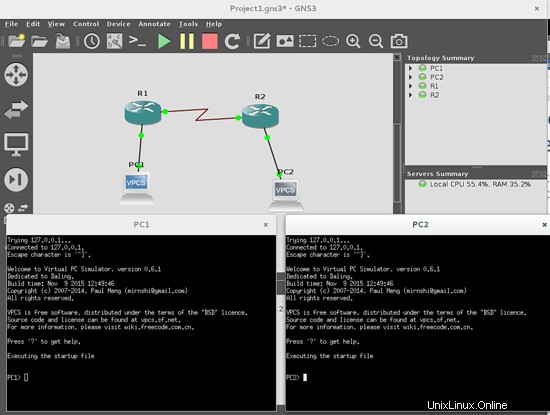
Cela peut être fait avec la commande ip, voici la syntaxe :
ip
où :l'adresse est l'adresse IP que vous souhaitez attribuer et le masque est le masque de réseau respectif. Par exemple, attribuons l'adresse IP 192.168.1.12/24 dans VPC1 :
PC1> IP 192.168.1.12 255.255.255.0
Appuyez ensuite sur Entrée. Pour vérifier ce que vous avez fait, utilisez la commande show
PC1> show
et vous obtiendrez cette réponse :
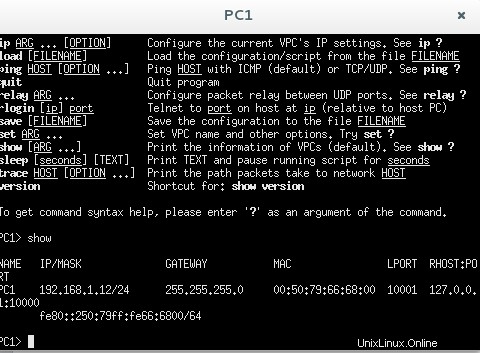
Nous sommes maintenant prêts à programmer notre routeur avec les commandes réseau respectives. Ce n'est pas un sujet qui sera abordé dans ce tutoriel, mais vous avez la base pour effectuer les étapes de programmation à partir de maintenant.
J'espère que vous apprécierez la création de vos émulations de réseau.