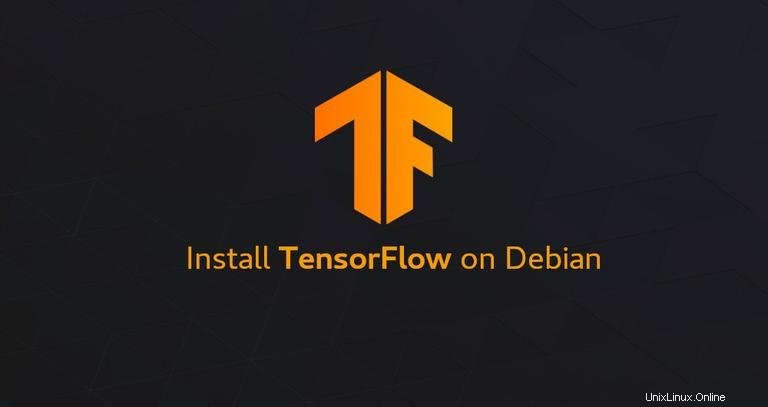
TensorFlow est une plate-forme gratuite et open source pour l'apprentissage automatique conçue par Google. Il est utilisé par un certain nombre d'organisations, notamment Twitter, PayPal, Intel, Lenovo et Airbus.
TensorFlow peut être installé à l'échelle du système, dans un environnement virtuel Python, en tant que Dockercontainer ou avec Anaconda. À des fins d'apprentissage, il est préférable d'installer TensorFlow dans un environnement virtuel Python. De cette façon, vous pouvez avoir plusieurs environnements Python isolés différents sur un seul ordinateur et installer une version spécifique d'un module pour chaque projet sans craindre que cela n'affecte vos autres projets.
Ce tutoriel vous guidera tout au long du processus d'installation de TensorFlow sur Debian 9.
Installer TensorFlow sur Debian 9 #
Les sections suivantes fournissent des instructions détaillées sur l'installation de TensorFlow dans un environnement virtuel Python sur Debian 9.
1. Installer Python 3 et venv #
Par défaut, Debian 9 est livré avec Python 3.5. Pour vérifier que Python 3 est installé sur votre système, saisissez :
python3 -VLe résultat devrait ressembler à ceci :
Python 3.5.3
La méthode recommandée pour créer un environnement virtuel consiste à utiliser le venv module. Installez le python3-venv package qui fournit le venv module en exécutant la commande suivante :
sudo apt install python3-venvUne fois cela fait, nous pouvons passer à l'étape suivante et créer un environnement virtuel pour notre projet TensorFlow.
2. Création d'un environnement virtuel #
Accédez au répertoire dans lequel vous souhaitez stocker vos environnements virtuels Python 3. Il peut s'agir de votre répertoire personnel ou de tout autre répertoire dans lequel votre utilisateur dispose d'autorisations de lecture et d'écriture.
Créez un nouveau répertoire pour le projet TensorFlow et accédez-y :
mkdir my_tensorflowcd my_tensorflow
Depuis le répertoire, exécutez la commande suivante pour créer l'environnement virtuel :
python3 -m venv venv
La commande ci-dessus créera un répertoire nommé venv , qui contient une copie du binaire Python, du gestionnaire de packages Pip, de la bibliothèque Python standard et d'autres fichiers de support. Utilisez le nom de votre choix pour l'environnement virtuel.
Pour commencer à utiliser l'environnement virtuel, vous devrez l'activer en exécutant le activate script :
source venv/bin/activate
Une fois activé, le répertoire bin de l'environnement virtuel sera ajouté au début du $PATH variable. De plus, l'invite du shell changera et affichera le nom de l'environnement virtuel dans lequel vous vous trouvez actuellement. Dans ce cas, il s'agit de venv .
L'installation de TensorFlow nécessite pip version 19 ou supérieure. Exécutez la commande suivante pour mettre à jour pip à la dernière version :
pip install --upgrade pip3. Installation de TensorFlow #
Maintenant que nous avons créé un environnement virtuel, l'étape suivante consiste à installer le package TensorFlow.
pip install --upgrade tensorflow
Si vous avez un GPU NVIDIA dédié et que vous souhaitez profiter de sa puissance de traitement, au lieu de tensorflow installez le tensorflow-gpu package qui inclut la prise en charge du GPU.
Dans l'environnement virtuel, vous pouvez utiliser la commande pip au lieu de pip3 et python au lieu de python3 .
Une fois l'installation terminée, vérifiez-la avec la commande suivante qui imprimera la version de TensorFlow :
python -c 'import tensorflow as tf; print(tf.__version__)'Au moment de la rédaction de cet article, la dernière version stable de TensorFlow est la 2.0.0
2.0.0
Votre version de TensorFlow peut être différente de la version indiquée ci-dessus.
Si vous débutez avec TensorFlow, consultez la page Premiers pas avec TensorFlow et découvrez comment créer votre première application ML. Vous pouvez également cloner les référentiels TensorFlow Models ou TensorFlow-Examples de Github et explorer et tester les exemples TensorFlow.
Lorsque vous avez terminé votre travail, tapez deactivate pour désactiver l'environnement et revenir à votre shell normal.
deactivate