L'écran de démarrage d'un système Linux, qui est le premier écran que vous voyez lorsque le système d'exploitation démarre, est entièrement personnalisable.
Derrière l'écran de démarrage se trouve une sortie textuelle, détaillant le processus de démarrage du système . Avoir la possibilité d'afficher ces informations peut être utile pour le dépannage, ou il peut simplement être agréable de voir ce que le système est en train de faire au démarrage. Si vous souhaitez voir cette sortie, il est possible de désactiver complètement l'écran de démarrage. Sinon, vous pouvez remplacer l'écran de démarrage par défaut par quelque chose de plus joli.
Dans ce didacticiel, vous apprendrez à remplacer l'écran grub bootsplash dans Debian et Ubuntu Linux. Cela inclura la désactivation de l'écran de démarrage et son remplacement par un design alternatif. Lisez la suite pour savoir comment.
Dans ce didacticiel, vous apprendrez :
- Comment configurer l'écran de démarrage détaillé
- Comment implémenter une conception de bootsplash personnalisée
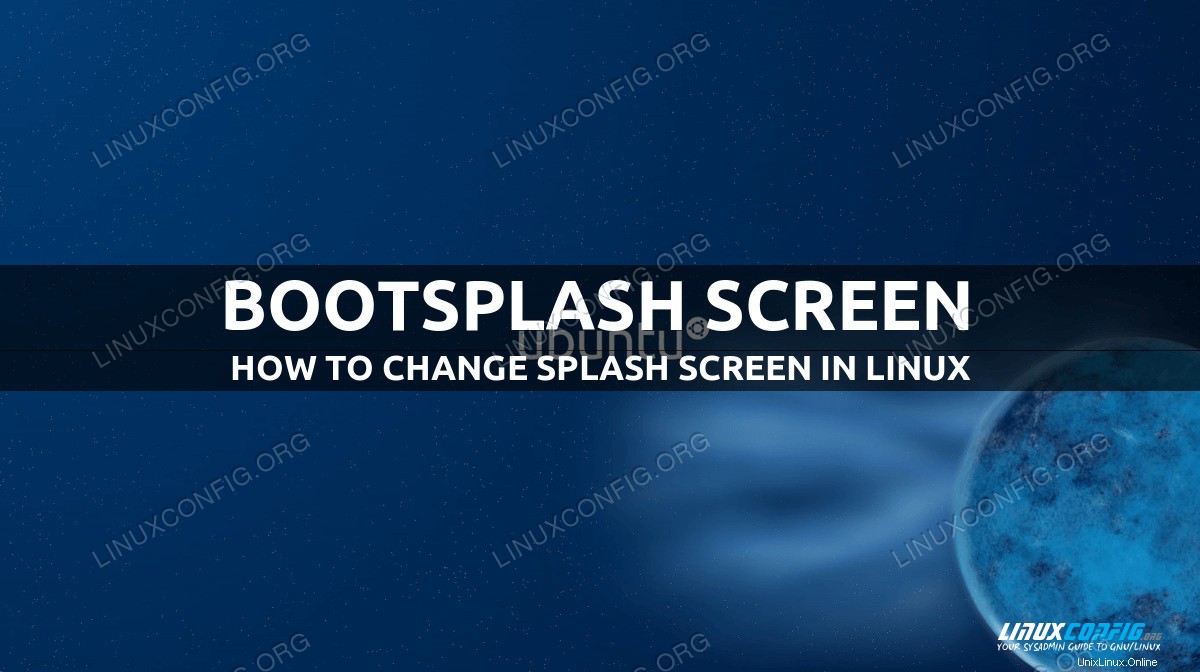
| Catégorie | Exigences, conventions ou version du logiciel utilisée |
|---|---|
| Système | Debian et Ubuntu Linux |
| Logiciel | grub |
| Autre | Accès privilégié à votre système Linux en tant que root ou via le sudo commande. |
| Conventions | # - nécessite que les commandes linux données soient exécutées avec les privilèges root soit directement en tant qu'utilisateur root, soit en utilisant sudo commande$ – nécessite que les commandes linux données soient exécutées en tant qu'utilisateur normal non privilégié |
L'écran de démarrage par défaut
Juste au cas où vous vous demanderiez ce qu'est exactement l'écran de démarrage, c'est le logo (et éventuellement d'autres images) que vous voyez lorsque le système démarre. Voici à quoi ressemble celui par défaut sur Ubuntu :
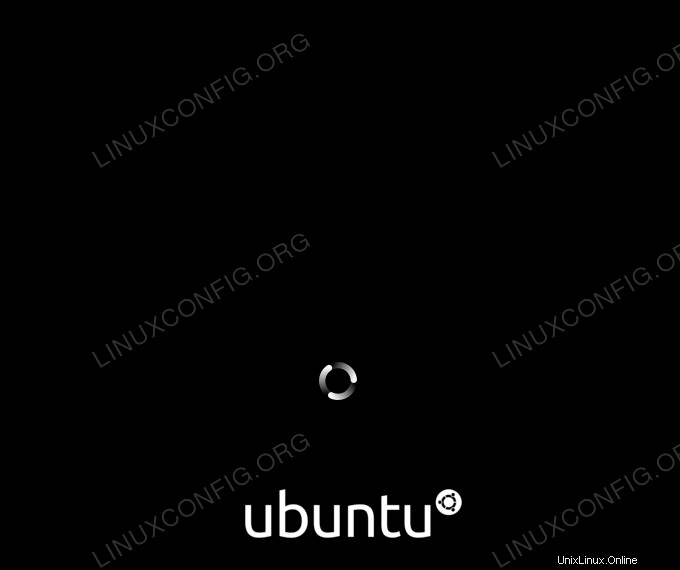
Les utilisateurs peuvent souhaiter désactiver cet écran de démarrage afin d'afficher une sortie détaillée sur le processus de démarrage, ce qui peut s'avérer utile dans certaines situations, en particulier si votre système commence à se bloquer pendant le démarrage. D'autres utilisateurs peuvent souhaiter une esthétique différente et choisir de personnaliser l'écran de démarrage avec d'autres graphiques. Les deux sont possibles dans Debian et Ubuntu.
Désactiver l'écran de démarrage/activer la sortie détaillée
Si vous souhaitez éviter un écran de démarrage graphique, et à la place être présenté avec une sortie détaillée sur le processus de démarrage du système, nous devons apporter une modification au fichier de configuration grub. Suivez les instructions étape par étape ci-dessous pour activer la sortie détaillée.
- Utilisez nano ou votre éditeur de texte préféré pour ouvrir le fichier de configuration grub avec les autorisations root.
$ sudo nano /etc/default/grub
- Ensuite, recherchez la ligne suivante :
GRUB_CMDLINE_LINUX_DEFAULT="quiet splash"
Et changez-le en :
GRUB_CMDLINE_LINUX_DEFAULT=""
Après avoir effectué cette modification, vous pouvez enregistrer vos modifications dans le fichier et quitter.
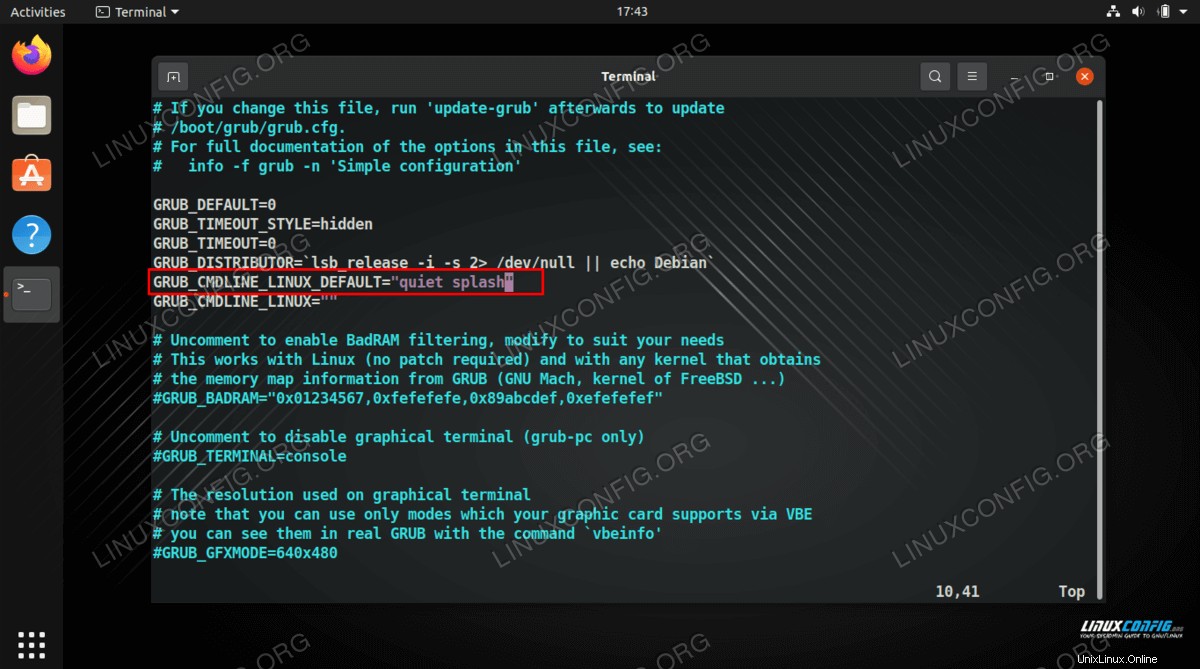
- Ensuite, vous devrez exécuter le
update-grubcommande avec les autorisations root pour que les modifications prennent effet.$ sudo update-grub
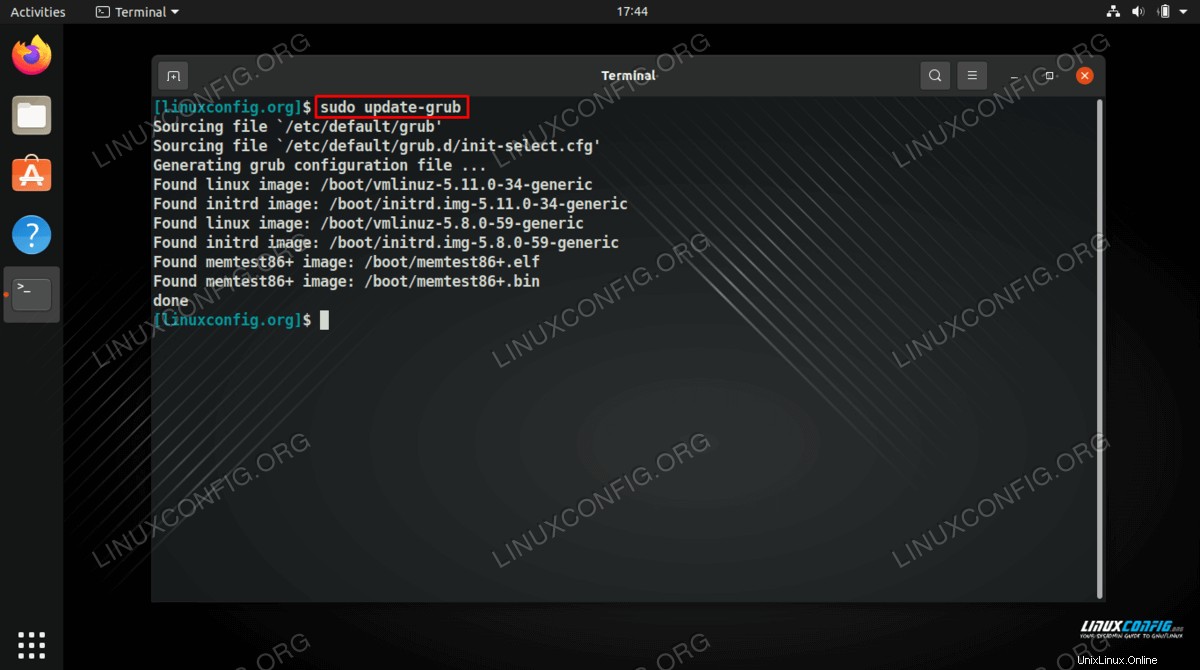
- Enfin, vous pouvez redémarrer votre système et vous verrez la sortie détaillée à la place de l'écran de démarrage graphique habituel.
$ sudo reboot
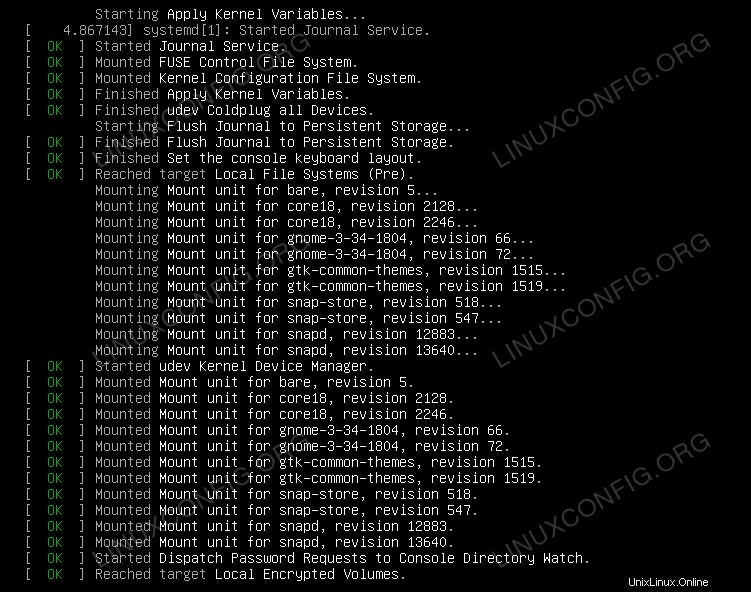
Personnaliser l'écran de démarrage
Donc, vous n'aimez pas l'écran de démarrage par défaut, mais vous ne vous souciez pas non plus de voir la sortie textuelle qui apparaît après la désactivation de l'écran de démarrage. Dans ce cas, vous souhaiterez peut-être personnaliser l'écran de démarrage avec un autre type de graphique. Suivez les instructions étape par étape ci-dessous pour configurer un écran de démarrage personnalisé sur Debian ou Ubuntu.
- Commencez par ouvrir un terminal et tapez les commandes suivantes pour installer les
plymouth-themespackage logiciel.$ sudo apt update $ sudo apt install plymouth-themes
- Les
plymouth-themesLe package est livré avec quelques écrans de démarrage prédéfinis que nous pouvons implémenter, mais il nous permet également de les personnaliser, si vous le souhaitez. Les thèmes fournis par défaut avec le package se trouvent dans le répertoire suivant :$ cd /usr/share/plymouth/themes
- Si vous voyez un thème dans ce répertoire que vous aimeriez essayer, nous pouvons maintenant l'essayer comme nouvel écran de démarrage. Pour un exemple, nous allons implémenter le thème de fondu enchaîné. Pour ce faire, exécutez la commande suivante.
$ sudo update-alternatives --install /usr/share/plymouth/themes/default.plymouth default.plymouth /usr/share/plymouth/themes/fade-in/fade-in.plymouth 100
La partie importante de cette commande est le dernier fichier auquel nous faisons référence, qui est
/usr/share/plymouth/themes/fade-in/fade-in.plymouth. Vous pouvez changer cela avec n'importe quel fichier de thème .plymouth que vous souhaitez essayer. Alternativement, vous pouvez modifier le fichier .plymouth ou certaines des images dans lefade-inrépertoire afin de mettre en œuvre une conception plus personnalisée. - Ensuite, exécutez la commande suivante :
$ sudo update-alternatives --config default.plymouth
Tapez le numéro qui correspond à votre sélection pour un nouveau thème, puis appuyez sur Entrée. Dans notre exemple, ce serait le numéro 2, fondu enchaîné.
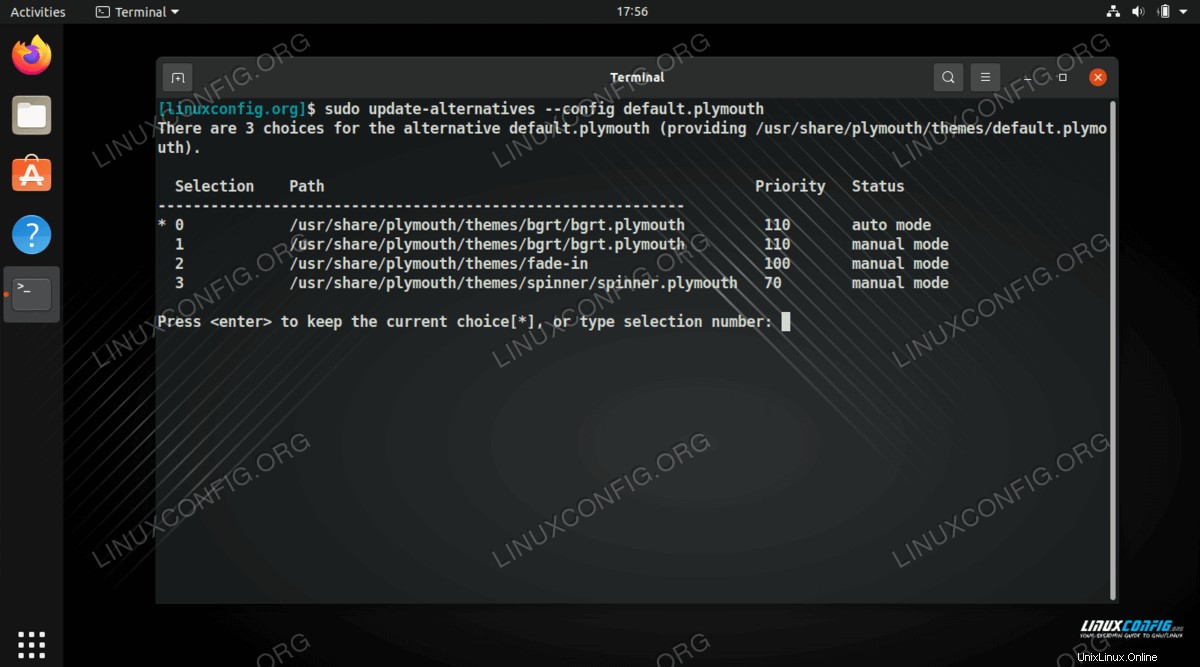
- Pour que les modifications que nous avons apportées prennent effet, nous devrons également exécuter la commande suivante :
$ sudo update-initramfs -u
- Enfin, vous pouvez redémarrer votre système pour voir le nouvel écran de démarrage.
$ sudo reboot
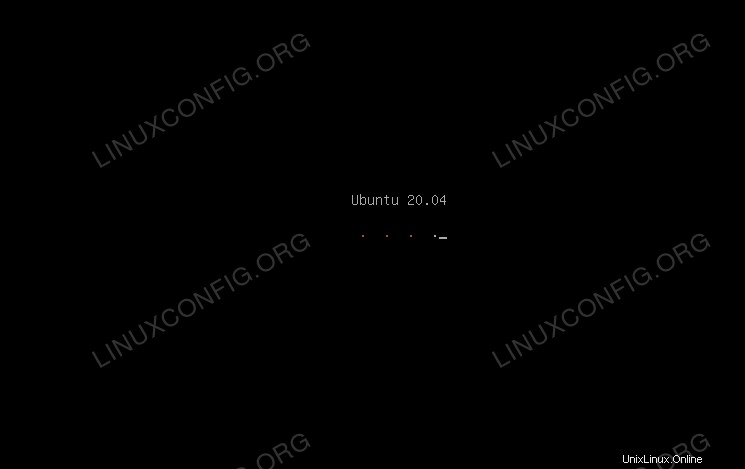
Ce thème de fondu est un peu ennuyeux. Pas vraiment de mise à niveau par rapport au splash par défaut. Lors de nos tests, nous avons choisi le thème solaire comme étant notre préféré, qui ressemble à ceci :
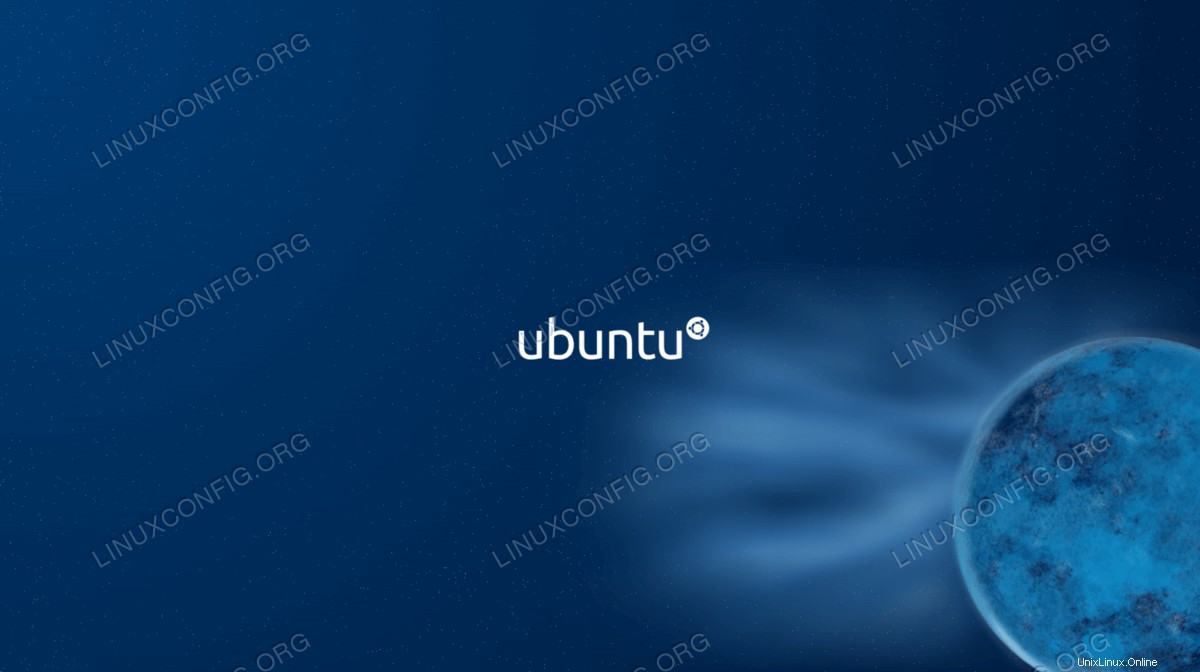
Réflexions finales
Dans ce didacticiel, nous avons vu comment modifier l'écran d'amorçage dans les systèmes Debian et Ubuntu Linux. En particulier, cela impliquait de désactiver le graphique par défaut pour voir la sortie textuelle, ou d'implémenter une variété de thèmes prédéfinis, et d'implémenter le nôtre. Cela peut être utile si vous voulez voir plus d'informations sur le processus de démarrage ou si vous pensez simplement qu'il est préférable de voir un graphique plus cool au démarrage.