Fedora 28 Beta a été rendue publique aujourd'hui. Cette augmentation arrive presque une semaine plus tard que prévu initialement. Comme plusieurs autres distributions ponctuelles, Fedora a également un cycle de développement de six mois, offrant généralement de nouvelles versions en mai et novembre. Jetons un coup d'œil au calendrier de développement et de sortie de Fedora 28.
| Étape clé | Date |
|---|---|
| Gel de chaîne logicielle | 2018-02-06 |
| Modifier le point de contrôle | 2018-02-20 |
| Beta Freeze | 2018-03-06 |
| Version bêta | 2018-03-27 |
| Gel final | 2018-04-17 |
| Version finale de Fedora 28 | 2018-05-01 |
Avec environ un mois au coin de la rue, Fedora 28 semble déjà solide et stable compte tenu de la stabilité de la version bêta que nous avons testée.
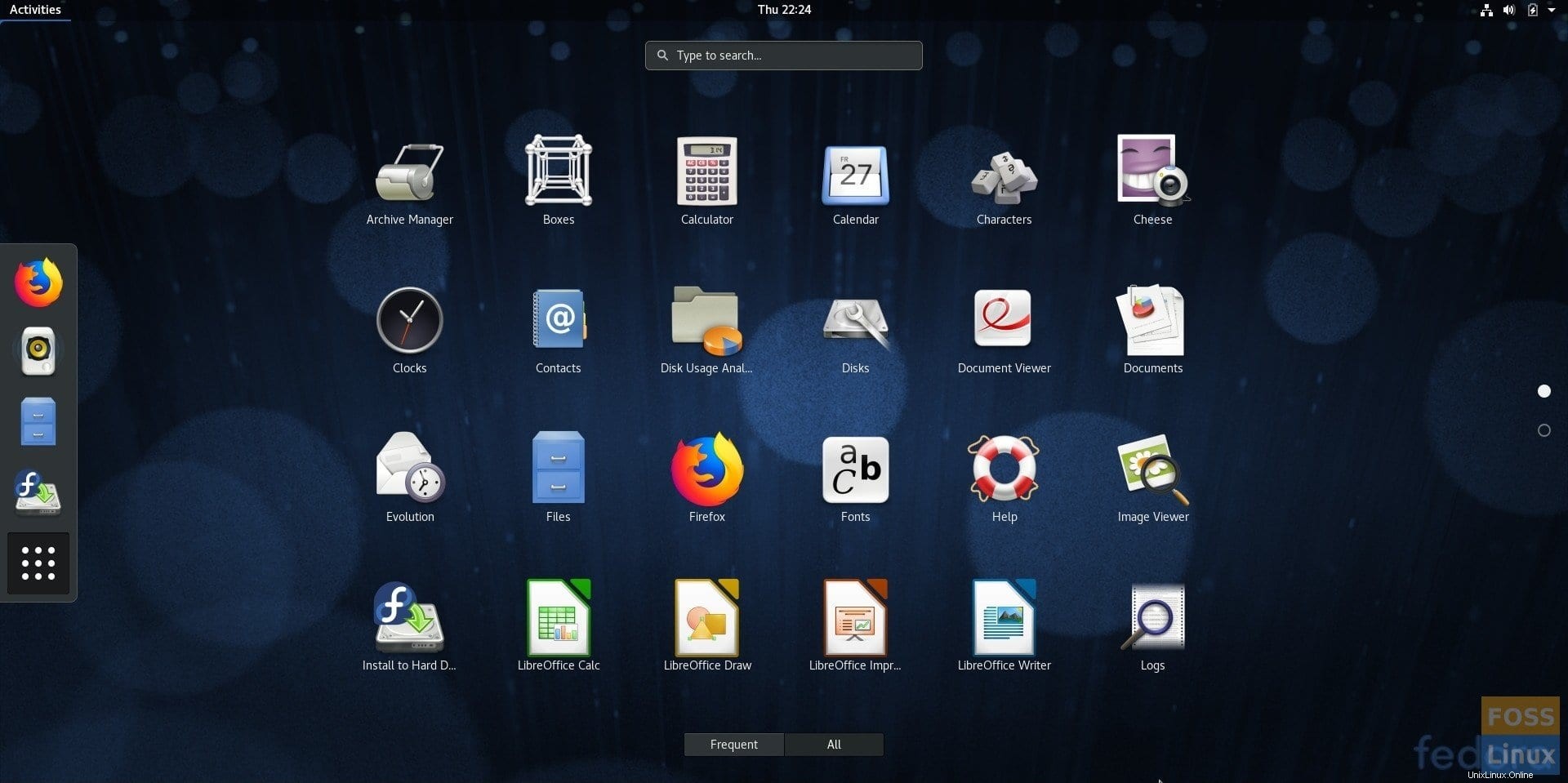
Plus tôt, nous avons publié cet article "Quoi de neuf dans Fedora 28", dans lequel vous voyez le dernier paquet GNOME inclus. GNOME 3.28 avec ses 10 meilleures fonctionnalités est une excellente raison de passer de Fedora 27 à Fedora 28. Si vous êtes un fan de GNOME, alors Fedora est l'une des meilleures distributions pour découvrir GNOME pur sur votre bureau.
Télécharger Fedora 28 Workstation Beta
Cela vous excite-t-il suffisamment pour tester Fedora 28 ? Vous pouvez récupérer la dernière copie bêta et créer une clé USB en direct.
Télécharger Fedora 28 bêta 64 bits
Télécharger Fedora 28 bêta 32 bits
Création d'une clé USB Fedora 28 Beta Live sur Fedora PC
Si vous utilisez déjà Fedora sur votre système, je vous recommande d'utiliser l'application Fedora Media Writer pour créer la clé USB en direct.
Étape 1) Branchez une clé USB d'une capacité minimale de 6 Go. Le lecteur flash sera complètement effacé et formaté au cours du processus. Assurez-vous que le lecteur flash est monté.
Étape 2) Allez dans "Activités"> "Logiciel".
Étape 3) Recherchez "Fedora Media Writer" dans la zone de recherche, puis cliquez sur "Fedora Media Writer".
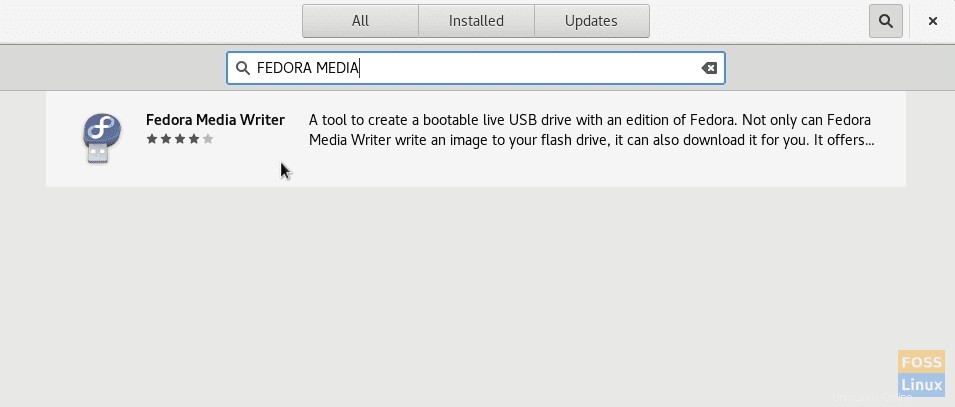
Étape 4) Installez l'application et lancez-la.
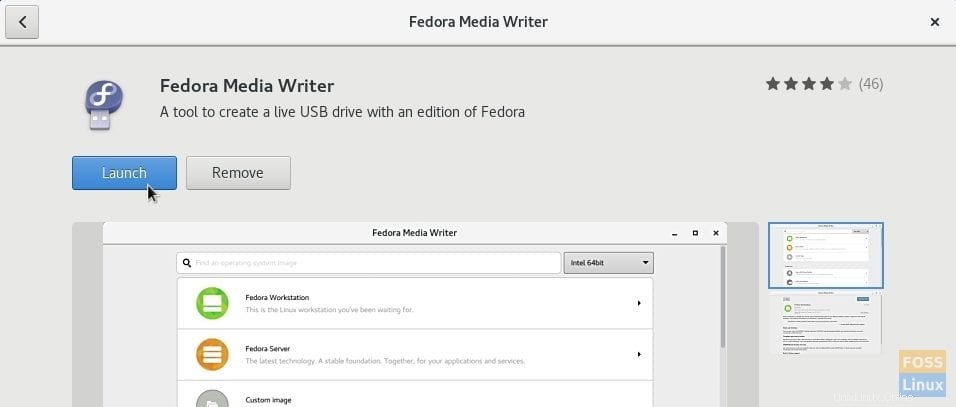
Étape 4) Cliquez sur "Image personnalisée".
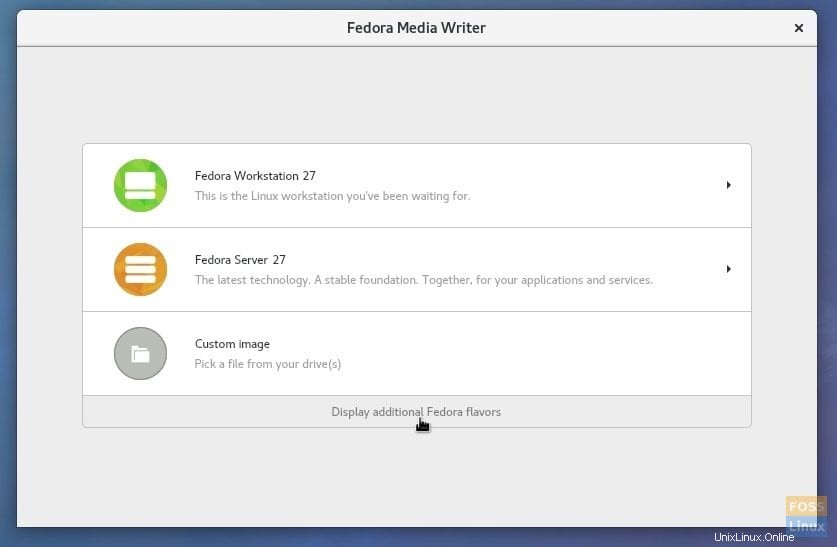
Étape 5) Sur la page du système d'exploitation personnalisé, sélectionnez le bouton "Sélectionner l'ISO en direct", puis sélectionnez l'image ISO que vous avez téléchargée.Étape 6) Cliquez sur "Écrire sur le disque" et attendez que le processus se termine.C'est tout !
Les utilisateurs de Windows peuvent utiliser Rufus pour graver le fichier ISO. Consultez notre guide détaillé sur la création de Fedora live USB sous Windows.