 LAMP signifie Linux, Apache, MySQL et PHP. La plupart des sites Web fonctionnent avec la combinaison ci-dessus. L'objectif principal de LAMP est de tester l'application localement par le programmeur avant de passer à la production. Vous trouverez ci-dessous les étapes pour installer LAMP (Apache, PHP et MySQL) sur Fedora.
LAMP signifie Linux, Apache, MySQL et PHP. La plupart des sites Web fonctionnent avec la combinaison ci-dessus. L'objectif principal de LAMP est de tester l'application localement par le programmeur avant de passer à la production. Vous trouverez ci-dessous les étapes pour installer LAMP (Apache, PHP et MySQL) sur Fedora.
Installation de Linux :
Ici, je ne vais pas montrer comment installer Fedora 21. L'objectif principal de cet article est de configurer AMP (Apache, MySQL et PHP) uniquement.
Installation d'Apache :
Pour commencer, nous allons installer Apache. Ouvrez le terminal et passez à la racine.
$ su
Le nom du package est httpd, tapez la commande suivante sur le terminal, puis appuyez sur Entrée.
# yum install httpd
Démarrez Apache en utilisant la commande suivante.
# systemctl start httpd.service
Pour faire en sorte qu'Apache démarre à chaque démarrage, tapez ce qui suit sur le terminal et appuyez sur Entrée.
# systemctl enable httpd.service
Configurez le pare-feu pour autoriser les requêtes http depuis le réseau externe.
firewall-cmd --permanent --zone=public --add-service=http firewall-cmd --permanent --zone=public --add-service=https firewall-cmd --reload
Tester Apache :
Pour nous assurer que tout est correctement installé, nous allons maintenant tester Apache pour nous assurer qu'il fonctionne correctement.
Ouvrez n'importe quel navigateur Web, puis saisissez ce qui suit dans l'adresse Web :
http://localhost/ or http://192.168.0.10
Vous obtiendrez la page Web disant "Fedora Test Page". Maintenant, Apache fonctionne correctement. La racine de document par défaut d'Apache est /var/www/html sur Fedora, et le fichier de configuration est /etc/httpd/conf/httpd.conf. Des configurations supplémentaires sont stockées dans le répertoire /etc/httpd/conf.d/.
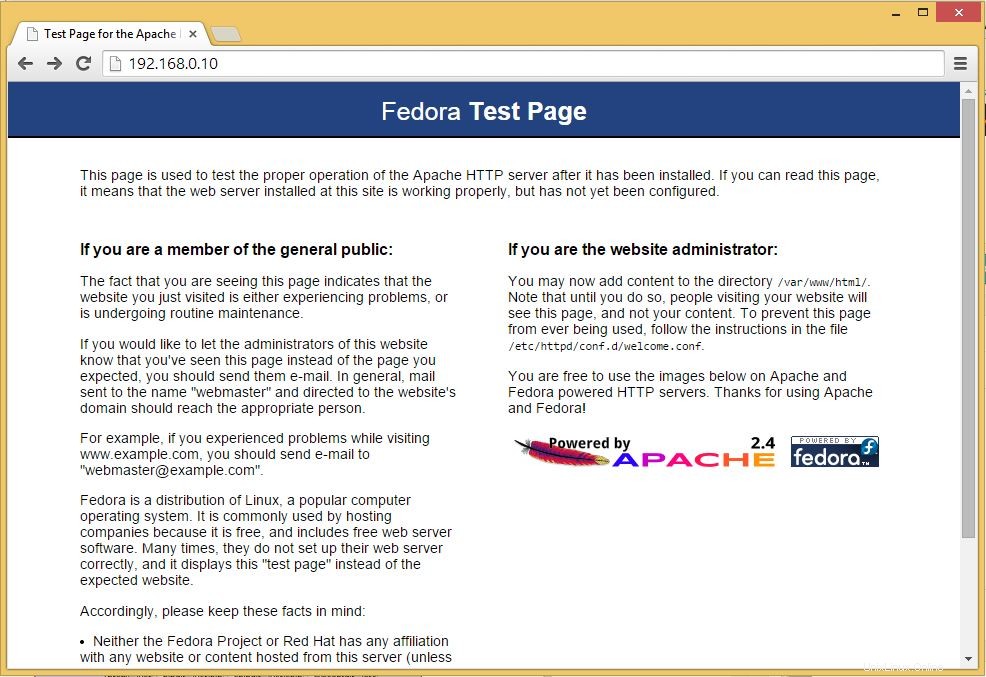
Installation de MySQL :
Ensuite, installez MySQL sur Linux, suivez les étapes. Tapez la commande suivante, puis appuyez sur Entrée.
# yum install mariadb mariadb-server
Démarrez le serveur MySQL.
# systemctl start mariadb.service
Pour que MySQL démarre à chaque démarrage, tapez ce qui suit sur le terminal et appuyez sur Entrée.
# systemctl enable mariadb.service
Nex consiste à sécuriser MySQL en utilisant la commande mysql_secure_installation.
Ce programme vous permet d'améliorer la sécurité de votre installation MySQL de la manière suivante :
- Vous pouvez définir un mot de passe pour
rootcomptes. - Vous pouvez supprimer
rootcomptes accessibles depuis l'extérieur de l'hôte local. - Vous pouvez supprimer les comptes d'utilisateurs anonymes.
- Vous pouvez supprimer le
testbase de données (qui par défaut est accessible à tous les utilisateurs, même les utilisateurs anonymes) et les privilèges qui permettent à quiconque d'accéder aux bases de données dont les noms commencent partest_.
[root@server1 ~]# mysql_secure_installation
REMARQUE :L'EXÉCUTION DE TOUTES LES PARTIES DE CE SCRIPT EST RECOMMANDÉE POUR TOUS LES SERVEURS MariaDB
EN UTILISATION DE PRODUCTION ! VEUILLEZ LIRE ATTENTIVEMENT CHAQUE ÉTAPE !
Afin de se connecter à MariaDB pour le sécuriser, nous aurons besoin du
mot de passe actuel pour l'utilisateur root. Si vous venez d'installer MariaDB, et
vous n'avez pas encore défini le mot de passe root, le mot de passe sera vide,
il vous suffit donc d'appuyer sur Entrée ici.
Saisissez le mot de passe actuel pour root (entrez pour aucun) : <— Saisissez le mot de passe root
OK, mot de passe utilisé avec succès, on passe à autre chose…
La définition du mot de passe root garantit que personne ne peut se connecter à l'utilisateur root MariaDB
sans l'autorisation appropriée.
Définir le mot de passe root ? [O/n] o <— Oui, si vous souhaitez configurer le mot de passe root
Nouveau mot de passe :<— Saisissez le mot de passe
Saisir à nouveau le nouveau mot de passe :<— Retaper le mot de passe root
Mot de passe mis à jour avec succès !
Rechargement des tables de privilèges..
… Réussite !
Par défaut, une installation MariaDB a un utilisateur anonyme, permettant à n'importe qui
de se connecter à MariaDB sans avoir à créer un compte utilisateur
pour lui. Ceci est uniquement destiné aux tests et à rendre l'installation
un peu plus fluide. Vous devez les supprimer avant de passer à un
environnement de production.
Supprimer les utilisateurs anonymes ? [O/n] <— Oui pour supprimer les utilisateurs anonymes
… Succès !
Normalement, root ne devrait être autorisé à se connecter qu'à partir de "localhost". Cela
garantit que personne ne peut deviner le mot de passe root à partir du réseau.
Interdire la connexion root à distance ? [O/n] <— Désactiver la connexion racine à distance
… Succès !
Par défaut, MariaDB est livré avec une base de données nommée "test" à laquelle tout le monde peut
accéder. Ceci est également destiné uniquement aux tests et doit être supprimé
avant de passer à un environnement de production.
Supprimer la base de données de test et y accéder ? [O/n] <— Supprimer la base de données de test
– Suppression de la base de données de test…
… Succès !
– Suppression des privilèges sur la base de données de test…
… Succès !
Le rechargement des tables de privilèges garantira que toutes les modifications apportées jusqu'à présent
prendront effet immédiatement.
Recharger les tables de privilèges maintenant ? [O/n] <— Privilèges de rechargement
… Succès !
Nettoyer…
Terminé! Si vous avez terminé toutes les étapes ci-dessus, votre installation de MariaDB
doit maintenant être sécurisée.
Merci d'utiliser MariaDB !
Installation de PHP :
Par défaut, le serveur Apache ne prend en charge que le langage HTML, pas PHP pour cela, nous devons installer PHP. Pour installer PHP, veuillez suivre les étapes. Tapez la ligne suivante sur le terminal et appuyez sur Entrée, cette commande inclut le package de support pour MySQL.
# yum install php php-mysql
Vous devez redémarrer le service apache après l'installation de PHP, pour cela tapez ce qui suit sur le terminal.
# systemctl restart httpd.service
Test PHP :
Pour tester PHP, placez un fichier PHP dans le répertoire par défaut d'Apache. La racine du document du site Web par défaut est /var/www/html. Nous allons maintenant créer un petit fichier PHP (info.php) dans ce répertoire et l'appeler dans un navigateur. Le fichier affichera de nombreux détails utiles sur notre installation PHP, tels que la version PHP installée.
Dans le terminal copiez/collez la ligne suivante :
# vi /var/www/html/info.php
Cela ouvrira un fichier appelé info.php .
Copiez/Collez cette ligne dans le fichier phpinfo :
<?php phpinfo(); ?>
Enregistrez et fermez le fichier. utilisez Échap + ;wq pour enregistrer le fichier.
Ouvrez maintenant votre navigateur Web et saisissez ce qui suit dans l'adresse Web :
http://localhost/info.php or http://192.168.0.10/info.php
La page ressemble à ci-dessous :
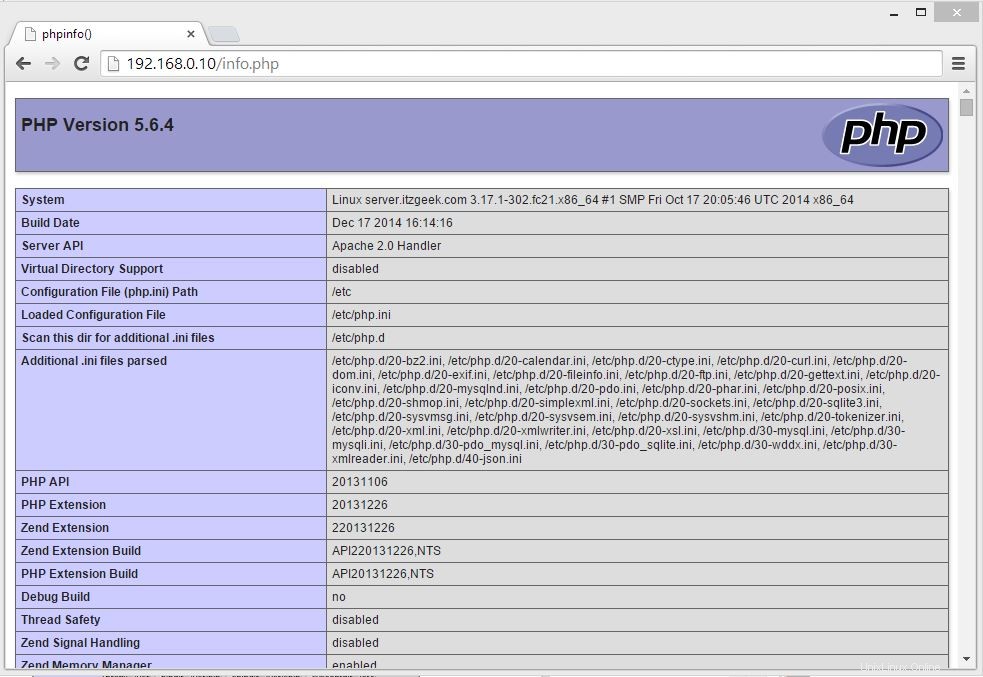
Faites défiler la section du navigateur vers les modules pour vérifier la prise en charge de MySQL. vous obtiendrez l'écran comme ci-dessous.
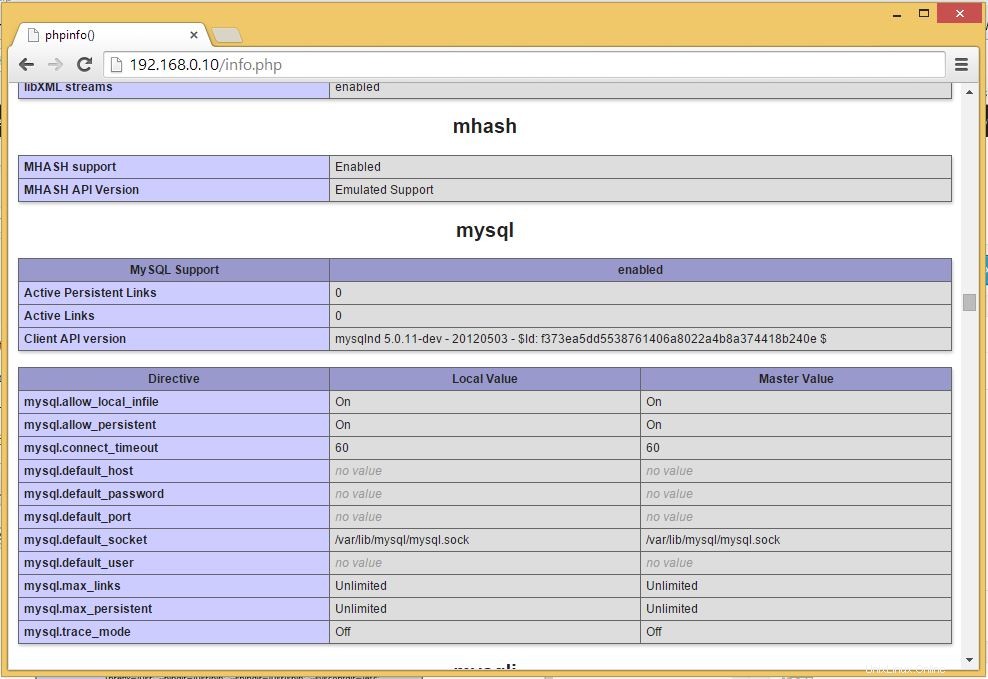
C'est tout !