Shopware est la prochaine génération de logiciels de commerce électronique open source. Basé sur des technologies de pointe comme Symfony 3, Doctrine2 et Zend Framework Shopware est la plate-forme idéale pour votre prochain projet de commerce électronique. Ce tutoriel vous guidera tout au long de l'installation de Shopware Community Edition (CE) sur le système Fedora 30 en utilisant NGINX comme serveur Web.
Exigences
Assurez-vous que votre système répond aux exigences minimales suivantes :
- Système d'exploitation Linux avec serveur Web NGINX ou Apache 2.x (avec mod_rewrite) installé.
- PHP 5.6.4 ou supérieur avec les extensions ctype, gd, curl, dom, hash, iconv, zip, json, mbstring, openssl, session, simplexml, xml, zlib, fileinfo et pdo/mysql. PHP 7.1 ou supérieur est fortement recommandé.
- MySQL 5.5.0 ou supérieur.
- Possibilité de configurer des tâches cron.
- Espace disque disponible minimum de 4 Go.
- IonCube Loader version 5.0.0 ou supérieure (facultatif ).
REMARQUE : Shopware 5 est actuellement jusqu'à PHP 7.2.x compatibles.
Prérequis
- Un système d'exploitation exécutant Fedora 29.
- Un utilisateur non root avec des privilèges sudo.
J'utiliserai le nom de domaine example.com dans ce tutoriel. Veuillez remplacer le mot example.com par votre propre nom de domaine partout où il apparaît dans les commandes et les fichiers de configuration ci-dessous (en particulier dans le fichier de configuration nginx et les commandes Let's encrypt).
Étapes initiales
Vérifiez votre version de Fedora :
cat /etc/fedora-release
# Fedora release 29 (Twenty Nine)Configurez le fuseau horaire :
timedatectl list-timezones
sudo timedatectl set-timezone 'Region/City'
Mettez à jour les packages de votre système d'exploitation (logiciels). Il s'agit d'une première étape importante car elle garantit que vous disposez des dernières mises à jour et correctifs de sécurité pour les packages logiciels par défaut de votre système d'exploitation :
sudo dnf upgrade -yInstallez certains packages essentiels nécessaires à l'administration de base du système d'exploitation Fedora :
sudo dnf install -y curl wget vim git sudo unzip socat bash-completionÉtape 1 - Installer PHP et les extensions PHP
Installez PHP, ainsi que les extensions PHP nécessaires pour Shopware :
sudo dnf install -y php php-cli php-fpm php-common php-mysqlnd php-curl php-json php-zip php-gd php-xml php-mbstring php-opcachePour afficher PHP compilé en modules, vous pouvez exécuter :
php -m
ctype
curl
exif
fileinfo
. . .
. . .Vérifiez la version de PHP :
php --version
# PHP 7.2.16 (cli) (built: Apr 30 2019 08:37:17) ( NTS )
# Copyright (c) 1997-2018 The PHP Group
# Zend Engine v3.3.5, Copyright (c) 1998-2018 Zend Technologies
# with Zend OPcache v7.3.5, Copyright (c) 1999-2018, by Zend Technologies
Démarrez et activez le service PHP-FPM :
sudo systemctl start php-fpm.service
sudo systemctl enable php-fpm.serviceNous pouvons passer à l'étape suivante, qui est l'installation de IonCube Loader.
Étape 2 - Installer IonCube Loader (facultatif )
Cette étape est facultative car Shopware fonctionne maintenant sans IonCube, mais il peut y avoir encore des extensions ou des thèmes qui utilisent IonCube, donc cela ne fait pas de mal de l'installer. Télécharger le chargeur IonCube :
cd /tmp && wget https://downloads.ioncube.com/loader_downloads/ioncube_loaders_lin_x86-64.tar.gzExtrayez le chargeur :
tar xfz ioncube_loaders_lin_*.gzTrouvez le répertoire des extensions PHP sur le système en exécutant la commande ci-dessous :
php -i | grep extension_dir
# extension_dir => /usr/lib64/php/modules => /usr/lib64/php/modulesCopiez le chargeur ionCube dans le répertoire des extensions PHP :
sudo cp /tmp/ioncube/ioncube_loader_lin_7.2.so /usr/lib64/php/modulesInclure le chargeur via la configuration PHP :
sudo vim /etc/php.ini
Ajoutez ensuite une ligne dans le fichier pour inclure le chargeur ionCube. Il peut se trouver n'importe où dans le fichier ci-dessous [PHP] ligne :
zend_extension = /usr/lib64/php/modules/ioncube_loader_lin_7.2.soEnregistrez le fichier et redémarrez PHP-FPM :
sudo systemctl restart php-fpm.serviceÉtape 3 :Installez MariaDB et créez une base de données pour Shopware
Installez le serveur de base de données MariaDB :
sudo dnf install -y mariadb-serverVérifiez la version de MariaDB :
mysql --version
# mysql Ver 15.1 Distrib 10.2.23-MariaDB, for Linux (x86_64) using readline 5.1Démarrez et activez le service MariaDB :
sudo systemctl start mariadb.service
sudo systemctl enable mariadb.service
Exécutez l'mysql_secure installation script pour améliorer la sécurité de MariaDB et définir le mot de passe pour MariaDB root utilisateur :
sudo mysql_secure_installationRépondez à chacune des questions :
Would you like to setup VALIDATE PASSWORD plugin? N
New password: your_secure_password
Re-enter new password: your_secure_password
Remove anonymous users? [Y/n] Y
Disallow root login remotely? [Y/n] Y
Remove test database and access to it? [Y/n] Y
Reload privilege tables now? [Y/n] YConnectez-vous au shell MariaDB en tant qu'utilisateur racine :
sudo mysql -u root -p
# Enter password
Créez une base de données MariaDB vide et un utilisateur pour Shopware et mémorisez les informations d'identification :
mysql> CREATE DATABASE dbname;
mysql> GRANT ALL ON dbname.* TO 'username' IDENTIFIED BY 'password';
mysql> FLUSH PRIVILEGES;Quitter MariaDB :
mysql> exit
Remplacez dbname , username et password avec vos propres noms.
Étape 4 – Installer le client Acme.sh et obtenir le certificat Let's Encrypt (facultatif)
Sécuriser votre site Web avec HTTPS n'est pas nécessaire, mais c'est une bonne pratique pour sécuriser le trafic de votre site. Afin d'obtenir un certificat TLS de Let's Encrypt, nous utiliserons le client acme.sh. Acme.sh est un logiciel shell Unix pur permettant d'obtenir des certificats TLS de Let's Encrypt sans aucune dépendance.
Téléchargez et installez acme.sh :
sudo su - root
git clone https://github.com/Neilpang/acme.sh.git
cd acme.sh
./acme.sh --install --accountemail [email protected]
source ~/.bashrc
cd ~Vérifiez la version d'acme.sh :
acme.sh --version
# v2.8.1
Obtenir RSA et ECC/ECDSA certificats pour votre domaine/nom d'hôte :
# RSA 2048
acme.sh --issue --standalone -d example.com --keylength 2048
# ECDSA
acme.sh --issue --standalone -d example.com --keylength ec-256
Si vous voulez de faux certificats pour les tests, vous pouvez ajouter --staging indicateur aux commandes ci-dessus.
Après avoir exécuté les commandes ci-dessus, vos certificats et les clés sera dans :
- Pour RSA :
/home/username/example.comrépertoire. - Pour ECC/ECDSA :
/home/username/example.com_eccrépertoire.
Pour répertorier vos certificats émis, vous pouvez exécuter :
acme.sh --list
Créez un répertoire pour stocker vos certificats. Nous utiliserons un répertoire /etc/letsencrypt.
mkdir -p /etc/letsecnrypt/example.comsudo mkdir -p /etc/letsencrypt/example.com_ecc
Installez/copiez les certificats dans le répertoire /etc/letsencrypt.
# RSA
acme.sh --install-cert -d example.com --cert-file /etc/letsencrypt/example.com/cert.pem --key-file /etc/letsencrypt/example.com/private.key --fullchain-file /etc/letsencrypt/example.com/fullchain.pem --reloadcmd "sudo systemctl reload nginx.service"
# ECC/ECDSA
acme.sh --install-cert -d example.com --ecc --cert-file /etc/letsencrypt/example.com_ecc/cert.pem --key-file /etc/letsencrypt/example.com_ecc/private.key --fullchain-file /etc/letsencrypt/example.com_ecc/fullchain.pem --reloadcmd "sudo systemctl reload nginx.service"Tous les certificats seront automatiquement renouvelés tous les 60 jours.
Après avoir obtenu les certificats, quittez l'utilisateur root et revenez à l'utilisateur sudo normal :
exitÉtape 5 - Installer et configurer NGINX
Installez le serveur Web NGINX :
sudo dnf install -y nginxVérifiez la version de NGINX :
nginx -v
# nginx version: nginx/1.14.2
Démarrez et activez le service NGINX :
sudo systemctl start nginx.service
sudo systemctl enable nginx.service
Configurez NGINX pour Shopware. Exécutez sudo vim /etc/nginx/conf.d/shopware.conf et ajoutez la configuration suivante :
server {
listen 80;
listen [::]:80;
server_name example.com;
root /var/www/shopware;
index shopware.php index.php;
location / {
try_files $uri $uri/ /shopware.php$is_args$args;
}
location /recovery/install {
index index.php;
try_files $uri /recovery/install/index.php$is_args$args;
}
location ~ \.php$ {
include fastcgi.conf;
fastcgi_pass unix:/run/php-fpm/www.sock;
}
}Vérifiez la configuration NGINX pour les erreurs de syntaxe :
sudo nginx -tRecharger le service NGINX :
sudo systemctl reload nginx.serviceÉtape 6 : Installer les logiciels de la boutique
Créez un répertoire racine de documents pour Shopware :
sudo mkdir -p /var/www/shopware
Changer le propriétaire du /var/www/shopware répertoire à {votre_utilisateur}. Remplacez {your_user} par le nom d'utilisateur de l'utilisateur auquel vous êtes actuellement connecté :
sudo chown -R {your_user}:{your_user} /var/www/shopwareAccédez au répertoire racine du document :
cd /var/www/shopwareTéléchargez et décompressez la dernière version de Shopware via wget :
wget https://releases.shopware.com/install_5.5.8_d5bf50630eeaacc6679683e0ab0dcba89498be6d.zip?_ga=2.141661361.269357371.1556739808-1418008019.1556603459 -O shopware.zip
unzip shopware.zip
rm shopware.zipREMARQUE : Mettre à jour l'URL de téléchargement s'il existe une version plus récente.
Changer le propriétaire du /var/www/shopware répertoire vers nginx .
sudo chown -R nginx:nginx /var/www/shopware
Exécutez sudo vim /etc/php-fpm.d/www.conf et définissez l'utilisateur et le groupe sur nginx . Initialement, ils seront définis sur apache:
sudo vim /etc/php-fpm.d/www.confuser = nginx
group = nginx
Créer /var/lib/php/session/ répertoire et changez la propriété en nginx .
sudo mkdir -p /var/lib/php/session && sudo chown -R nginx:nginx /var/lib/php/session
Augmenter memory_limit = 256M et upload_max_filesize = 6M , et définissez allow_url_fopen = On s'il n'est pas déjà défini dans /etc/php/7.2/fpm/php.ini fichier.
sudo vim /etc/php.ini
Après avoir apporté des modifications dans /etc/php.ini fichier, rechargez php-fpm.service:
sudo systemctl reload php-fpm.service
Ouvrez votre domaine/IP dans le navigateur Web et suivez l'assistant d'installation. Le backend de Shopware se trouve dans /backend exemple : http://example.com/backend .
Étape 7 – Terminez la configuration de Shopware
Commencez par sélectionner la langue et cliquez sur Suivant :
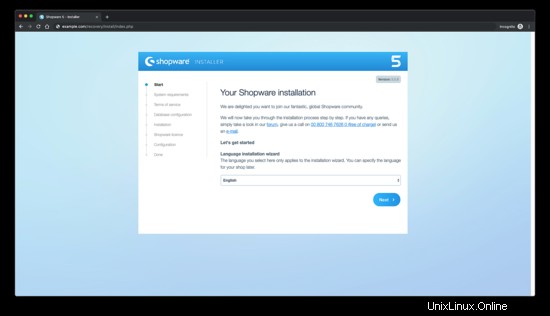
Ensuite, assurez-vous de répondre à toutes les exigences du Shopware :
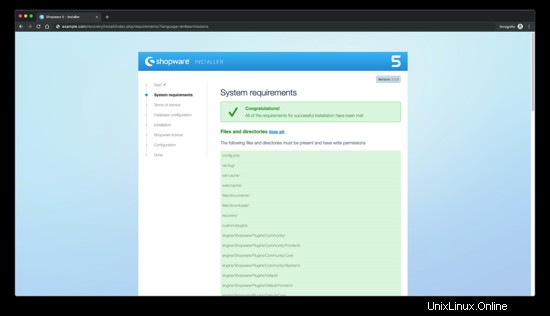
Acceptez les conditions d'utilisation de Shopware et cliquez sur Suivant :
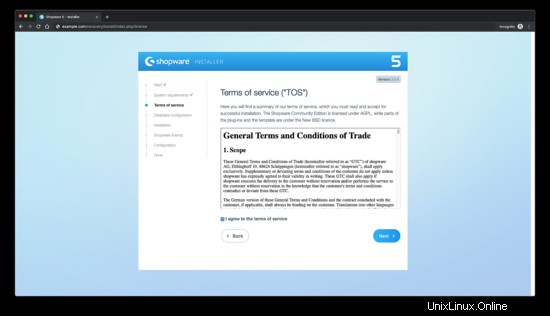
Entrez les informations d'identification de la base de données et cliquez sur Suivant :
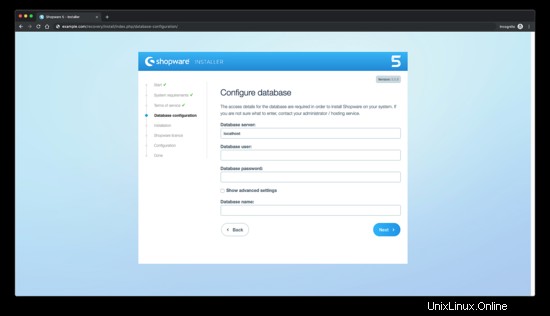
Démarrez l'installation pour créer des tables de base de données :
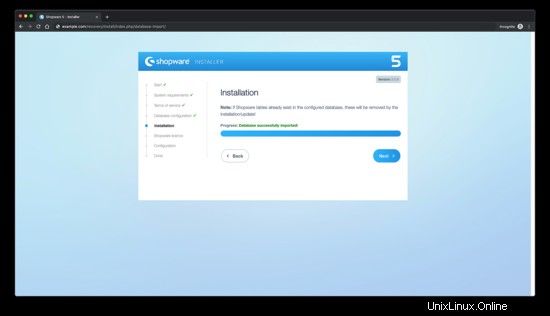
Après cela, vous verrez un message indiquant que l'importation de la base de données a réussi :
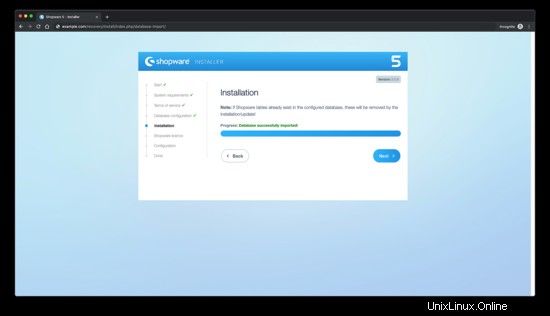
Choisissez une licence et cliquez sur Suivant :
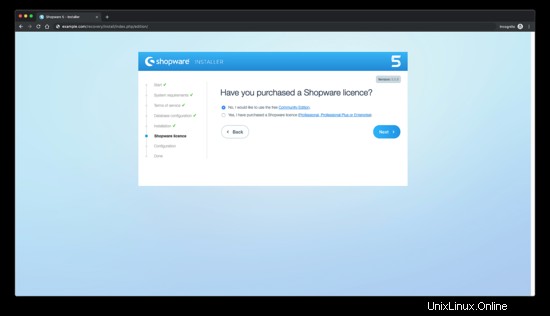
Renseignez quelques paramètres de base pour terminer la configuration et cliquez sur Suivant :
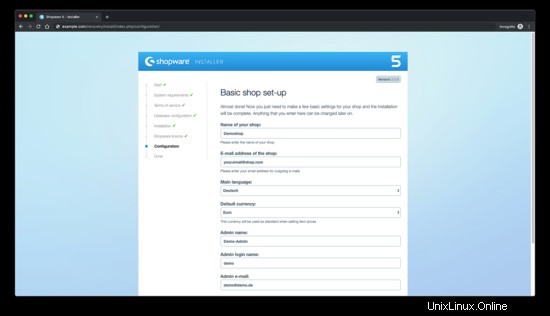
L'installation est terminée.
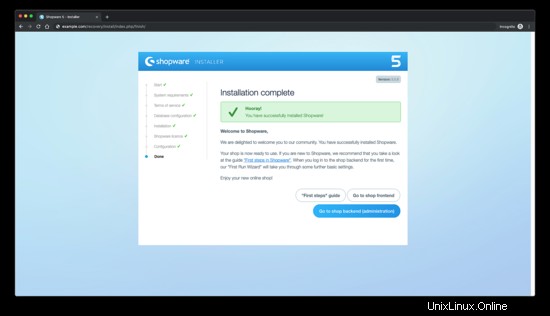
Pour accéder à la zone d'administration, ajoutez /backend à votre URL.
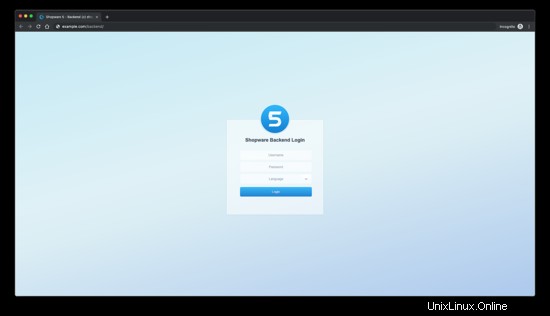
Vous avez installé Shopware avec succès. Profitez de votre nouvelle boutique en ligne !
Liens
- https://en.shopware.com/
- https://github.com/shopware/shopware