Jenkins est un logiciel d'automatisation open source pour l'intégration et le déploiement continus d'applications.
En un mot, Jenkins est un serveur qui s'assure que votre projet fait automatiquement toutes les choses compliquées. Vous pouvez vous concentrer sur l'écriture de code. Il s'agit d'un outil d'intégration continue, ce qui signifie qu'il exécute des tests automatisés chaque fois que vous vérifiez du code dans un système de contrôle de version.
Que fait Jenkins ?
Jenkins est capable de faire beaucoup, beaucoup de choses. L'utilisation la plus courante de Jenkins consiste probablement à extraire votre projet du système de contrôle de version, à le construire et à exécuter des tests automatisés sur l'application construite. Cependant, ce n'est que la pointe de l'iceberg. Jenkins est capable de bien plus. Il peut exécuter des tâches de déploiement, extraire du système de contrôle de version, surveiller les modifications du système de fichiers et bien d'autres choses.
Jenkins est open source et principalement écrit en langage Java. C'est un serveur d'automatisation que nous pourrions utiliser parce que nous voulons pouvoir faire automatiquement toutes les choses compliquées plus d'une fois, donc chaque fois que Jenkins les fait pour nous, cela supprime les erreurs humaines.
Jenkins peut également nous aider en automatisant les tâches afin que plus de travail soit effectué avec moins d'effort de notre part. Selon le type de tâche, certaines personnes peuvent choisir d'automatiser les tests, tandis que d'autres peuvent choisir d'automatiser les déploiements.
Dans ce guide, nous vous expliquerons comment installer Jenkins sur un système AlmaLinux 8 et passerons en revue quelques idées de configuration de base.
Prérequis
- Ce guide suppose qu'AlmaLinux 8 est déjà installé sur votre serveur. Vous devez également disposer d'un accès SSH à votre serveur.
- Un accès root est nécessaire pour installer Jenkins et effectuer d'autres tâches.
- Configuration matérielle minimale requise :1 Go de RAM, 10 Go d'espace disque disponible et un processeur correct.
Mise à jour du système
Avant de commencer, vous devez vous assurer que votre serveur est à jour en exécutant la commande suivante. C'est toujours une bonne idée de commencer avec un système frais et mis à jour.
sudo dnf update -y
sudo dnf upgrade -y
sudo dnf install epel-release
Installation de Java
Pour installer Jenkins sur AlmaLinux 8, Java doit être installé. Comme Jenkin est principalement écrit en langage Java, nous devons avoir installé Java pour que cet outil fonctionne.
Nous utiliserons OpenJDK dans ce tutoriel. OpenJDK est une implémentation gratuite et open-source de la plate-forme Java, Standard Edition (Java SE). Vous pouvez également utiliser Oracle JDK si vous le souhaitez, mais les référentiels AlmaLinux 8 ne le fournissent pas actuellement.
Exécutez la commande suivante pour installer OpenJDK sur votre serveur.
sudo dnf install java-1.8.0-openjdk -y
Une fois l'installation terminée, vérifiez la version de Java que vous avez installée. La commande suivante doit afficher la version Java.
java -version
Exemple de résultat :

Ajout du référentiel Jenkins
Le référentiel Jenkins est un emplacement spécifique sur Internet où vous pouvez télécharger Jenkins. Il existe de nombreux référentiels comme celui-ci. Nous utiliserons celui qui est le plus populaire, celui référencé par le site officiel de Jenkins.
Tout d'abord, importez la clé PGP publique que le site officiel de Jenkins utilise pour signer ses fichiers.
rpm --import https://pkg.jenkins.io/redhat-stable/jenkins.io.key
Ensuite, nous allons créer une nouvelle liste de sources /etc/yum.repos.d/jenkins.repo avec le contenu suivant.
sudo tee /etc/yum.repos.d/jenkins.repo<<EOF [jenkins] name=Jenkins-stable baseurl=http://pkg.jenkins.io/redhat-stable gpgcheck=1 EOF
Exécutez maintenant la commande makecache pour télécharger les métadonnées de tous les packages disponibles dans cette liste.
sudo dnf makecache
Ensuite, exécutez la commande ci-dessous pour vérifier que cette nouvelle liste de sources a été ajoutée correctement. Vous devriez voir une ligne contenant des jenkins dans la sortie.
sudo dnf repolist
Exemple de résultat :
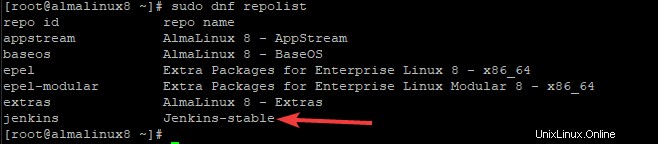
Exécutez la commande ci-dessous pour vérifier que le référentiel Jenkins est activé.
sudo dnf repolist Jenkins-stable
Exemple de résultat :

Si le dépôt Jenkins n'est pas activé, exécutez la commande ci-dessous pour l'activer.
dnf config-manager --set-enabled Jenkins-stable
Installer Jenkins
Maintenant que nous avons ajouté le référentiel Jenkins, nous pouvons installer Jenkins à l'aide de la commande ci-dessous.
sudo dnf -y install jenkins
Une fois installé, démarrez et activez Jenkins pour qu'il s'exécute automatiquement au démarrage à l'aide des commandes ci-dessous.
sudo systemctl start jenkins
sudo systemctl enable jenkin
Pour vérifier l'état du service Jenkins en exécutant la commande suivante. Vous obtiendrez un statut vert actif (en cours d'exécution) si tout va bien.
sudo systemctl status jenkins
Exemple de sortie :
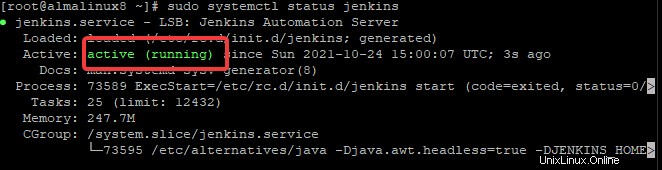
Arrêter Jenkins est aussi simple que de le démarrer avec la commande ci-dessous.
sudo systemctl stop jenkins
Configuration du pare-feu
Jenkins s'exécute sur le port 8080 par défaut. Pour permettre l'accès à ce service à partir d'ordinateurs externes, il est nécessaire d'ouvrir le port. Nous allons également autoriser les connexions à distance et autoriser le trafic TCP sur le port 8080 avec les commandes suivantes.
sudo firewall-cmd --permanent --zone=public --add-port=8080/tcp
En règle générale, rechargez la configuration du pare-feu pour appliquer toute nouvelle règle que vous avez ajoutée avec la commande ci-dessous.
sudo firewall-cmd --reload
Exécutez la commande ci-dessous pour répertorier toutes les règles de pare-feu et vérifier qu'il existe une règle pour le port 8080.
sudo firewall-cmd --list-all
Exemple de sortie :
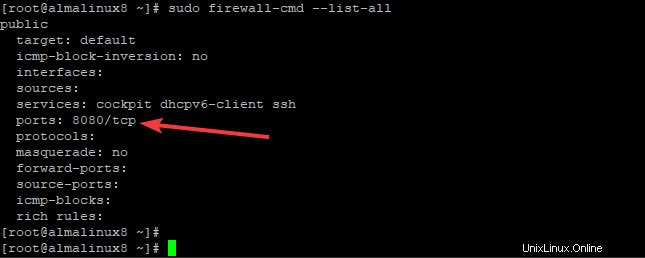
Accéder à l'interface utilisateur Web de Jenkins
Maintenant que vous avez installé Jenkins et configuré le pare-feu, vous pouvez y accéder à l'aide de votre navigateur Web en tapant l'adresse IP ou le nom de domaine du serveur suivi du port 8080. Par exemple, si Jenkins est installé sur un serveur avec l'adresse IP 192.168.0.1, l'URL serait http://192.168.0.1:8080.
Vous serez redirigé vers la page de démarrage avec un mot de passe administrateur champ comme la capture d'écran ci-dessous. Jenkins utilise le fichier initialAdminPassword pour empêcher les installations non autorisées. Ce mot de passe est créé automatiquement lors de l'installation de Jenkins mais n'apparaît pas dans le terminal.
Pour obtenir ce mot de passe, retournez sur votre terminal et exécutez la commande ci-dessous. Le mot de passe est surligné en rouge.
cat /var/lib/jenkins/secrets/initialAdminPassword

Copiez cette valeur de mot de passe et utilisez-la pour compléter le mot de passe administrateur champ dans l'interface utilisateur Web de Jenkins. Remplissez le mot de passe que vous avez copié et cliquez sur Continuer bouton.
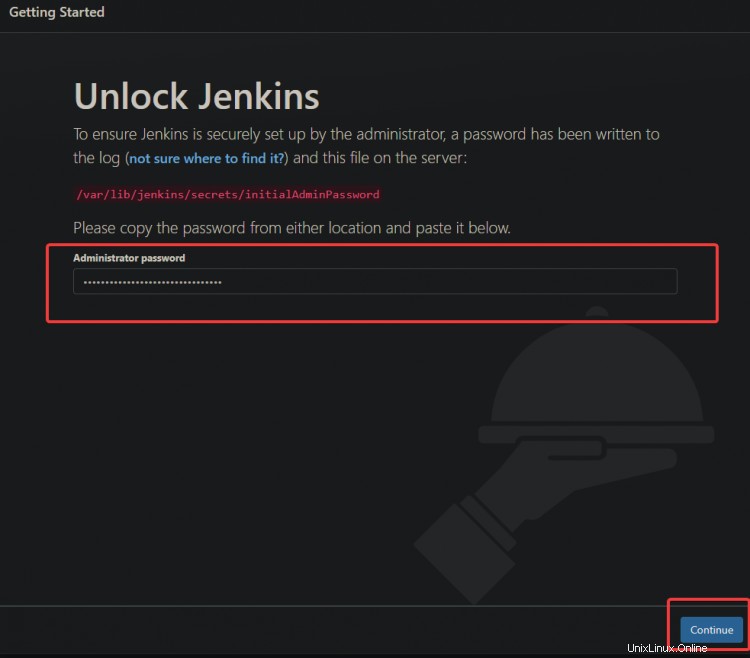
Vous serez redirigé vers Personnaliser Jenkins page, où les plugins peuvent être installés et configurés. Le premier, "Installer les plugins suggérés ," est l'itinéraire le plus recommandé pour les nouveaux arrivants, mais les utilisateurs avancés devraient choisir "Sélectionnez le plugin à installer. " Éventuellement, vous pouvez même ajouter ou supprimer des plugins ultérieurement depuis l'interface Web de Jenkins.
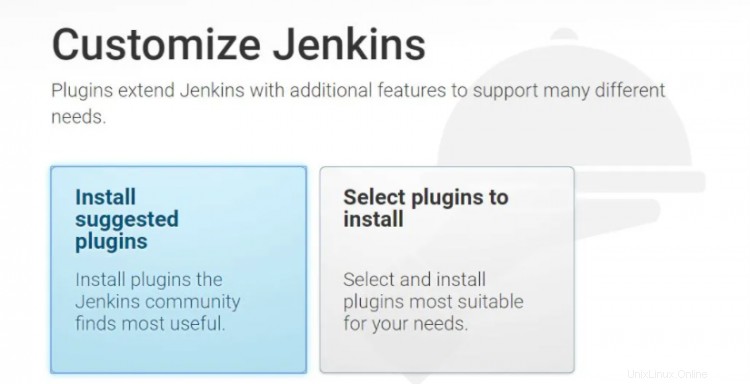
Une fois l'installation du plugin terminée, vous serez redirigé vers Créer le premier utilisateur administrateur page. Fournissez un nom d'utilisateur, un mot de passe et une adresse e-mail pour cet utilisateur administrateur. Il est recommandé de choisir un mot de passe fort pour ce compte. Une fois que vous avez saisi vos informations d'identification, cliquez sur Enregistrer et terminer bouton.

Lors de la prochaine configuration d'instance page, conservez la valeur par défaut et cliquez sur Enregistrer et continuer bouton.
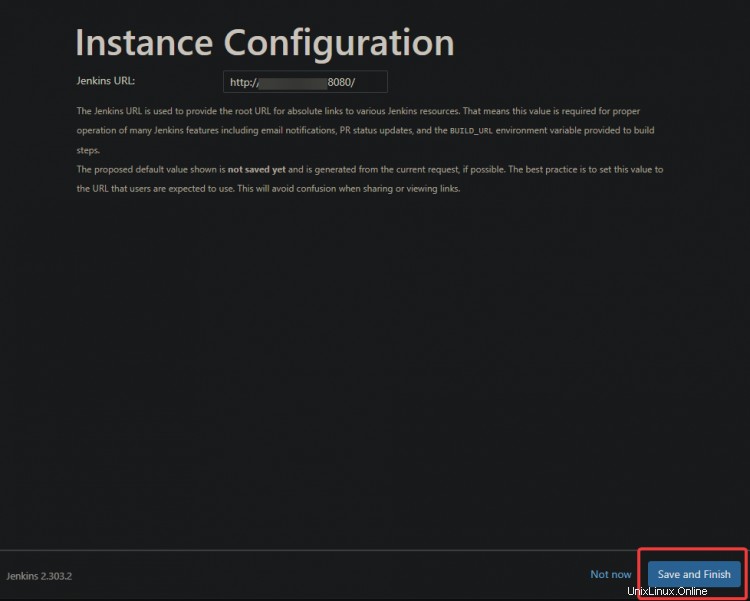
Enfin, cliquez sur Commencer à utiliser Jenkins sur la dernière page pour commencer à utiliser Jenkins.
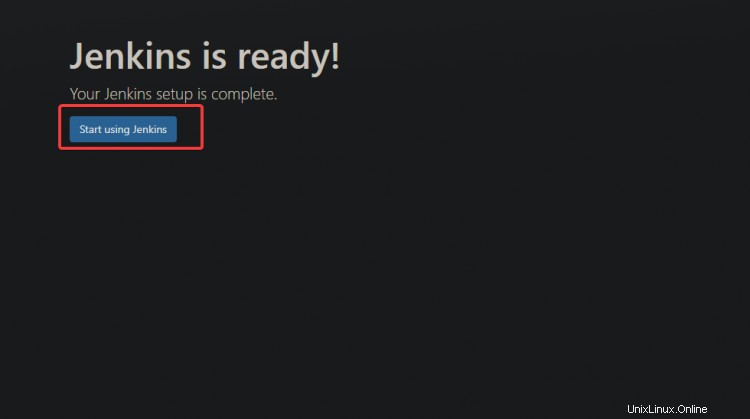
Vous serez redirigé vers le tableau de bord Jenkins, où la création d'emplois peut commencer.
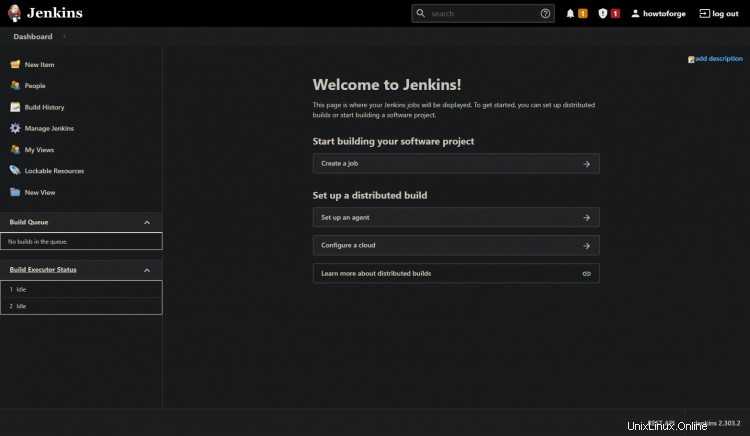
Conclusion
Dans ce tutoriel, vous avez appris à installer et configurer Jenkins sur un serveur AlmaLinux 8. Vous pouvez maintenant commencer à ajouter des tâches à votre serveur Jenkins ainsi qu'à mettre à jour et surveiller leur statut. Vous pouvez également ajouter des plug-ins pour améliorer les fonctionnalités de Jenkins ou les configurer davantage à partir de l'interface utilisateur Web.