Zoom est la plate-forme de vidéoconférence qui vous permet de vous connecter avec d'autres personnes par le biais de réunions, de chats, de webinaires et d'événements en ligne. Pendant la pandémie de Covid-19, Zoom est devenu la norme pour la communication et les réunions dans les écoles, les bureaux et les entreprises. Zoom est disponible pour Mac, Linux, Windows, Android et iOS.
L'article d'aujourd'hui couvre l'installation de Zoom sur openSUSE. Il existe trois méthodes pour installer Zoom sur openSUSE :
- Installation via YaST (installation graphique)
- Installation via Zypper (installation en ligne de commande)
- Installation via Snap (installation en ligne de commande)
Pour les autres systèmes d'exploitation Linux, consultez comment installer Zoom sur Ubuntu, CentOS et AlmaLinux / Rocky Linux 8.
Remarque :Les étapes décrites ici se concentrent sur la distribution Linux openSUSE Saut 15.3.
Méthode n° 1 Installation de Zoom à l'aide de YaST
Cette méthode implique l'installation de Zoom sur openSUSE à l'aide du gestionnaire de packages YaST. Suivez les étapes décrites ci-dessous :
1. Tout d'abord, nous allons télécharger le package RPM du client Zoom pour openSUSE. Pour télécharger Zoom, visitez la page de téléchargement officielle de Zoom pour Linux. Choisissez votre distribution Linux dans le Type Linux menu déroulant et l'architecture du système d'exploitation . Cliquez ensuite sur Télécharger bouton.
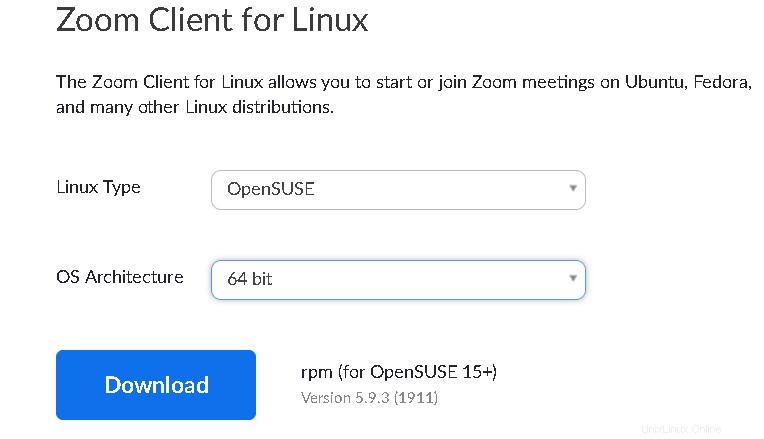
Vous pouvez trouver le fichier téléchargé zoom_openSUSE_x86_64.rpm dans vos Téléchargements répertoire.
2. Téléchargez également la clé publique qui a été utilisée pour signer le package Zoom rpm.
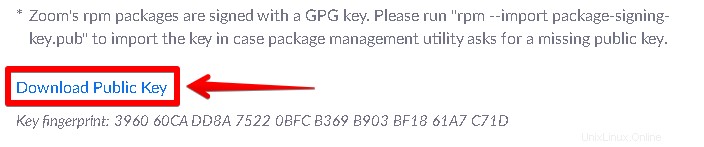
Vous pouvez trouver la clé téléchargée dans votre répertoire Téléchargements sous package-signing-key.pub .
3. Ouvrez maintenant le terminal et déplacez-vous dans le répertoire Téléchargements.
$ cd ~/Downloads
Exécutez ensuite la commande ci-dessous pour importer la clé publique :
$ sudo rpm --import package-signing-key.pub

4. Ouvrez maintenant le gestionnaire de fichiers de votre système et accédez au répertoire Téléchargements. Cliquez avec le bouton droit sur zoom_openSUSE_x86_64.rpm fichier et cliquez sur Ouvrir avec le logiciel YaST .
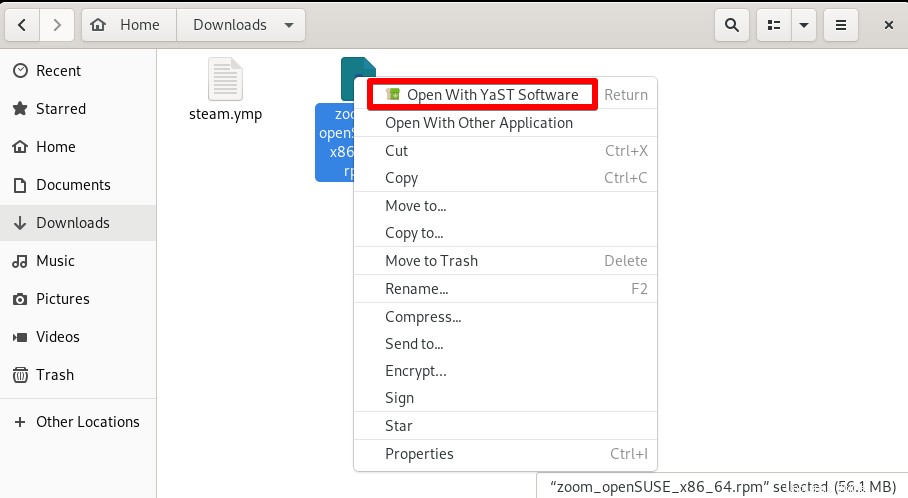
La fenêtre suivante apparaîtra indiquant que le gestionnaire de packages est en cours de chargement. Une fois terminé, cliquez sur Suivant .
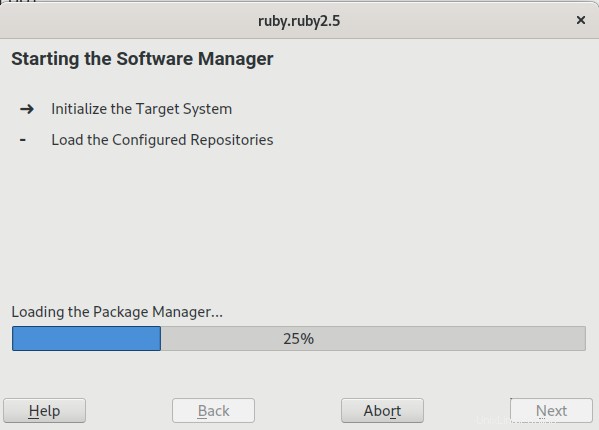
Choisissez les packages que vous souhaitez installer. Cliquez ensuite sur Accepter .
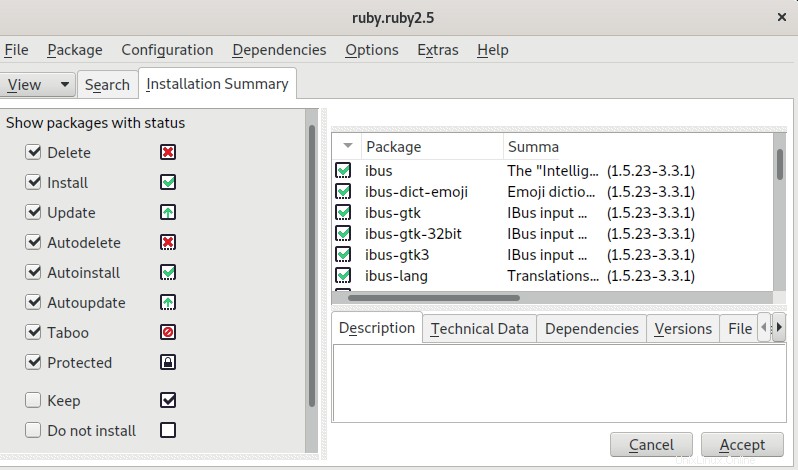
Cliquez sur Continuer .
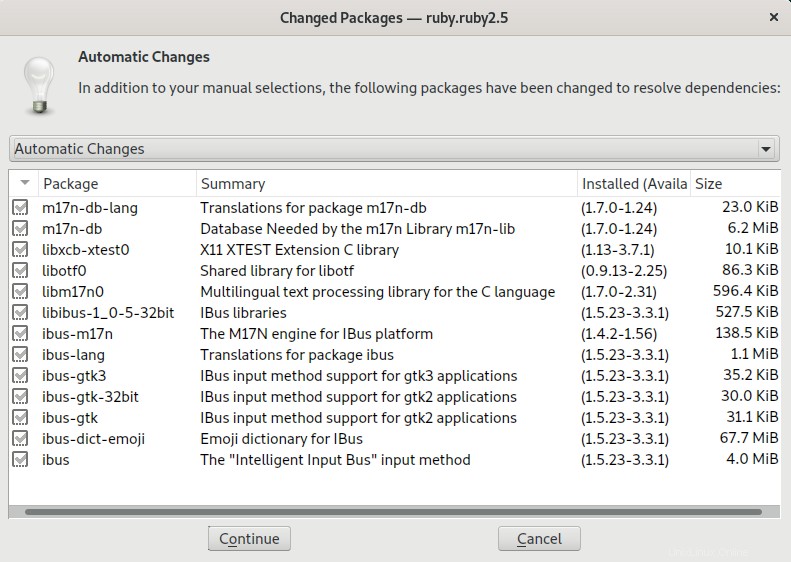
YaST va maintenant commencer à installer Zoom. Une fois que c'est fait, cliquez sur Suivant .
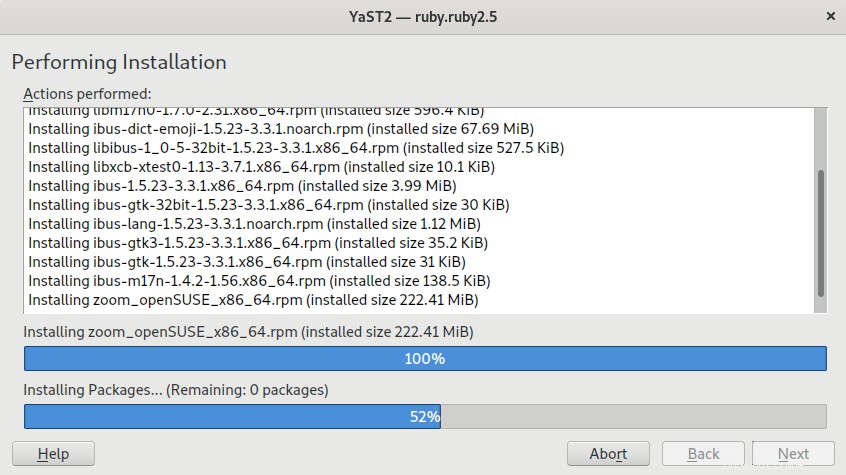
Ensuite, le rapport d'installation vous sera présenté. Cliquez sur Terminer .
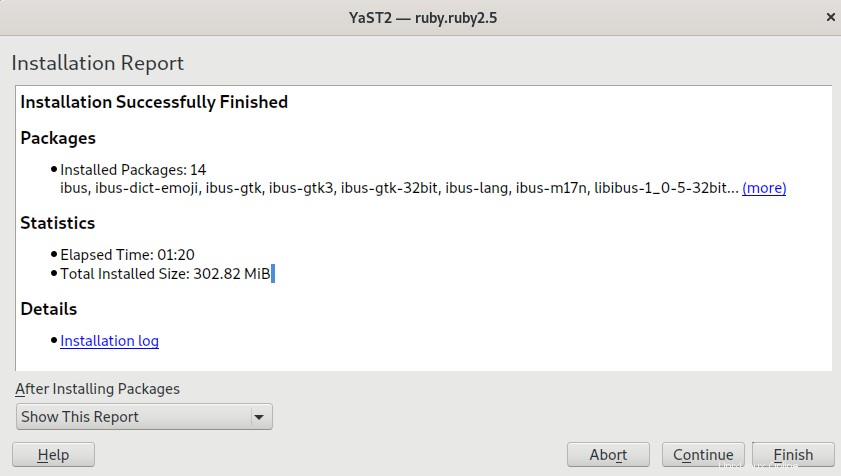
Zoom est maintenant installé sur votre système.
Méthode #2 Installation de Zoom à l'aide de Zypper
Cette méthode consiste à installer Zoom sur openSUSE à l'aide du gestionnaire de packages Zypper. Suivez les étapes décrites ci-dessous :
1. Pour télécharger Zoom, ouvrez l'utilitaire Terminal et exécutez cette commande :
$ wget https://zoom.us/client/latest/zoom_openSUSE_x86_64.rpm
Vous pouvez trouver le fichier téléchargé zoom_openSUSE_x86_64.rpm dans votre répertoire de travail actuel.
2. Téléchargez la clé publique utilisée pour signer le package RPM Zoom.
$ wget -O package-signing-key.pub https://zoom.us/linux/download/pubkey
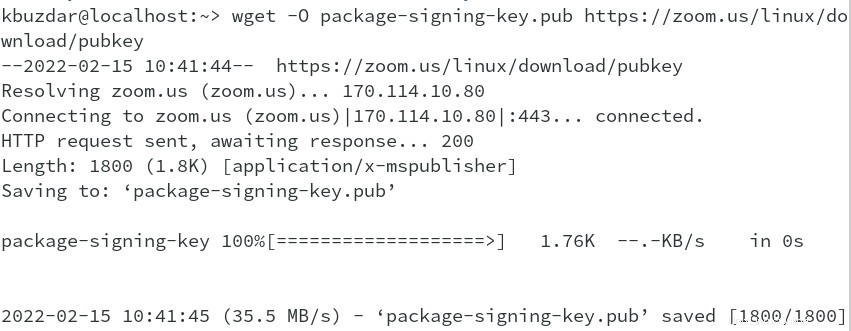
3. Exécutez maintenant la commande ci-dessous pour importer la clé publique :
$ sudo rpm --import package-signing-key.pub

4. Nous pouvons maintenant installer Zoom via la commande ci-dessous :
$ sudo zypper install zoom_openSUSE_x86_64.rpm
Il vous montrera d'abord les détails de l'installation comme le nom du package, la taille du téléchargement et l'espace global qui sera utilisé. Ensuite, il demandera une confirmation, tapez y puis appuyez sur Retour clé. 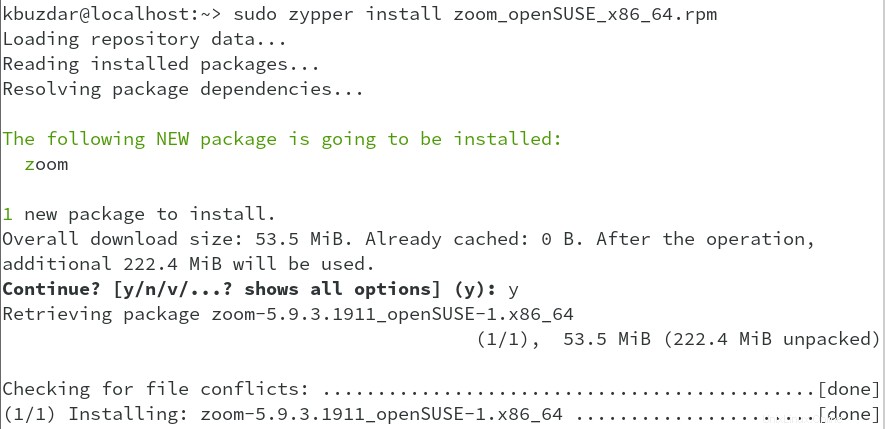
Cela installera l'application Zoom sur votre système openSUSE.
Méthode n° 3 d'accrochage
Cette méthode couvre l'installation de l'application Zoom via snap. Suivez les étapes décrites ci-dessous :
1. Ajoutez le référentiel snappy à votre base de données de référentiel openSUSE :
$ sudo zypper addrepo --refresh https://download.opensuse.org/repositories/system:/snappy/openSUSE_Leap_15.3 snappy
2. Ajoutez la clé publique, puis mettez à niveau le cache du package via les commandes ci-dessous :
$ sudo zypper --gpg-auto-import-keys refresh
$ sudo zypper dup --from snappy
4. Exécutez ensuite cette commande pour installer snapd :
$ sudo zypper install snapd
Si vous êtes invité à confirmer, appuyez sur y puis Entrée touche pour poursuivre la procédure.
5. Exécutez les commandes ci-dessous pour démarrer et activer snapd :
$ sudo systemctl enable snapd
$ sudo systemctl start snapd
Démarrez et activez également le service snapd.apparmor :
$ sudo systemctl enable snapd.apparmor
$ sudo systemctl start snapd.apparmor
6. Maintenant, pour installer Zoom, exécutez la commande ci-dessous :
$ sudo snap install zoom-client
Le client Zoom sera alors installé sur votre système openSUSE.

Lancer Zoom
Pour lancer Zoom, appuyez sur la super touche et entrez zoom dans le champ de recherche. L'icône de zoom apparaîtra dans le résultat de la recherche. Cliquez sur cette icône pour lancer Zoom sur votre système.
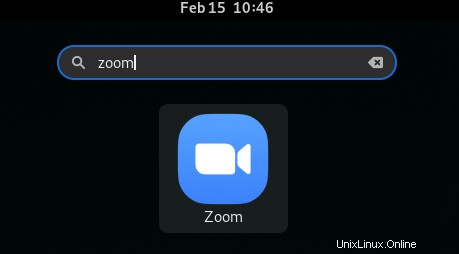
Une fois l'application Zoom ouverte, vous verrez la fenêtre suivante. Vous pouvez maintenant vous connecter à votre compte zoom. Vous pouvez également rejoindre une réunion directement sans vous connecter à un compte zoom en cliquant sur Rejoindre une réunion .
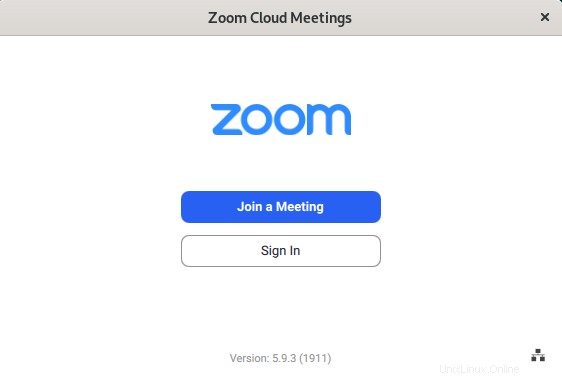
Désinstaller Zoom
Si jamais vous avez besoin de désinstaller Zoom, vous pouvez le faire via la méthode ci-dessous :
Si vous avez installé Zoom via YaST ou le gestionnaire de packages Zypper, vous pouvez le désinstaller comme suit :
$ sudo zypper remove zoom
S'il vous demande un mot de passe sudo, fournissez le mot de passe. Confirmez ensuite le processus de désinstallation en appuyant sur y puis le Retour clé.
Si vous avez installé Zoom via Snap, vous pouvez le désinstaller comme suit :
$ sudo snap remove zoom-client
S'il vous demande un mot de passe sudo, fournissez le mot de passe. Confirmez ensuite le processus de désinstallation en appuyant sur y puis le Retour clé.
Cet article a couvert l'installation de Zoom sur openSUSE à travers trois méthodes différentes. En utilisant l'une de ces méthodes, vous pouvez avoir la dernière version de Zoom sur votre système openSUSE. À la fin, nous avons également expliqué comment désinstaller Zoom si à tout moment vous souhaitez le désinstaller.
Outre Zoom, vous pouvez également consulter d'autres outils de communication tels que Skype, Teams, Jitsi, Slack, Google Hangouts, etc.