Présentation
La hiérarchie du système de fichiers Linux est organisée en arborescence, le système de fichiers commençant par le répertoire racine (/ ). Tous les autres systèmes de fichiers enfants dérivent du répertoire racine.
Le mount La commande permet aux utilisateurs de monter, c'est-à-dire d'attacher des systèmes de fichiers enfants supplémentaires à un point de montage particulier sur le système de fichiers actuellement accessible. La commande transmet les instructions de montage au noyau, qui termine l'opération.
Ce didacticiel vous apprendra les bases de la connexion de systèmes de fichiers sous Linux à l'aide du mount commande.
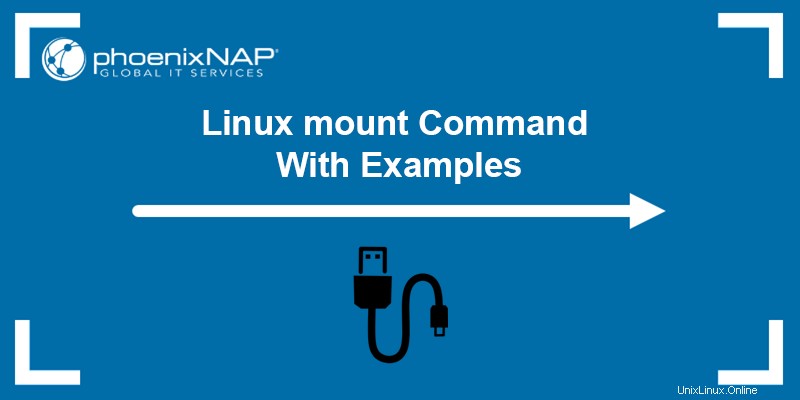
Prérequis
- Un système exécutant Linux.
- Accès au terminal (Ctrl + Alt + T ).
- Un compte utilisateur avec des privilèges d'administrateur.
Syntaxe de la commande de montage Linux
Le mount standard la syntaxe de la commande est :
mount -t [type] [device] [dir]
La commande demande au noyau d'attacher le système de fichiers trouvé sur [device] au [dir] annuaire. Le -t [type] option est facultative et décrit le type de système de fichiers (EXT3, EXT4, BTRFS, XFS, HPFS, VFAT, etc.).
Si le répertoire de destination est omis, il monte les systèmes de fichiers répertoriés dans /etc/fstab fichier.
Pendant que le système de fichiers est monté, le contenu précédent, le propriétaire et le mode du [dir] répertoire sont invisibles, et le [dir] pathname fait référence à la racine du système de fichiers.
État de sortie
Le mount La commande renvoie l'une des valeurs suivantes indiquant l'état d'achèvement du processus :
0. Succès.1. Appel de commande incorrect ou autorisations insuffisantes.2. Erreur système.4. Bogue de montage interne.8. Opération interrompue par l'utilisateur.16. Problèmes d'écriture ou de verrouillage de /etc/mtab fichier.32. Échec du montage.64. Au moins une opération de montage a réussi, mais pas toutes.
Remarque : Découvrez comment créer une partition sous Linux ou comment supprimer une partition sous Linux.
Options de commande de montage
Le mount les options de commande spécifient en outre les types de système de fichiers, l'emplacement de montage et le type. Le tableau suivant montre les mount les plus courants option :
| Option | Description |
|---|---|
-a | Monte tous les systèmes de fichiers répertoriés dans /etc/fstab . |
-F | Fork une nouvelle incarnation de mount pour chaque appareil. Doit être utilisé en combinaison avec le -a option. |
-h | Affiche le fichier d'aide avec toutes les options de commande. |
-l | Répertorie tous les systèmes de fichiers montés et ajoute des étiquettes à chaque périphérique. |
-L [label] | Monte la partition avec le [label] spécifié . |
-M | Déplace une sous-arborescence vers un autre emplacement. |
-O [opts] | Utilisé en combinaison avec -a , il limite le système de fichiers défini à -a s'applique à. Le [opts] fait référence aux options spécifiées dans le champ options de /etc/fstab dossier. La commande accepte plusieurs options spécifiées dans une liste séparée par des virgules (sans espaces). |
-r | Monte le système de fichiers en mode lecture seule. |
-R | Remonte une sous-arborescence à un emplacement différent, rendant son contenu disponible aux deux endroits. |
-t [type] | Indique le type de système de fichiers. |
-T | Utilisé pour spécifier une alternative /etc/fstab fichier. |
-v | Se monte de manière détaillée, décrivant chaque opération. |
-V | Affiche les informations sur la version du programme. |
Exécutez le man mount commande pour une liste complète des options, des formulaires de syntaxe et des options de montage spécifiques au système de fichiers.
Exemples de commandes de montage Linux
Vous trouverez ci-dessous les cas d'utilisation les plus courants du mount commande.
Répertorier les systèmes de fichiers montés
Exécutez le mount commande sans aucune option pour afficher tous les systèmes de fichiers actuellement montés. La sortie affiche également les points de montage et les options de montage.
Par exemple :
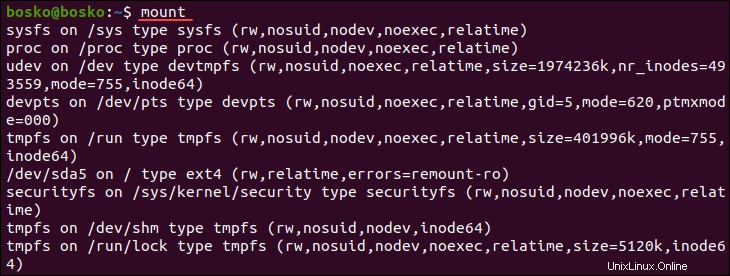
Répertorier les systèmes de fichiers spécifiques
Le -t L'option permet aux utilisateurs de spécifier les systèmes de fichiers à afficher lors de l'exécution du mount commande. Par exemple, pour afficher uniquement les systèmes de fichiers ext4, exécutez la commande suivante :
mount -t ext4
Monter un système de fichiers
Le montage d'un système de fichiers nécessite que l'utilisateur spécifie le répertoire ou le point de montage auquel le système de fichiers sera attaché. Par exemple, pour monter le /dev/sdb1 système de fichiers au /mnt/media répertoire, exécutez :
sudo mount /dev/sdb1 /mnt/media
Pour spécifier des options de montage supplémentaires spécifiques au système de fichiers, transmettez le -o suivi des options avant le nom de l'appareil. Utilisez la syntaxe suivante :
mount -o [options] [device] [dir]Consultez la page de manuel ou le fichier d'aide pour obtenir une liste complète des options disponibles.
Monter le système de fichiers avec /etc/fstab
Le /etc/fstab Le fichier contient des lignes décrivant l'emplacement de montage des périphériques système et les options qu'ils utilisent. Généralement, fstab est utilisé pour les périphériques internes, tels que les périphériques CD/DVD et les partages réseau (samba/nfs/sshfs). Les périphériques amovibles sont généralement montés par le gnome-volume-manager .
Fournir un seul paramètre (soit [dir] ou [device] ) provoque mount pour lire le contenu de /etc/fstab fichier de configuration pour vérifier si le système de fichiers spécifié y est répertorié. Si le système de fichiers donné est répertorié, mount utilise la valeur du paramètre manquant et les options de montage spécifiées dans /etc/fstab fichier.
La structure définie dans /etc/fstab est :
<file system> <mount point> <type> <options> <dump> <pass>La capture d'écran suivante montre le contenu de /etc/fstab fichier :
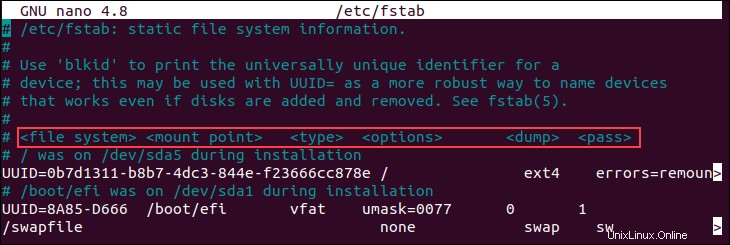
Pour monter un système de fichiers spécifié dans /etc/fstab fichier, utilisez l'une des syntaxes suivantes :
mount [options] [dir]mount [options] [device]- Pour
[dir], spécifiez le point de montage. - Pour
[device], spécifiez l'identifiant de l'appareil.
Voir le mount page de manuel de la commande ou exécutez man mount pour une liste complète des options spécifiques au système de fichiers et indépendantes du système de fichiers.
Monter la clé USB
Les distributions Linux modernes montent automatiquement les lecteurs amovibles après l'insertion. Cependant, si le montage automatique échoue, suivez les étapes ci-dessous pour monter le lecteur USB manuellement :
1. Créez un point de montage à l'aide de la commande mkdir :
mkdir /media/usb-drive2. Recherchez le périphérique USB et le type de système de fichiers. Exécuter :
fdisk -l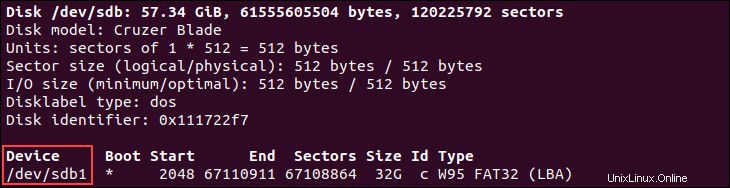
3. À l'aide de l'identifiant de périphérique de la sortie fdisk, montez la clé USB en utilisant la syntaxe suivante :
sudo mount [identifier] /media/usb-drive
Par exemple, si l'appareil est répertorié comme /dev/sdb1 , exécutez :
sudo mount /dev/sdb1 /media/usb-driveMonter un CD-ROM
Étant un périphérique amovible, Linux monte également automatiquement les CD-ROM. Cependant, si le montage échoue, montez un CD-ROM manuellement en exécutant :
mount -t iso9660 -o ro /dev/cdrom /mnt
Assurez-vous que le /mnt point de montage existe pour que la commande fonctionne. Si ce n'est pas le cas, créez-en un en utilisant le mkdir commande.
iso9660 est le système de fichiers standard pour les CD-ROM, tandis que le -o ro les options causent mount pour le traiter comme un système de fichiers en lecture seule.
Monter des fichiers ISO
Le montage d'un fichier ISO nécessite le mappage de ses données sur un périphérique de boucle. Attachez un fichier ISO à un point de montage à l'aide d'un périphérique en boucle en passant le -o loop choix :
sudo mount /image.iso /media/iso-file -o loopMonter un NFS
Un système de fichiers réseau (NFS) est un protocole de système de fichiers distribué permettant de partager des répertoires distants sur un réseau. Le montage d'un NFS vous permet de travailler avec des fichiers distants comme s'ils étaient stockés localement.
Suivez les étapes ci-dessous pour monter un répertoire NFS distant sur votre système :
Important : Le montage d'un NFS nécessite l'installation du package client NFS. Découvrez comment installer le serveur NFS sur Ubuntu.
1. Créez un point de montage en utilisant le mkdir commande :
sudo mkdir /media/nfs2. Montez le partage NFS en exécutant :
sudo mount /media/nfs3. Pour monter automatiquement le partage NFS distant au démarrage, modifiez le fichier /etc/fstab fichier à l'aide d'un éditeur de texte de votre choix :
sudo vi /etc/fstab
Ajoutez la ligne suivante au fichier et remplacez remote.server:/dir avec l'adresse IP ou le nom d'hôte du serveur NFS et le répertoire exporté :
remote.server:/dir /media/nfs nfs defaults 0 0Remarque : Découvrez comment créer et utiliser des volumes NFS Docker.
Montage non superutilisateur
Bien que seul un superutilisateur puisse monter des systèmes de fichiers, les systèmes de fichiers dans /etc/fstab fichier contenant le user l'option peut être montée par n'importe quel utilisateur du système.
Modifiez le /etc/fstab fichier à l'aide d'un éditeur de texte et sous le <options> champ spécifiez le user option. Par exemple :
/dev/cdrom /cd iso9660 ro,user,noauto,unhide
Ajout de la ligne ci-dessus à /etc/fstab permet à tout utilisateur du système de monter le iso9660 système de fichiers à partir d'un lecteur de CD-ROM.
Spécifier le users option au lieu de user permet à tout utilisateur de démonter le système de fichiers, pas seulement l'utilisateur qui l'a monté.
Déplacer une monture
Si vous décidez de déplacer un système de fichiers monté vers un autre point de montage, utilisez le -M option. La syntaxe est :
mount --move [olddir] [newdir]
Pour [olddir] , spécifiez le point de montage actuel. Pour [newdir] , spécifiez le point de montage vers lequel vous souhaitez déplacer le système de fichiers.
Déplacer le système de fichiers monté vers un autre point de montage fait apparaître son contenu dans le [newdir] répertoire mais ne change pas l'emplacement physique des fichiers.
Comment démonter un système de fichiers
Pour démonter, c'est-à-dire détacher un système de fichiers attaché de l'arborescence système, utilisez le umount commande. Détachez le système de fichiers en transmettant son point de montage ou le nom du périphérique.
La syntaxe est :
umount [dir]ou
umount [device]
Par exemple, pour détacher un périphérique USB répertorié comme /dev/sdb1 , exécutez :
umount /dev/sdb1Lorsqu'il est occupé par des fichiers ouverts ou des processus en cours, un système de fichiers ne peut pas être détaché et le processus échoue. Si vous n'êtes pas sûr de ce qui utilise le système de fichiers, exécutez la commande fuser pour le savoir :
fuser -m [dir]
Pour [dir] , spécifiez le point de montage du système de fichiers. Par exemple :
fuser -m /media/usb-drive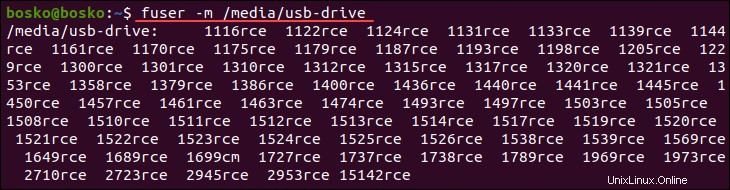
La sortie répertorie les PID des processus accédant actuellement au périphérique. Arrêtez les processus et démontez le système de fichiers.
Remarque : Apprenez à répertorier les processus en cours d'exécution sous Linux.
Démontage paresseux
Si vous ne souhaitez pas arrêter les processus manuellement, utilisez le démontage paresseux, qui indique au unmount commande pour détacher le système de fichiers dès que ses activités cessent. La syntaxe est :
umount --lazy [device]Démontage forcé
Le -f (--force ) permet aux utilisateurs de forcer un démontage. Cependant, soyez prudent lorsque vous forcez le démontage d'un système de fichiers car le processus peut corrompre les données dessus.
La syntaxe est :
umount -f [dir]Conclusion
Ce tutoriel a montré comment utiliser le mount pour attacher divers systèmes de fichiers à l'arborescence de répertoires et fourni d'autres exemples pratiques. Le tutoriel a également montré comment utiliser le umount commande pour détacher un système de fichiers.
Ensuite, nous vous recommandons de lire la commande fsck pour vérifier et réparer les systèmes de fichiers, ou de voir comment vérifier l'espace disque sous Linux.