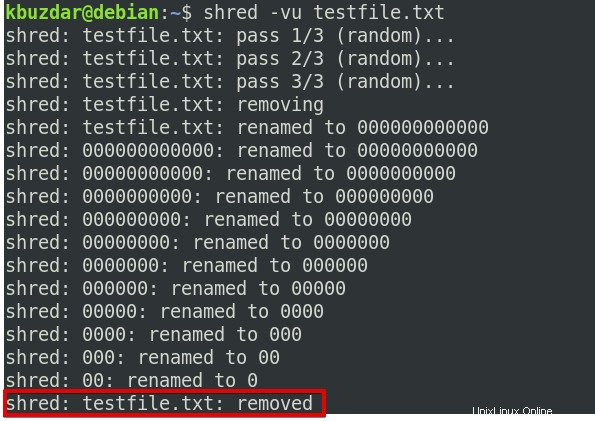Si vous avez un fichier contenant des informations sensibles, il peut ne pas suffire de le supprimer simplement avec la commande rm ou d'appuyer sur la touche Suppr. La suppression d'un fichier avec la commande rm ne le supprime généralement que de notre répertoire. Le fichier supprimé reste sur le disque et peut être récupéré et abusé par un attaquant disposant des compétences nécessaires.
Sous Linux, vous pouvez utiliser la commande shred pour supprimer les fichiers en toute sécurité en écrasant à plusieurs reprises le fichier avec des données charabia. Cela rend la récupération des données d'origine assez difficile ou presque impossible, même si le fichier supprimé est récupéré. La commande Shred écrase non seulement un fichier mais le supprime également si spécifié. Vous pouvez également l'utiliser pour écraser des partitions ou un disque entier.
Dans cet article, nous expliquons comment utiliser la commande shred dans Debian 11 pour supprimer des fichiers en toute sécurité. La même procédure peut être utilisée dans d'autres versions de Debian et Ubuntu. Nous avons également discuté de certaines des options de ligne de commande.
Travailler avec la commande Shred
La commande Shred est l'un des utilitaires GNU Core et est disponible sur presque tous les systèmes Linux, y compris Debian. Voyons comment travailler avec la commande shred :
Syntaxe de la commande Shred
Voici la syntaxe de la commande shred :
option de déchiquetage $
Où le "FILE" peut être un fichier ou n'importe quelle partition de disque dur.
Lorsque vous utilisez la commande shred sans aucune option, elle écrase plusieurs fois le fichier avec des données charabia. Pour comprendre ce que fait la commande shred, créons un fichier de test nommé "testfile.txt" contenant du texte.
$ echo “this file contains some sample text” > testfile.txt
Voici à quoi ressemble notre exemple de fichier :

Après avoir créé le fichier, vérifiez également la taille du fichier. Nous l'utiliserons plus tard pour le comparer à la taille du fichier déchiqueté.
$ ls -l testfile.txt

Exécutez maintenant la commande shred (sans aucune option de ligne de commande) suivie du nom du fichier que vous souhaitez détruire.
$ shred testfile.txt
La commande ci-dessus écrasera le testfile.txt trois fois (par défaut). Pour voir ce qui est arrivé au fichier de test, appelez la commande cat :
$ cat testfile.txt
À partir de la sortie de la commande cat, vous ne verrez que le charabia à l'intérieur du fichier.
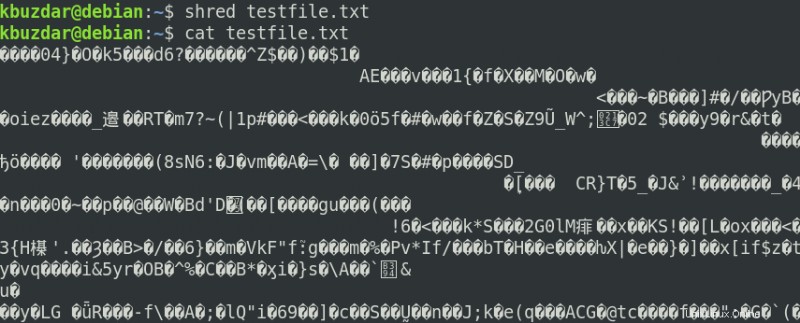
De plus, si vous affichez la taille du fichier, vous remarquerez qu'elle a augmenté.
Options de ligne de commande de destruction
La commande shred a quelques options de ligne de commande pour vous permettre d'étendre ses fonctionnalités. Voyons quelques exemples du fonctionnement de ces options.
Sortie détaillée
En utilisant l'option -v ou –verbose, vous pouvez voir ce qui se passe en arrière-plan.
$ shred -v testfile.txt
La sortie suivante montre les trois passes d'écrasement du fichier avec les nombres aléatoires.

Remarque :Ensuite, pour tous les exemples suivants, nous utiliserons l'option -v pour afficher la sortie.
Écraser plusieurs fichiers
Si vous avez plusieurs fichiers, vous pouvez les détruire à l'aide d'une seule commande au lieu de les détruire un par un à l'aide de commandes distinctes. Pour détruire plus d'un fichier, saisissez-les tous comme argument (séparés par un espace) ou utilisez le caractère générique pour spécifier tous les fichiers qui ont les mêmes extensions.
$ shred -v testfile1.txt testfile2.txt testfile3.txt
Les trois fichiers seront détruits en un seul processus, comme illustré dans la capture d'écran suivante.
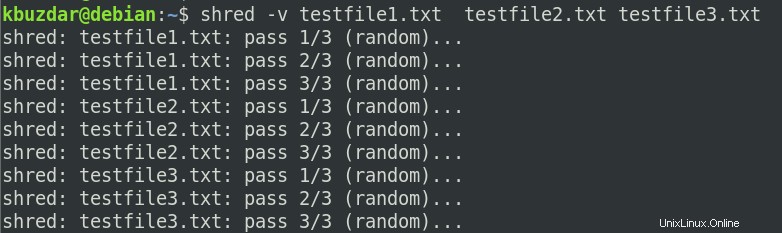
Écraser les lecteurs
Vous pouvez également utiliser la commande shred pour écraser les lecteurs et les partitions. Par exemple, pour écraser toutes les données sur /dev/sda2 partition, la commande serait :
$ sudo shred -v /dev/sda2
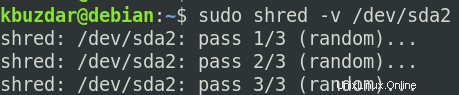
Remplacer par des zéros
Habituellement, la commande shred écrase le fichier avec des données aléatoires. Cependant, il sera évident sur votre système que l'opération de destruction a été effectuée sur cet appareil. Vous pouvez masquer le processus de destruction à l'aide de l'option -z ou –zero avec la commande shred.
L'utilisation de la commande shred avec l'option -z ou –zero écrase d'abord le fichier avec des nombres aléatoires, puis ajoute un écrasement final avec des zéros.
$ shred -vz testfile.txt
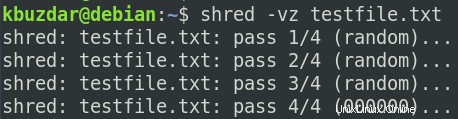
Dans la sortie ci-dessus, vous pouvez voir qu'après avoir écrasé le fichier trois fois avec des nombres aléatoires, le shred a finalement écrasé le fichier avec des zéros.
Remplacer sélectivement
La commande shred écrase les fichiers 3 fois avec des fichiers indésirables aléatoires. Pour augmenter le nombre de passes d'écrasement, utilisez l'option -n ou –itérations.
Par exemple, pour détruire le testfile.txt en utilisant 5 passes d'écrasement, la commande serait :
$ shred -vn5 testfile.txt
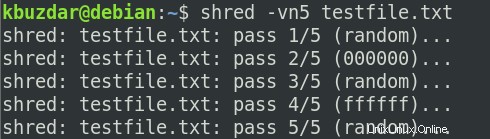
Écraser uniquement les x premiers octets
Le comportement par défaut de la commande shred est d'écraser tout le fichier. L'utilisation de l'option -s ou –size avec la commande shred vous permet d'écraser uniquement les x premiers octets. Par exemple, pour écraser uniquement les 6 premiers octets de testfile.txt , la commande serait :
$ shred -vs6 testfile.txt
La commande ci-dessus n'écrasera que les 6 premiers octets du fichier spécifié. Vous pouvez le vérifier en appelant la commande cat.
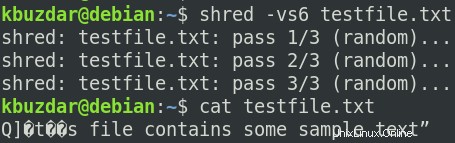
Supprimer le fichier après écrasement
Comme indiqué précédemment, la commande shred n'écrase le fichier que si nous l'utilisons sans aucune option de ligne de commande. Cependant, après l'écrasement, vous pouvez également supprimer le fichier en utilisant l'option -u ou –remove avec la commande shred. Notez qu'il renommera également le fichier avant sa suppression.
$ shred -vu testfile.txt
À partir de la sortie ci-dessus, vous pouvez voir que le fichier a finalement été supprimé après avoir été écrasé et renommé.
Afficher l'aide
Pour obtenir plus de détails sur la commande shred, utilisez l'option –help ou visitez la page de manuel :
$ shred --help
Ou
$ man shred
Dans cet article, vous avez appris à utiliser la commande shred dans Debian ainsi que diverses options de ligne de commande. Vous avez vu comment la commande shred écrase et supprime les fichiers, ce qui les rend difficiles à récupérer à l'aide d'outils de récupération.