Dans cet article, je vais vous montrer comment installer Apache JMeter et comment l'utiliser pour effectuer des tests de charge sur des sites Web. JMeter est un outil de test de charge open source basé sur Java. Il est utile de vérifier et d'améliorer les performances après avoir développé un nouveau site Web. Avec des tests de charge, il vérifie les performances du système et aide à stimuler le poids de la charge. Comme il est principalement axé sur le test d'applications Web, on peut créer un meilleur site Web pour tous les utilisateurs. Mais maintenant, il est également utilisé à d'autres fins telles que les tests fonctionnels et les tests de base de données.
Voyons maintenant comment installer Apache JMeter et l'utiliser sur Ubuntu 20.04.
Comment installer Apache JMeter
Comme JMeter est une application basée sur Java, vous devez d'abord installer Java. Vérifions si java est déjà installé avec la commande suivante :
$ java --version
Si java n'est pas installé, vous devez l'installer avec la commande ci-dessous :
Mais d'abord, mettez à jour le système avec la commande :
$ sudo apt update -y
Maintenant, installez la dernière version de Java :
$ sudo apt install openjdk-16-jdk -y
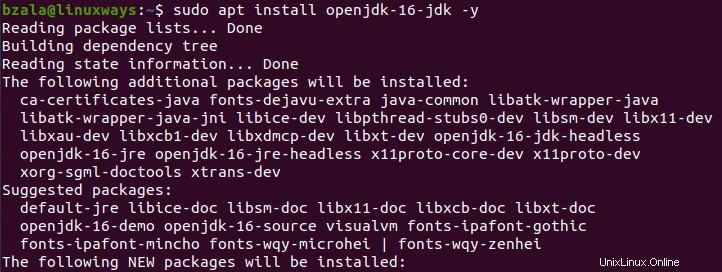
Vérifions maintenant si la version java a été installée sur notre système avec la commande suivante :
$ java --version

Nous allons tester la charge du serveur web apache en utilisant JMeter dans ce tutoriel. Nous avons déjà installé le serveur Web apache avec la commande suivante :
$ sudo apt install apache2 -y
Après l'avoir installé, démarrez et activez le serveur Web Apache.
$ sudo systemctl start apache2
$ sudo systemctl enable apache2
Maintenant, Apache JMeter n'est pas disponible sur Ubuntu 20.04 par défaut, alors téléchargez-le avec la commande suivante.
$ wget https://downloads.apache.org//jmeter/binaries/apache-jmeter-5.4.1.zip

Vous pouvez également télécharger la dernière version d'Apache JMeter via l'URL suivante. Cliquez sur apache-jmeter-5.4.1.zip dans la section binaire comme indiqué dans l'image.
https://jmeter.apache.org/download_jmeter.cgi
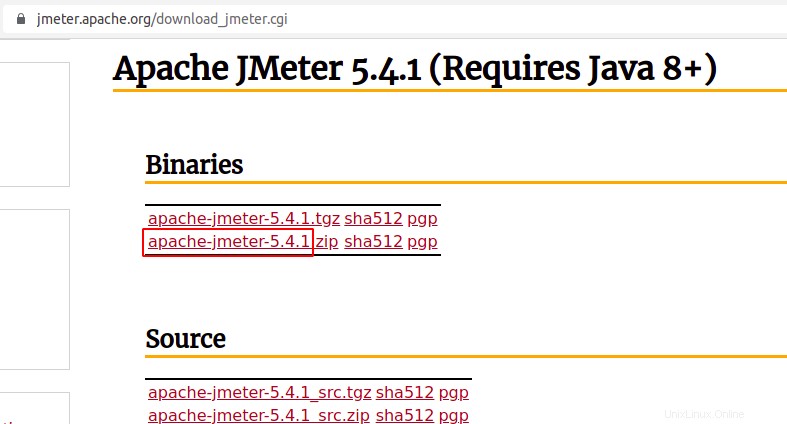
Maintenant, il sera téléchargé par défaut dans le dossier Téléchargement. Accédez à cette section et extrayez JMeter comme indiqué ci-dessous :
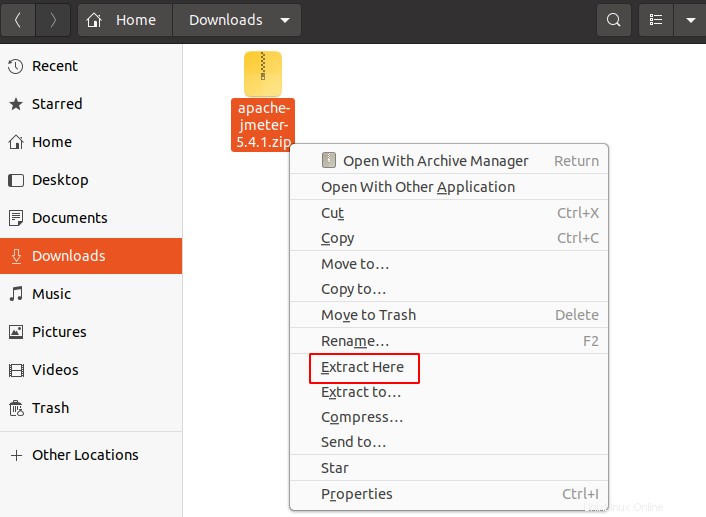
Comment lancer l'application Apache JMeter
Tout d'abord, ouvrez le terminal et accédez au répertoire JMeter pour l'ouvrir.
$ cd Downloads/apache-jmeter-5.4.1/bin/

Maintenant, exécutez la commande pour démarrer l'application JMeter
$ ./jmeter

L'interface JMeter s'affichera après l'installation réussie d'Apache JMeter comme indiqué ci-dessous :
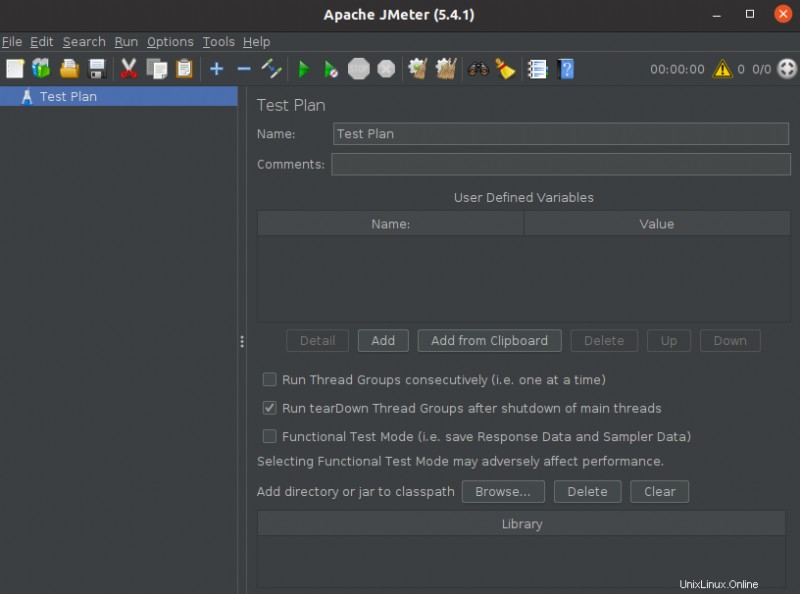
Test de performance du site Web avec Apache JMeter
Maintenant, comme vous voyez le nom du test par défaut sur le côté gauche de l'interface, vous pouvez le modifier à votre guise. Nous l'avons défini sur Test 1 et défini comment sur mytest1 comme indiqué ci-dessous :
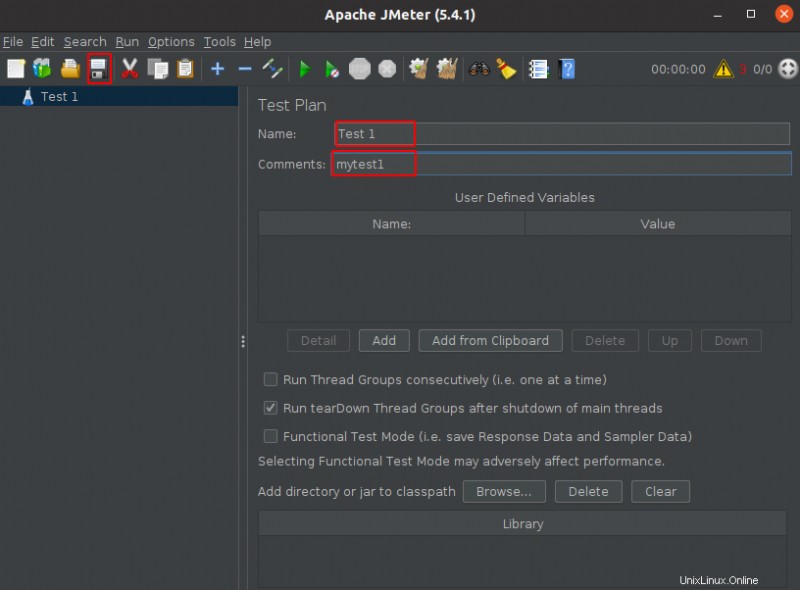
Ajouter un groupe de discussion
Dans la navigation de gauche, faites un clic droit sur Test 1 puis cliquez sur Ajouter -> Thread(Users) -> Thread Group.
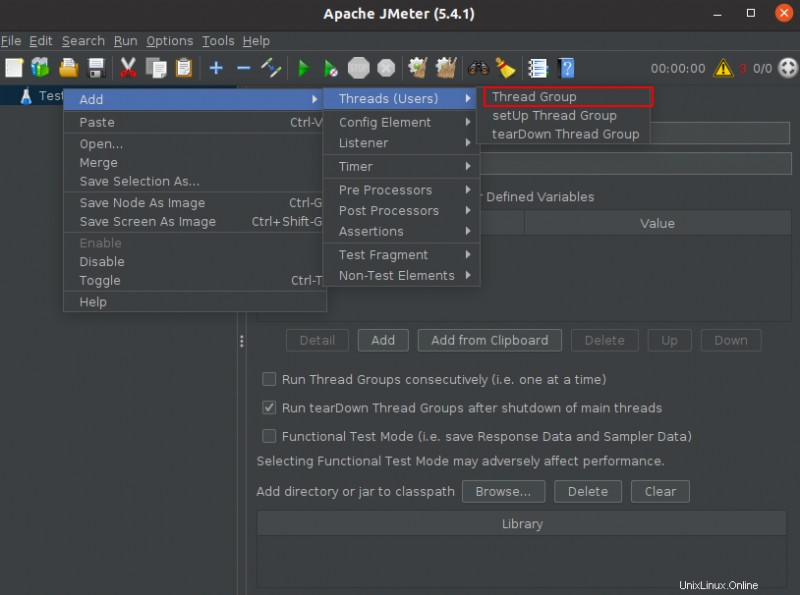
Ensuite, vous pouvez définir le nombre de threads, les périodes de montée en puissance et le nombre de boucles dans cette section, comme indiqué ci-dessous :
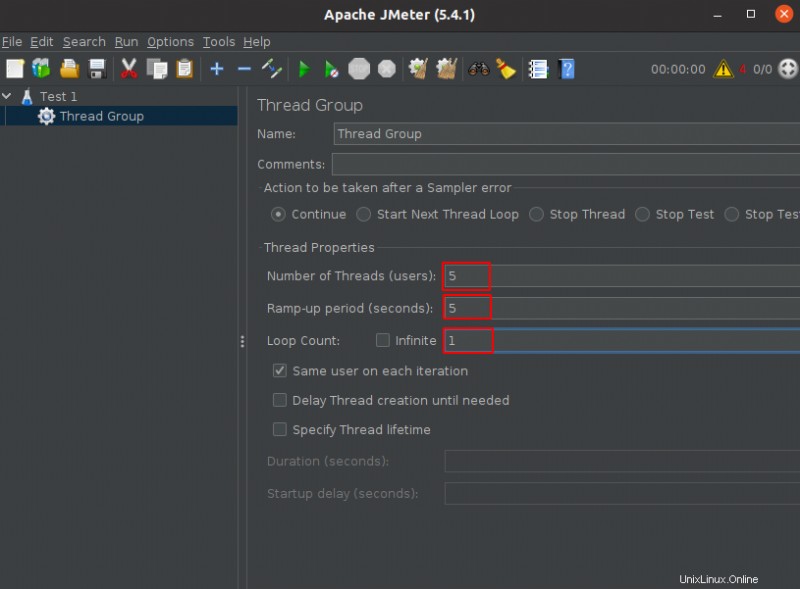
Ajouter un échantillonneur de requête HTTP
Maintenant, vous devez définir le type d'échantillonneur pour le test. Ici, sélectionnez HTTP Request pour l'échantillonneur lorsqu'il atteint le serveur pour les ressources. Allez dans la navigation de gauche, cliquez avec le bouton droit sur le groupe de threads, puis sélectionnez Ajouter -> Échantillonneur -> Requête HTTP.
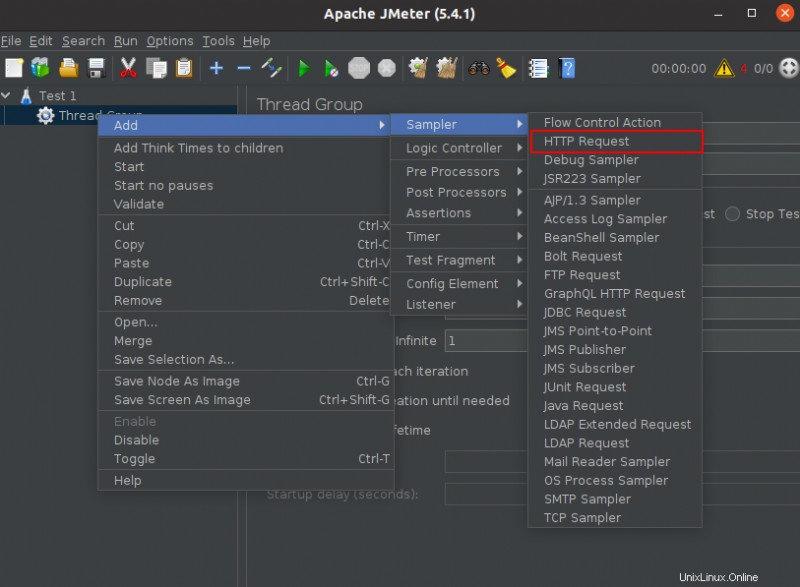
Ici, tapez HTTP dans la section protocole et mettez votre nom de domaine ou l'adresse IP du serveur Web que vous souhaitez tester.
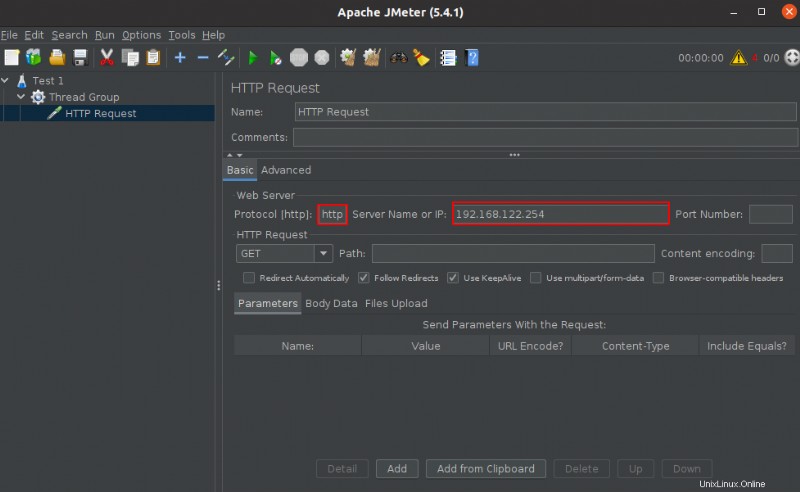
Ajouter des résultats de vue dans l'écouteur de table
Maintenant, sélectionnez le type d'écouteur afin que le résultat du test de charge s'affiche en sortie.
Pour cela, faites d'abord un clic droit sur la requête HTTP -> Sélectionnez Ajouter -> Écouteur -> puis sélectionnez Afficher les résultats dans le tableau comme indiqué ci-dessous :
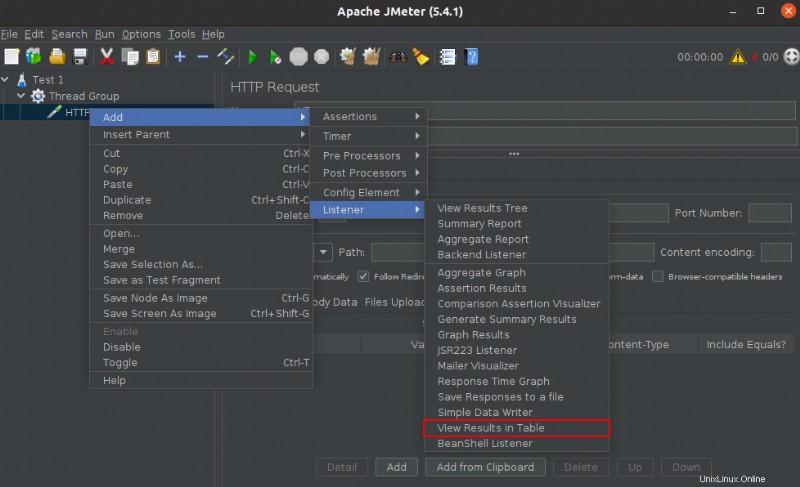
Exécuter le test et afficher le résultat
Enfin, vous avez défini la configuration de base pour le test. Cliquez sur le bouton de démarrage pour démarrer le test.
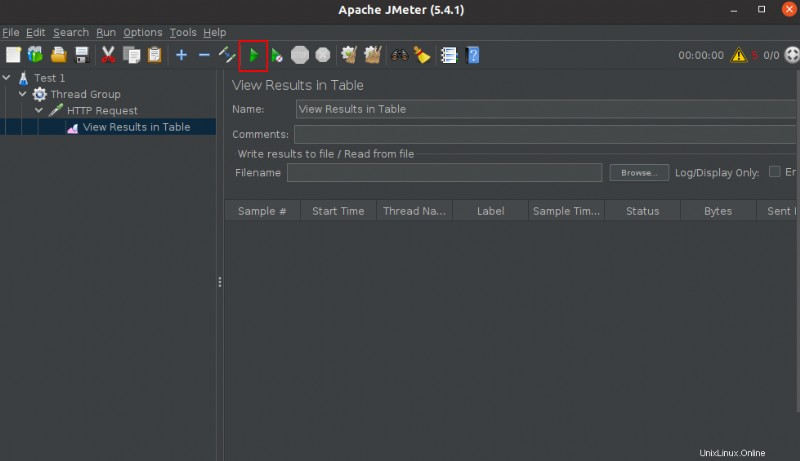
Après un certain temps, le résultat apparaîtra une fois le test terminé.
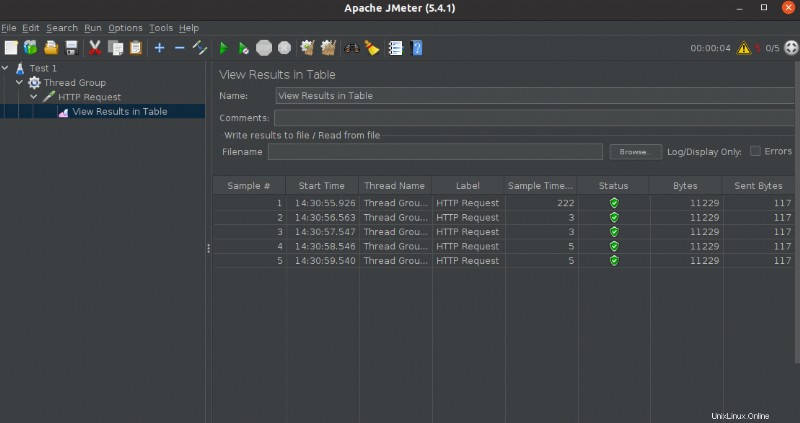
Conclusion
Dans ce didacticiel, nous avons installé et exécuté le plan de test pour tester le serveur Web Apache sur le bureau Ubuntu 20.04. Vous pouvez également tester les performances et les limites de votre site Web à l'aide d'Apache JMeter, connaître le problème et améliorer les performances de votre site Web. Merci !