OpenLiteSpeed est un serveur Web qui peut être utilisé pour accélérer la diffusion de contenu dynamique. Il dispose également d'un système de mise en cache intégré pour le contenu statique.
OpenLiteSpeed est plus rapide, consomme moins de mémoire et nécessite moins de ressources qu'Apache. C'est plus sûr car le code source est disponible pour inspection, ce qui signifie que les bogues peuvent être trouvés et corrigés rapidement. OpenLiteSpeed utilise Event MPM, de sorte qu'il évoluera mieux sur les serveurs multicœurs qu'Apache avec Worker MPM. Étant donné que Event MPM existe depuis plus longtemps, il est également plus mature, il y a donc moins de problèmes connus que les gens peuvent rencontrer lors de l'utilisation d'OpenLiteSpeed par rapport à apache.
Lorsqu'il est correctement configuré, OpenLiteSpeed peut gérer un grand nombre de connexions à la fois.
OpenLiteSpeed peut être utilisé soit comme un serveur Web autonome, devant Apache, Nginx ou d'autres serveurs Web, soit derrière un autre serveur Web. Vous pouvez l'utiliser avec PHP-FPM pour rendre votre site super rapide.
Si vous cherchez un moyen d'augmenter votre vitesse Internet sans rien faire, alors vous avez besoin d'une vitesse Open Lite. Dans ce guide, nous vous guiderons à travers les étapes à suivre pour l'installer sur un système AlmaLinux 8.
Prérequis
- Une nouvelle installation d'AlmaLinux 8. L'installation d'AlmaLinux 8 et d'OpenLiteSpeed peut être légèrement différente sur d'autres distributions, mais le processus devrait être très similaire.
- Accès Sudo à votre installation AlmaLinux. Cela vous permettra d'installer OpenLiteSpeed et d'activer son service.
- Une connexion Internet. Vous en aurez besoin pour télécharger les packages requis.
Étape 1. Mise à jour du système
Tout d'abord, nous voulons nous assurer que tous vos packages sont à jour. Cela permet à OpenLiteSpeed de fonctionner encore mieux en mettant à niveau les packages disponibles.
sudo dnf update
sudo dnf install epel-release
Étape 2. Désinstallation du serveur Apache
Apache fait partie des piles LAMP et LEMP. Puisque nous remplaçons Apache par OpenLiteSpeed, vous devrez le désinstaller. Vous pouvez ignorer cette étape si Apache n'est pas installé.
Tout d'abord, arrêtez l'instance actuelle d'Apache.
sudo systemctl stop httpd.service
Maintenant qu'il est arrêté, les packages httpd sont toujours installés sur le système. Vous devez les supprimer.
sudo dnf remove "httpd*"
Ensuite, supprimez les fichiers de support, les modules httpd et les fichiers de configuration.
rm -rf /etc/httpd rm -rf /usr/lib64/httpd
Pour vous assurer qu'aucun reste d'Apache ne reste sur votre système, vous pouvez effectuer une vérification complète en vérifiant son état.
sudo systemctl status httpd
Étape 3. Installation d'OpenLiteSpeed
Maintenant que vous avez complètement supprimé Apache, vous pouvez procéder à l'installation d'OpenLiteSpeed.
Pour commencer, nous allons ajouter le référentiel qui contient le package OpenLiteSpeed. Cela vous aidera à obtenir les derniers packages et dépendances OpenLiteSpeed. Nous ajouterons le référentiel du développeur à l'aide de la commande rpm.
sudo rpm -Uvh http://rpms.litespeedtech.com/centos/litespeed-repo-1.1-1.el8.noarch.rpm
Une fois que vous avez ajouté le référentiel, mettez à jour le système afin qu'il puisse identifier tous les référentiels.
sudo dnf update
Maintenant, installez la version finale des packages openlitespeed en tapant :
sudo dnf install openlitespeed lsphp74
Une fois l'installation terminée, vous pouvez vérifier la version d'OpenLiteSpeed qui a été installée en vérifiant son statut.
sudo systemctl status lsws
Vous devriez voir une sortie comme celle-ci.
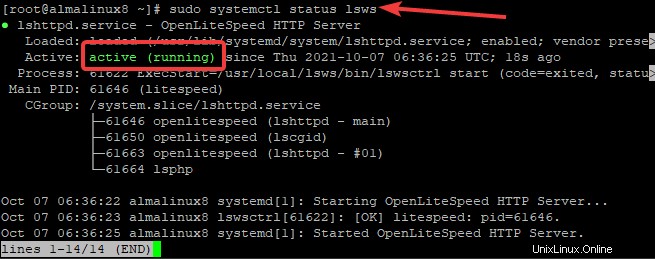
Si le serveur OpenLiteSpeed n'est pas en cours d'exécution, vous pouvez le démarrer manuellement en tapant la commande suivante.
sudo systemctl start lsws
Enfin, assurez-vous qu'OpenLiteSpeed s'affiche au démarrage d'AlmaLinux 8. Activez le service OpenLitespeed.
sudo systemctl enable lsws
Étape 4. Configuration du pare-feu
OpenLiteSpeed utilise quelques ports non standard. OpenLiteSpeed utilise le port 7080 pour le panneau Web. OpenLiteSpeed utilise le port 8080 pour les requêtes http des clients.
Si votre pare-feu est activé, vous devrez autoriser ces ports à passer. Cependant, si votre pare-feu est désactivé, vous êtes prêt !
sudo firewall-cmd --add-port={8088/tcp,7080/tcp} --permanent Vous devez redémarrer tous les pare-feu pour que ces modifications prennent effet.
sudo firewall-cmd --reload
Pour vérifier que les modifications ont été apportées, utilisez la commande suivante.
sudo firewall-cmd --list-all
Vous devriez voir un résultat similaire à celui-ci.
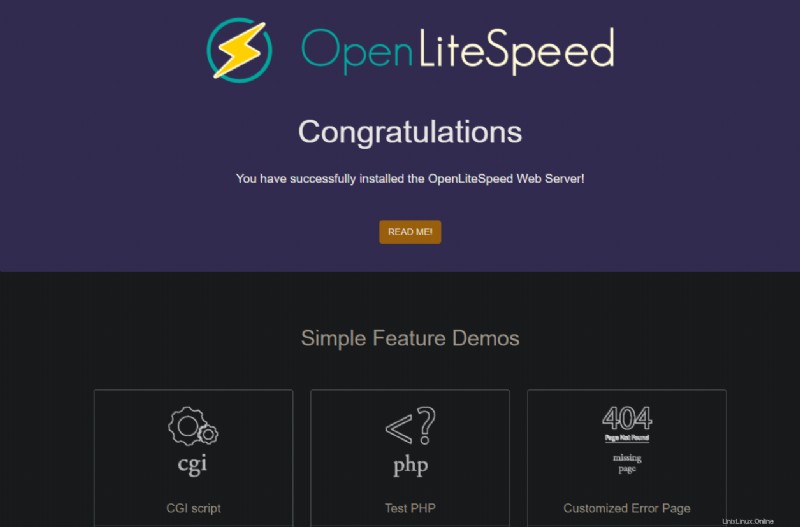
Étape 5. Configuration d'OpenLiteSpeed
Le script admpass.sh est utilisé pour configurer le serveur. Il peut être utilisé à de nombreuses fins différentes. Dans ce cas, nous l'utiliserons pour configurer un compte anonyme et un mot de passe pour votre console Web d'administration. Le mot de passe par défaut pour la console Web d'administration est 123456. Vous devez mettre à jour le mot de passe pour un mot de passe plus sécurisé avant de continuer.
Si vous avez oublié votre mot de passe ou perdu le mot de passe. Vous pouvez également utiliser ce script pour réinitialiser le mot de passe.
/usr/local/lsws/admin/misc/admpass.sh
Vous devriez voir la sortie suivante. Fournissez un nom d'utilisateur et un mot de passe. Appuyez sur Entrée pour vous assurer de le mettre à jour avec un mot de passe sécurisé.
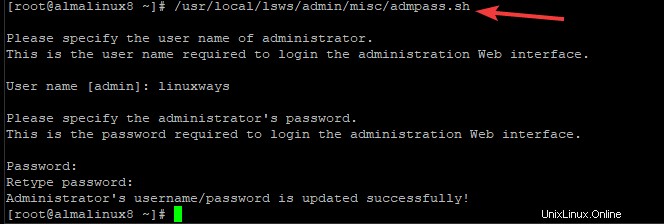
Étape 6. Accéder à l'interface utilisateur Web OpenLiteSpeed
Maintenant qu'OpenLiteSpeed est installé, vous pouvez accéder à la page par défaut d'OpenLiteSpeed en utilisant l'URL suivante dans votre navigateur.
http://
Où :
Pour trouver l'adresse IP de votre serveur, tapez la commande suivante.
ip a
Si tout a été installé correctement, vous devriez voir une page OpenLiteSpeed par défaut similaire à l'image ci-dessous.
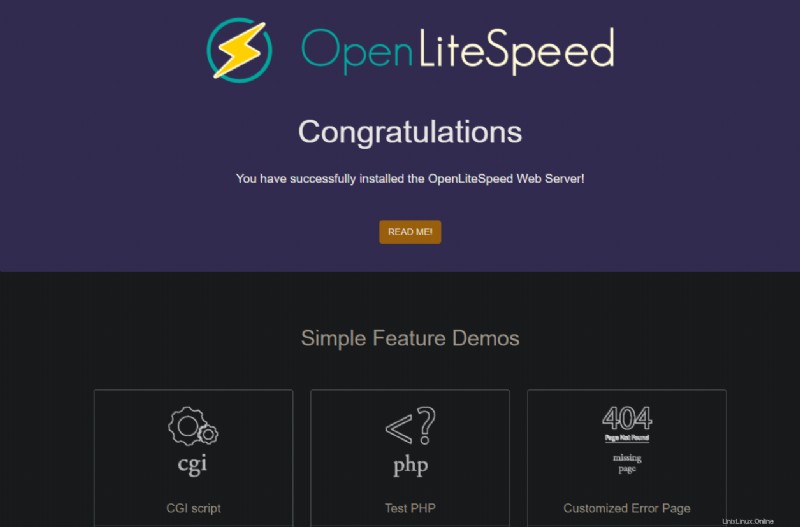
Vous pouvez cliquer sur la section Démo de la page Web OpenLiteSpeed pour voir ce que vous pouvez faire avec votre serveur OpenLiteSpeed.
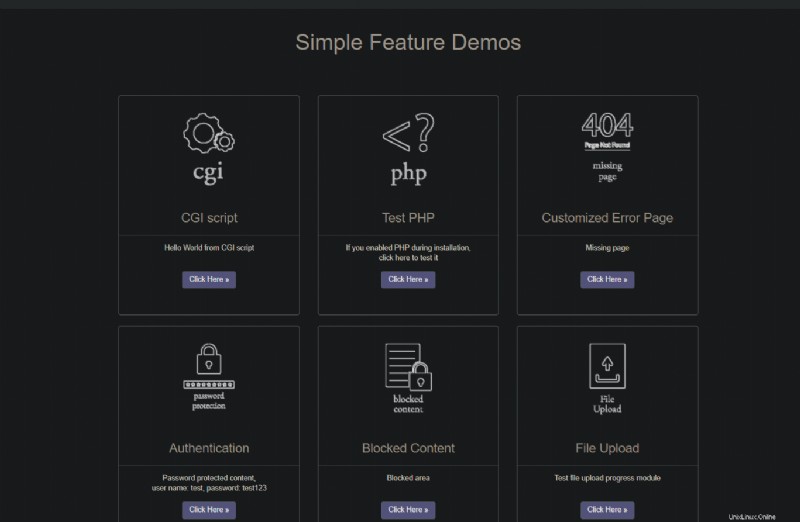
Pour accéder à votre interface d'administration, utilisez l'URL suivante.
http://
Vous verrez un Votre connexion n'est pas privée message. Ceci est parfaitement normal car vous n'utilisez pas SSL pour accéder au panneau Web OpenLiteSpeed.
Cliquez sur Afficher Avancé lien des paramètres.
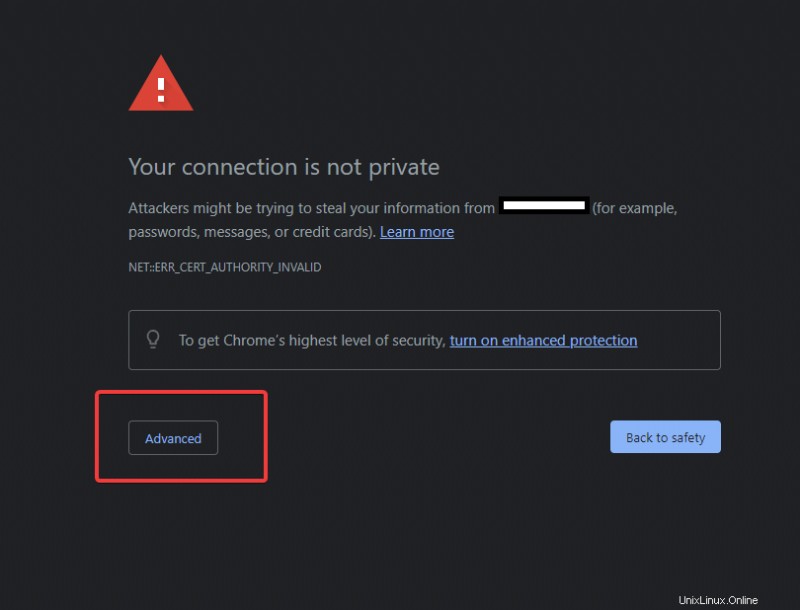
Sur la page suivante, cliquez sur Passer à (non sécurisé) lien en bas à gauche.
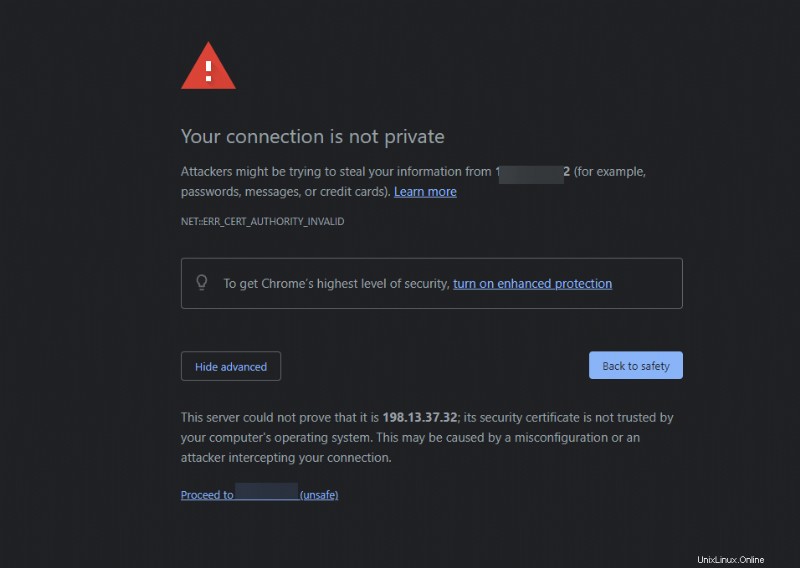
Vous devriez voir un écran de connexion par défaut à l'interface d'administration OpenLiteSpeed similaire à l'image ci-dessous. Fournissez le nom d'utilisateur et le mot de passe que vous avez définis précédemment dans le script admpass.sh. Cliquez sur Connexion bouton.
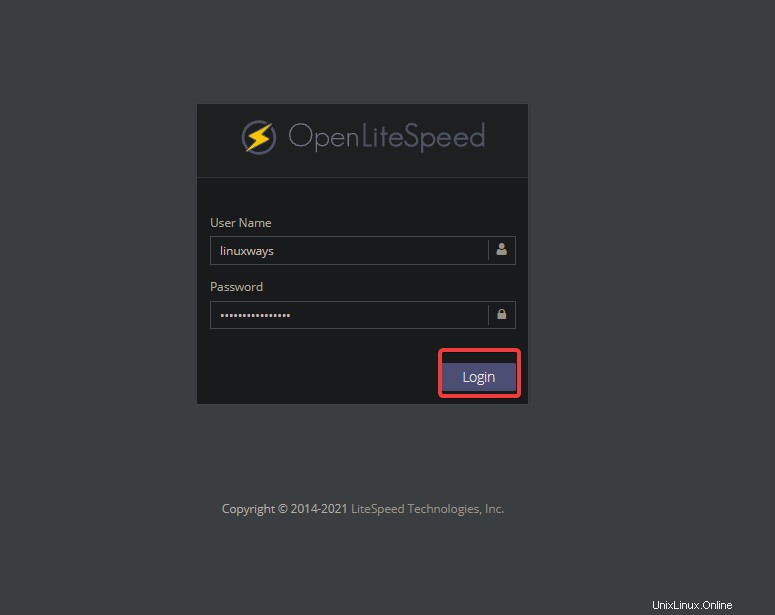
Après l'autorisation, vous serez redirigé vers l'interface d'administration du serveur OpenLiteSpeed. À partir de là, vous pouvez utiliser ce tableau de bord pour configurer votre serveur OpenLiteSpeed ainsi que télécharger le contenu pour les sites Web
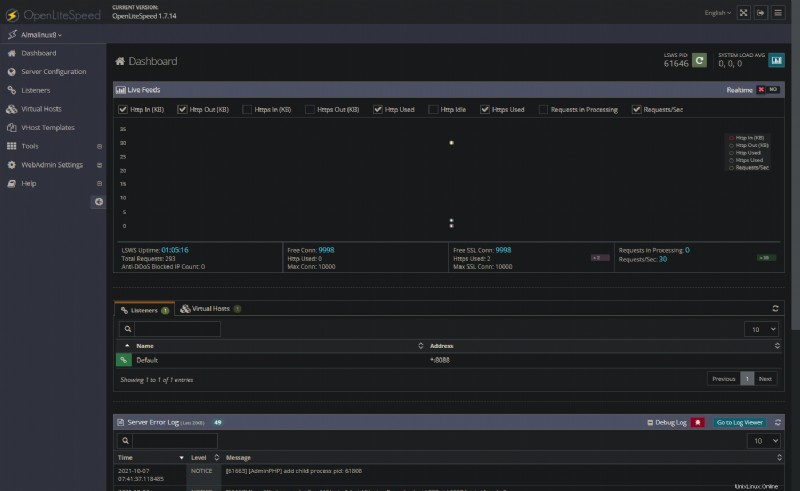
L'installation d'OpenLiteSpeed est maintenant terminée.
Conclusion
Dans ce didacticiel, vous avez appris à installer OpenLiteSpeed sur un système Linux AlmaLinux 8. Vous pourriez être intéressé par Comment installer OpenLiteSpeed Web Server sur Ubuntu 20.04