Lors de l'utilisation de n'importe quel système d'exploitation, plusieurs processus peuvent y être exécutés. Ces processus sont principalement classés en processus d'arrière-plan et processus de premier plan. Comme son nom l'indique, un processus d'arrière-plan est un processus qui s'exécute silencieusement en arrière-plan sans nécessiter aucune intervention humaine. D'un autre côté, un processus de premier plan est celui que nous pouvons réellement voir et avec lequel nous pouvons interagir en permanence. Nous pouvons même envoyer un processus en arrière-plan ou mettre un processus au premier plan selon nos besoins et pour savoir comment cela peut être fait, vous devrez parcourir cet article.
Envoi d'un processus en arrière-plan sous Linux
Pour envoyer un processus en arrière-plan dans Linux Mint 20, vous pouvez suivre l'une des deux méthodes décrites ci-dessous :
Méthode n° 1 :Utilisation du symbole "&" :
C'est la méthode la plus simple pour envoyer n'importe quel processus souhaité en arrière-plan dans Linux Mint 20. Tout ce que vous avez à faire est de taper le nom du processus souhaité dans votre terminal suivi d'un espace et du symbole "&", puis d'appuyer sur la touche Entrée. comme indiqué ci-dessous :
$ processName &
Nous voulions exécuter le processus Firefox en arrière-plan, c'est pourquoi nous avons remplacé "processName" par "firefox".

Lorsque cette commande sera exécutée, le processus Firefox commencera immédiatement à s'exécuter en arrière-plan.

Méthode n° 2 :Utilisation de la commande "bg" :
Pour suivre cette méthode, vous devrez d'abord démarrer le processus que vous souhaitez exécuter en arrière-plan via le terminal comme suit :
$ processName
Nous voulions démarrer le processus Firefox, c'est pourquoi nous avons remplacé "processName" par "firefox".

Dès que vous exécuterez cette commande, le navigateur Firefox se lancera instantanément comme indiqué dans l'image ci-dessous :
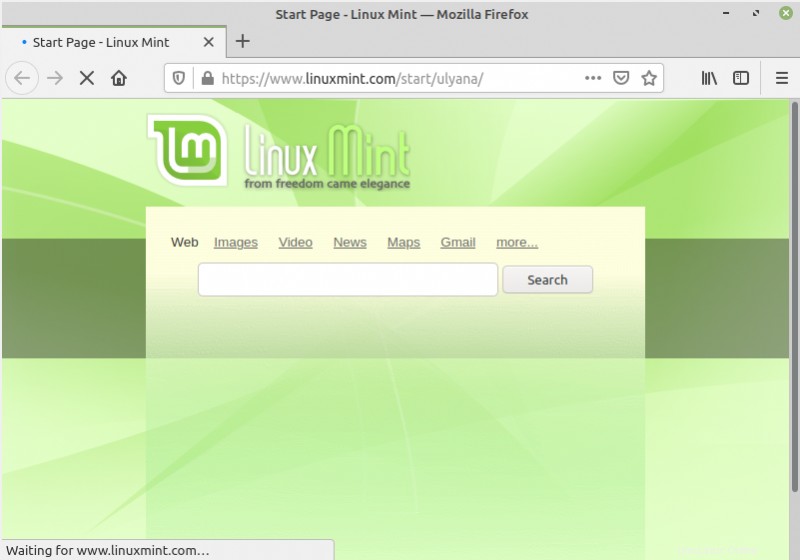
Après cela, vous devez appuyer sur Ctrl + Z tout en restant devant votre terminal, et vous recevrez un message « Arrêté » sur le terminal, comme illustré dans l'image suivante, tandis que vous pourrez toujours voir une fenêtre Firefox active sur votre écran.
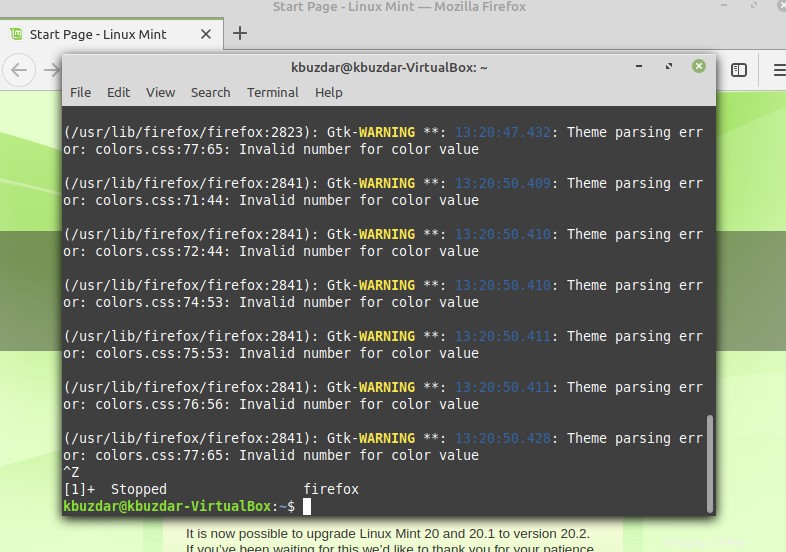
Enfin, vous devez taper la commande ci-dessous, puis appuyer sur la touche Entrée :
$ bg

Cette commande enverra immédiatement le processus spécifié en arrière-plan tout en lui attribuant un ID de tâche, comme illustré dans l'image suivante :
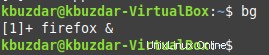
Pour confirmer si le processus spécifié a été poussé avec succès en arrière-plan ou non, vous pouvez exécuter la commande ci-dessous :
$ jobs

L'exécution de cette commande répertorie toutes les tâches d'arrière-plan. Vous pourrez voir votre travail spécifié dans cette liste, comme indiqué dans l'image suivante :

Mettre un processus au premier plan sous Linux
Un processus qui s'est exécuté en arrière-plan peut facilement être mis au premier plan en utilisant son ID de tâche comme indiqué ci-dessous :
$ fg %jobID
Puisque nous voulions mettre le processus Firefox au premier plan, c'est pourquoi nous avons remplacé « jobID » par « 1 ». L'ID de travail peut être facilement trouvé en exécutant la commande "jobs" dans le terminal.

L'exécution de la commande "fg" amènera immédiatement le processus spécifié au premier plan tout en affichant le message illustré dans l'image suivante :
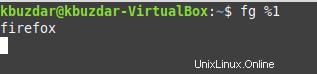
Si vous souhaitez confirmer si le processus spécifié a été mis au premier plan ou non, vous pouvez simplement exécuter à nouveau la commande "jobs" et vous ne pourrez pas trouver votre travail spécifié là-bas. Dans notre cas, puisque nous n'avions aucun processus en cours d'exécution en arrière-plan autre que Firefox, l'exécution de la commande "jobs" n'a donc produit aucune sortie pour nous cette fois car nous n'avions plus de processus en cours d'exécution en arrière-plan.

Conclusion
C'est ainsi que vous pouvez facilement envoyer n'importe quel processus souhaité en arrière-plan ou le mettre au premier plan en suivant ce tutoriel. De cette façon, vous pourrez gérer vous-même le fonctionnement de ces processus.