Il est temps pour une version mise à jour de Install Ubuntu Server 18.04 LTS Didacticiel. Je prévois quelques mises à jour du didacticiel dédiées à la dernière version d'Ubuntu Server, alors pourquoi ne pas couvrir également l'installation elle-même. Le nouveau programme d'installation est en fait ridiculement facile. Pour ceux qui ne sont pas sûrs ou qui découvrent complètement Linux, vous pouvez suivre les étapes avec moi !
Pour ce tutoriel, j'installerai Ubuntu Server 18.04 LTS sur VirtualBox. Les étapes sont les mêmes si vous souhaitez l'installer sur un ordinateur physique. Si vous avez besoin de créer une clé USB amorçable, je suis là pour vous .
Avant de commencer, assurez-vous de Télécharger Ubuntu Server 18.04 LTS .
Si vous souhaitez ignorer l'installation de VirtualBox, continuez avec Étape 2 .
Installer Ubuntu Server 18.04 LTS sur VirtualBox Regardez cette vidéo sur YouTube.
Regardez cette vidéo sur YouTube.
Étape 1 - Créer une nouvelle machine VirtualBox
Ouvrez VirtualBox, cliquez sur Nouveau et entrez un Nom pour votre appareil. Si vous mettez Ubuntu Server, il choisit automatiquement le bon type et la bonne version. Sinon, sélectionnez comme ci-dessous.
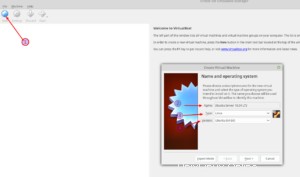
Étape 1.1 - Création d'un disque dur
Nous allons maintenant créer un nouveau disque dur.
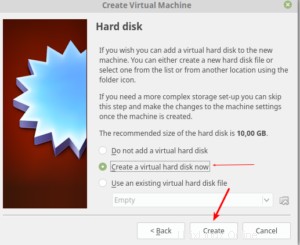
Choisissez VDI pour VirtualBox Disk Image et cliquez sur Suivant .
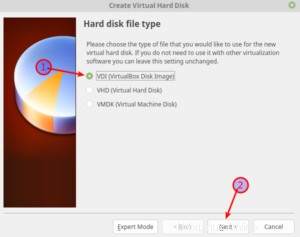
Choisissez Alloué dynamiquement, pour nous faire économiser de l'espace disque physique.
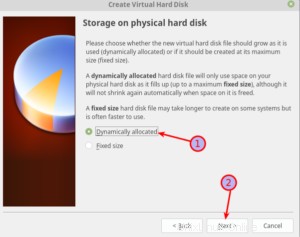
Choisissez où vous voulez enregistrer le disque dur virtuel et la taille selon vos besoins, optez pour au moins 10 Go.
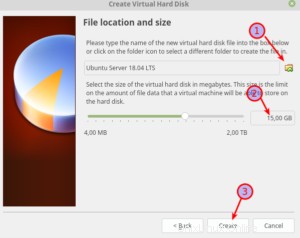
Étape 1.2 - Démarrage de la VM
Cliquez maintenant sur Démarrer pour démarrer la machine virtuelle. Sélectionner l'image que vous avez téléchargée précédemment à partir de votre dossier Téléchargements et cliquez sur Démarrer à nouveau.
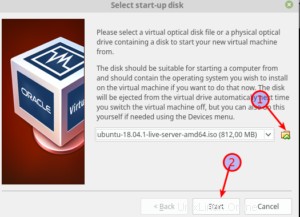
Découvrez ma version de poste de travail Linux 2019 !
Étape 2 - Installer le serveur Ubuntu 18.04 LTS
Très bien, il est temps de parcourir le programme d'installation. C'est tellement simplifié que vous ne pouvez rien faire de mal. Quoi qu'il en soit, j'ai promis un pas à pas, le voici.
Étape 2.1 - Choisir une langue
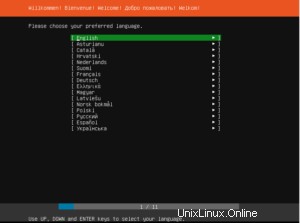
Étape 2.2 - Choisir une disposition de clavier
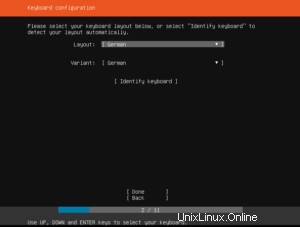
Étape 2.3 - Choisissez d'installer Ubuntu ou d'installer MAAS
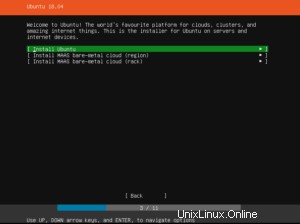
Étape 2.4 - Paramètres réseau
Laissez l'adresse IP fournie par votre serveur DHCP ou entrez-en une manuellement.
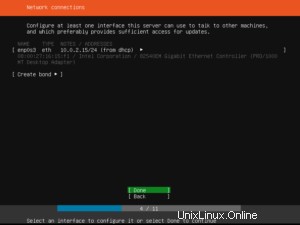
Si vous en avez un, entrez l'adresse de votre serveur proxy.
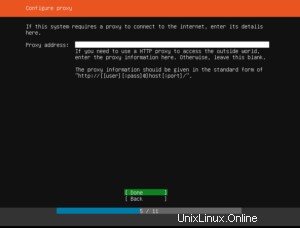
Étape 2.5 - Choisissez un miroir
Si vous avez une raison de changer le miroir par défaut, faites-le ici.

Étape 2.6 - Configuration du disque dur
Choisissez Utiliser le disque entier pour une installation normale ou choisissez Utiliser un disque entier et configurer LVM si vous avez besoin d'un chiffrement.
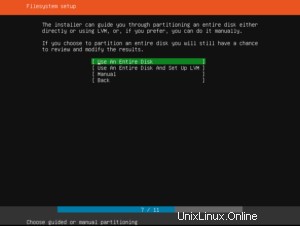
Choisissez le bon disque dur sur lequel vous souhaitez installer Ubuntu Server 18.04 LTS.
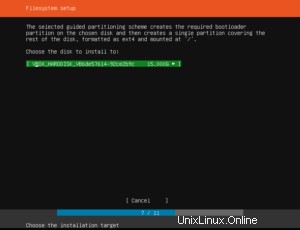
Étape 2.7 - Résumé
Vérifiez si tout est correct et cliquez sur Terminé.
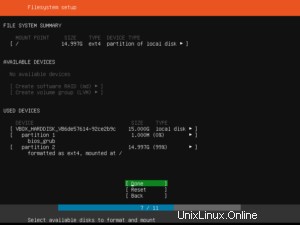
Sélectionnez Continuer, confirmant que votre disque dur sera effacé.
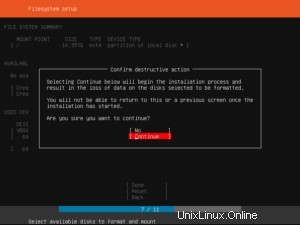
Étape 2.8 – Saisie des informations d'identification et sélection des instantanés de serveur en vedette
Entrez vos informations d'identification et le nom de la machine.
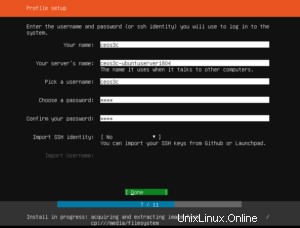
La prochaine étape est nouvelle. Vous pouvez sélectionner des instantanés de serveur en vedette, ce qui signifie que vous pouvez choisir d'utiliser un serveur préconfiguré. Il existe quelques options disponibles, comme NextCloud. Ce qui est cool.
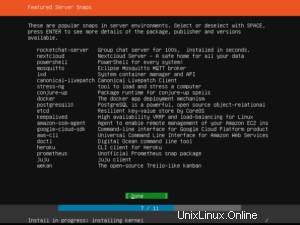
Après cela, l'installateur fera son travail. Cliquez sur Redémarrer maintenant une fois que c'est fait et appuyez à nouveau sur Entrée quand il vous dit de supprimer l'image. VirtualBox le fait automatiquement pour vous.

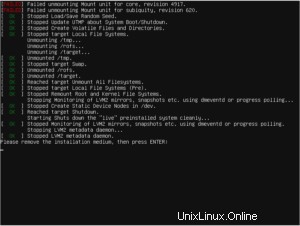
Assurez-vous de vous abonner à ma chaîne YouTube pour plus de tutoriels Linux !
Étape 3 - Connexion à Ubuntu Server 18.04
Et vous avez terminé ! Vous pouvez maintenant vous connecter à votre tout nouveau serveur en utilisant les informations d'identification que vous avez créées précédemment. Je recommande d'abord de mettre à jour le système en exécutant :
sudo apt-get update && sudo apt-get upgrade -y
Ceci conclut ce tutoriel.