W Bienvenue à tous ! Aujourd'hui, nous allons créer notre premier partage Windows sur FreeNAS. Si vous avez suivi l'article précédent sur l'installation de FreeNAS, vous devez continuer ici. Après avoir installé avec succès notre boîtier FreeNAS, nous devons maintenant continuer et créer notre premier jeu de données et notre premier partage. Je vais vous guider à travers chaque étape nécessaire jusqu'à ce que vous puissiez ajouter le partage à votre machine Windows.
Vous pouvez consulter ma version NAS ici.
Commençons tout de suite.
Étape 1 Création d'un compte utilisateur
Tout d'abord, pour partager quelque chose, nous devons d'abord créer un compte. Nous allons également créer un groupe pour l'utilisateur. Lors de la création d'un partage avec FreeNAS, vous devez attribuer un utilisateur et un groupe. Parce que je veux que cet utilisateur ait la permission exclusive sur ce partage, je lui attribue la permission d'utilisateur et de groupe.
Connectez-vous à votre interface graphique Web FreeNAS et accédez à Compte -> Utilisateurs -> Ajouter un utilisateur.
Remplissez tout en conséquence, puis faites défiler vers le bas et cliquez sur OK.
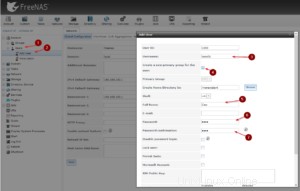
Comme vous pouvez le voir, en cochant la case au numéro 4, nous avons automatiquement créé un groupe pour l'utilisateur portant le même nom.
Étape 2 Créer un ensemble de données
Accédez à Stockage -> Volumes -> /mnt/NameOfYourVolume et cliquez sur Créer un ensemble de données. Le jeu de données est essentiellement le "lecteur" sur lequel vous allez créer votre partage. Donnez un nom au jeu de données, sélectionnez le type de partage (Windows) et cliquez sur Ajouter un jeu de données.
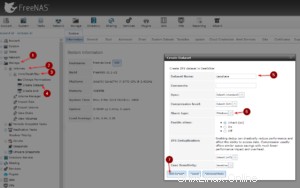
Cliquez maintenant sur Modifier les autorisations pour donner à notre utilisateur l'accès à l'ensemble de données.
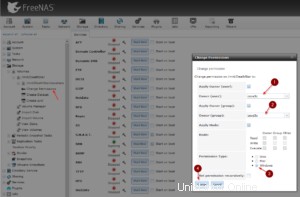
Cliquez sur Afficher les volumes pour voir vos ensembles de données et combien d'espace est encore libre.
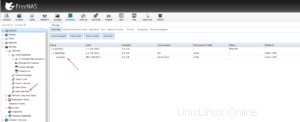
Étape 3 Création d'un partage Windows
Il est temps de créer le partage. Accédez à Partage -> Partages Windows (SMB) -> Ajouter un partage Windows (SMB).
Cliquez sur Parcourir et sélectionnez le jeu de données que vous avez créé ci-dessus. Donnez-lui un nom et cliquez sur OK. Il peut s'agir du même nom que l'ensemble de données.
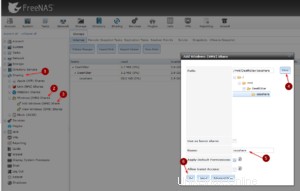
S'il s'agit de votre premier partage, il vous sera demandé si vous souhaitez activer ce service. Vous voulez.
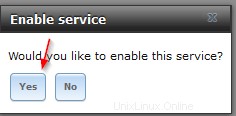
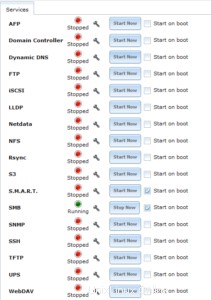
Nous avons maintenant tout en place et nous pouvons continuer et ajouter le partage à notre ordinateur Windows.
Étape 4 Ajouter le partage à Windows
Bare avec moi, presque fini. Ouvrez un explorateur Windows en appuyant sur la touche Windows + E. Cliquez sur Partager en haut.
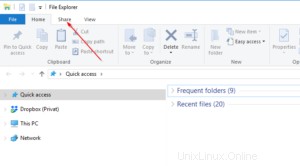
Cliquez maintenant sur Map Network Drive.
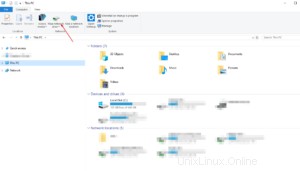
Sélectionnez une lettre de lecteur, entrez le chemin d'accès à votre NAS et partagez et cochez Se reconnecter à la connexion et se connecter en utilisant des informations d'identification différentes. Appuyez sur Terminer.
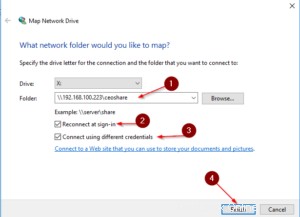
Et si vous avez suivi religieusement chaque étape jusqu'à présent, vous devriez maintenant voir votre lecteur réseau apparaître dans votre explorateur Windows. Si vous êtes arrivé jusque-là, félicitations, vous avez installé avec succès FreeNAS et créé votre premier partage. Il est temps de creuser des données dessus !
Ne manquez pas ma chaîne YouTube - si vous avez aimé ce tutoriel, vous aimerez également le contenu sur YouTube.
À la prochaine !