En ce qui concerne l'optimisation des coûts dans AWS, vous entendrez probablement le terme Grafana à un moment donné. Pour être tout à fait franc, je n'ai vu aucun outil de métrique aussi beau que Grafana. Dans ce didacticiel, vous apprendrez à utiliser Grafana avec AWS CloudWatch. Si vous n'avez pas encore installé Grafana, j'ai ce qu'il vous faut .
La partie la plus importante de l'optimisation des coûts consiste à disposer de mesures appropriées afin que vous puissiez voir quelles applications ou quels serveurs sont sur-spécifiés et peuvent donc être réduits ou même arrêtés à certains moments.
Vous ne pouvez utiliser CloudWatch que pour cela, mais Grafana fournit de superbes métriques et tableaux de bord, que vous pouvez utiliser pour montrer lors de votre prochaine réunion informatique. Mais passons directement à l'installation. Pour ce didacticiel, nous supposons que votre serveur Grafana est installé sur AWS EC2.
Il existe 3 façons d'utiliser Grafana avec AWS CloudWatch :
- Utiliser le numéro ARN de la stratégie IAM
- Utiliser un fichier d'informations d'identification
- Saisissez simplement les informations d'identification dans votre source de données
Dans ce didacticiel, nous utiliserons la méthode du fichier d'informations d'identification.
Étape 1 - Créer une nouvelle politique
Connectez-vous à AWS et accédez à IAM . Cliquez sur Politiques et cliquez sur Créer une politique .
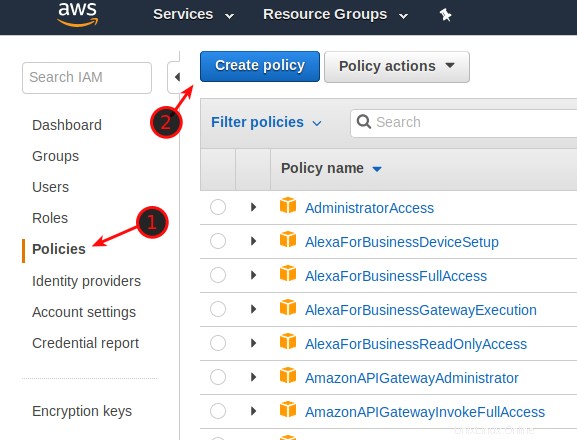
Sélectionnez CloudWatch en tant que service, puis cochez ListMetrics , GetMetricData , et GetMetricStatistics . Cliquez sur Examiner la politique .
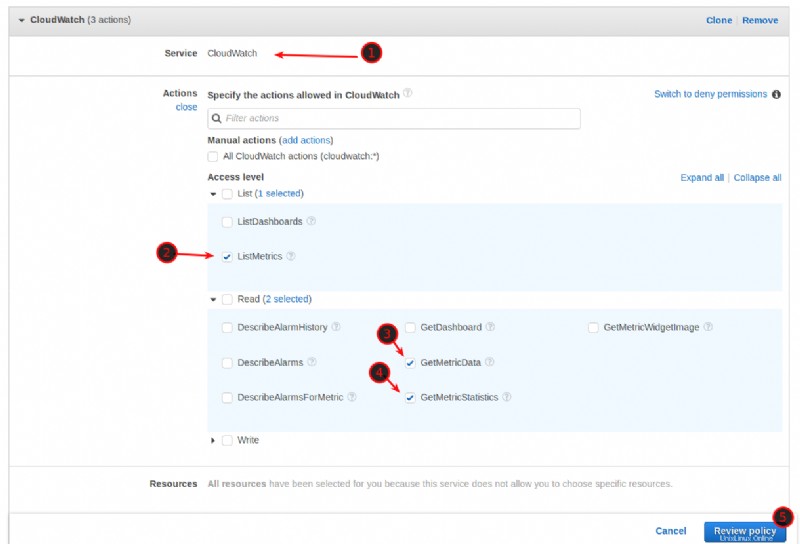
Donnez un nom à la politique et cliquez sur Créer une politique .
Étape 2 - Créer un rôle
Nous devons maintenant créer un nouveau rôle et y attacher la politique. Accédez à IAM -> Rôles . Cliquez sur Créer un rôle et sélectionnez Service AWS / EC2 , cliquez sur Suivant :Autorisations .
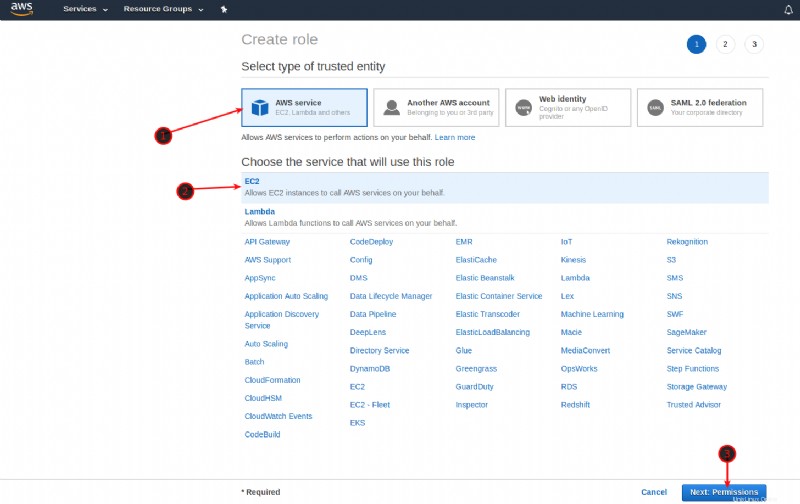
Tapez maintenant Grafana dans le champ de recherche et cochez la case. Cliquez sur Suivant :Réviser .
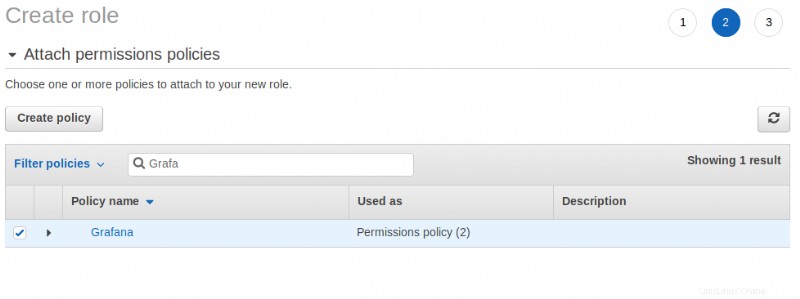
Donnez un nom au rôle et cliquez sur Créer un rôle .
Étape 3 - Créer un utilisateur
Nous devons maintenant créer un utilisateur pour lui attacher le rôle. Accédez à IAM -> Utilisateurs et cliquez sur Ajouter un utilisateur . Attribuez un nom à l'utilisateur , quelque chose comme Grafana ou Monitoring, et sélectionnez Accès programmatique . Cliquez sur Suivant :Autorisations .
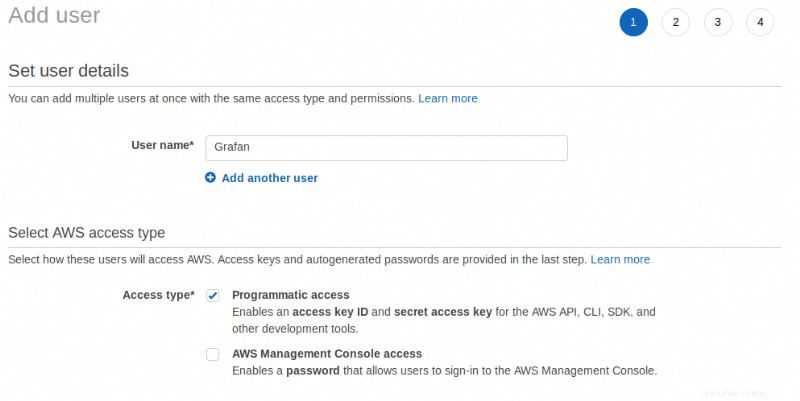
Sélectionnez Joindre directement les politiques existantes et choisissez votre police Grafana. Cliquez sur Suivant :Réviser .
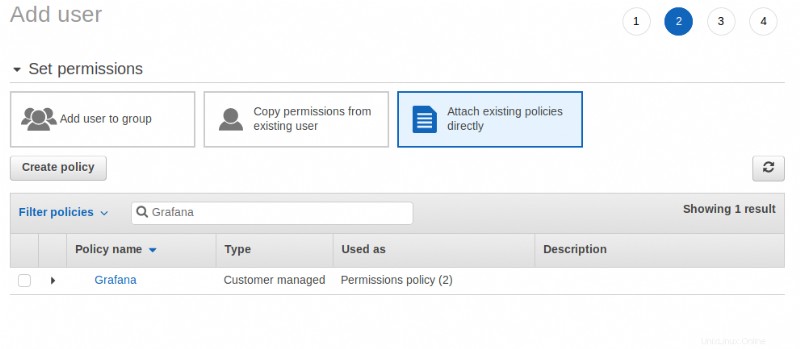
Étape 4 - Attacher la politique à l'instance Grafana EC2
Maintenant, nous devons attacher la politique à notre instance Grafana EC2. Accédez à EC2 -> Instances . Sélectionnez votre serveur Grafana et cliquez sur Actions -> Paramètres des instances -> Attacher/Remplacer le rôle IAM . Attachez votre rôle Grafana IAM à l'instance.
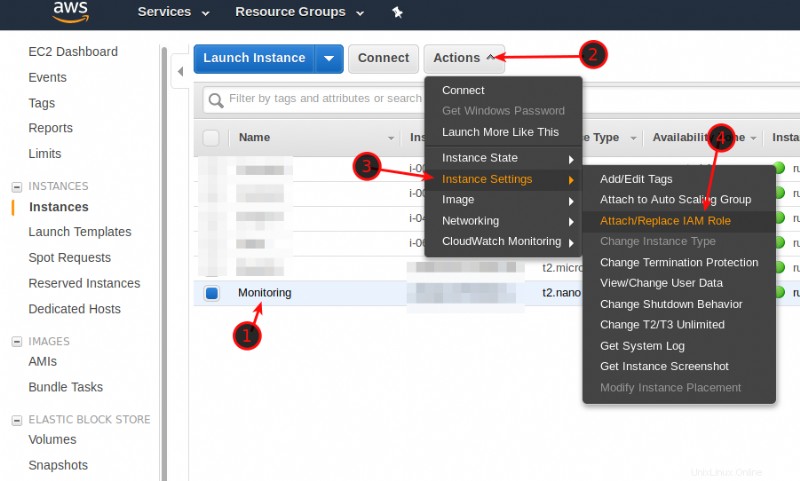
Étape 5 - Création d'une clé d'accès
Maintenant, nous devons configurer Grafana. Mais d'abord, nous devons créer une clé d'accès dans AWS. Accédez à IAM -> Utilisateurs . Sélectionnez votre utilisateur Grafana et cliquez sur Identifiants de sécurité . Cliquez sur Créer une clé d'accès et laissez la fenêtre ouverte, nous en aurons besoin dans un instant.
Étape 6 - Création d'un fichier d'informations d'identification
Presque fini. Connectez-vous à votre serveur Grafana via Terminal et exécutez la commande suivante :
sudo nano /usr/share/grafana/.credentialsEntrez maintenant votre ID de clé d'accès , votre clé secrète , et votre région comme dans l'exemple ci-dessous. Bien sûr, remplacez les zéros par vos propres clés. Enregistrez avec CTRL + O et quittez le fichier avec CTRL + X .
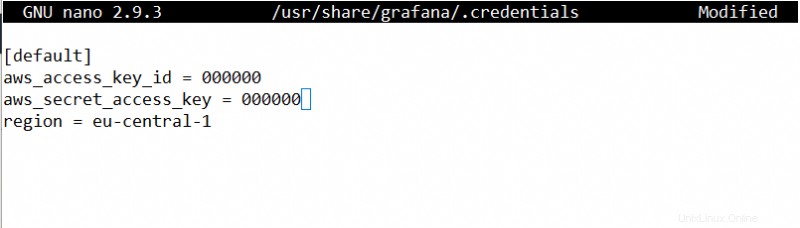
Il ne nous reste plus qu'à lui donner les bonnes autorisations :
sudo chmod 0644 .credentialsCode language: CSS (css)Et nous sommes en or.
Étape 6 - Utiliser Grafana avec AWS CloudWatch
Dernière étape! Nous devons maintenant connecter Grafana à AWS CloudWatch. Connectez-vous à Grafana, accédez à Sources de données .
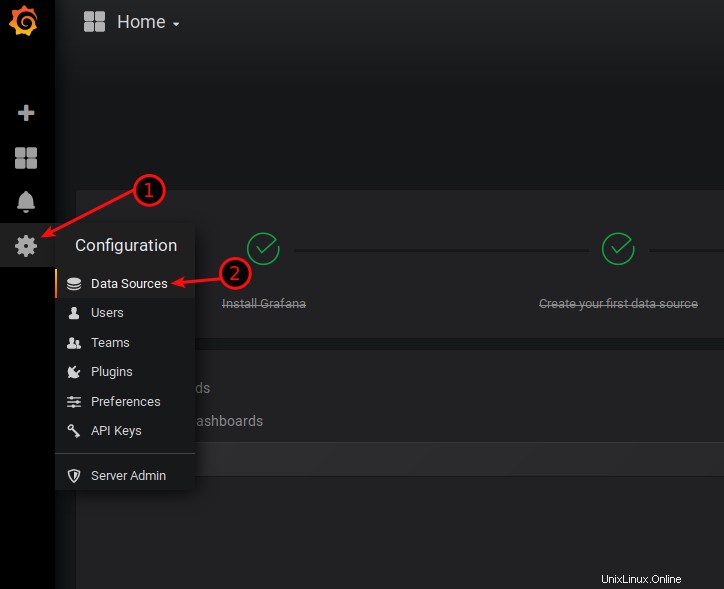
Donnez-lui un nom, comme Type sélectionnez CloudWatch . Pour Fournisseur d'authentification, choisissez Fichier d'informations d'identification . Sélectionnez votre région par défaut et laissez Credentials Profile Name par défaut. Une fois que vous avez fait cela, cliquez sur Enregistrer et tester et vous devriez recevoir un message vert "La source de données fonctionne".
Si cela ne fonctionne pas, essayez de fournir le chemin d'accès à votre fichier .credentials dans le champ Nom du profil des informations d'identification comme :/usr/share/grafana/.credentials
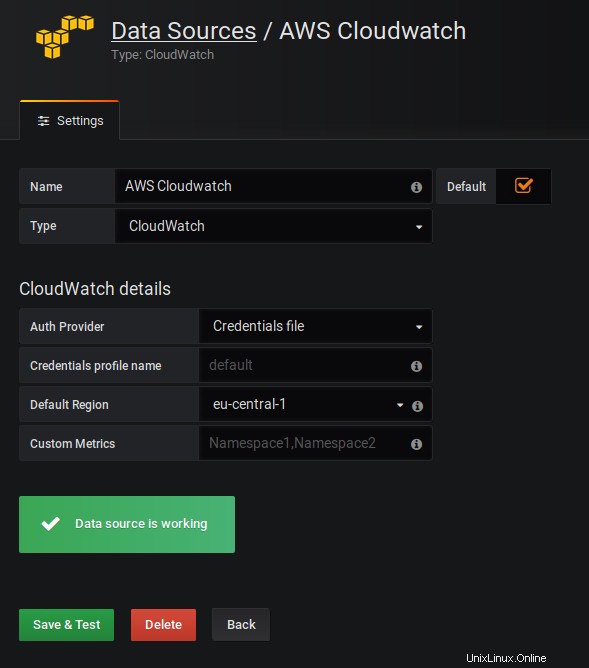
Si vous avez suivi attentivement toutes les étapes, vous devriez maintenant pouvoir utiliser Grafana avec AWS CloudWatch. Si vous rencontrez des problèmes, assurez-vous toujours de vérifier la documentation officielle. Les fichiers journaux sont également souvent un bon indicateur de ce qui ne fonctionne pas. Ils peuvent être trouvés en tapant :
sudo cat /var/log/grafana/grafana.logCode language: JavaScript (javascript)Conclusion
Je ne fais que commencer à comprendre comment fonctionne Grafana et je vois déjà à quel point c'est un outil puissant. Il y aura certainement plus de tutoriels sur Grafana, comme la configuration de votre tableau de bord, la création de tableaux de bord et les mesures qui valent la peine d'être suivies. Alors restez à l'écoute pour cela, la meilleure façon de rester à jour est de vous abonner à la newsletter hebdomadaire.