Avez-vous besoin de donner temporairement à quelqu'un l'accès à votre bureau Ubuntu ? Ou vous gérez un serveur Ubuntu et vous devez créer un compte utilisateur pour un nouveau membre de l'équipe ? Quelle que soit la raison, il existe plusieurs façons de créer un utilisateur sur Ubuntu.
Ce didacticiel vous guidera à travers les différentes manières de créer un utilisateur sur Ubuntu Linux via l'interface utilisateur graphique et la ligne de commande.
Prérequis
Ce tutoriel sera une démonstration pratique. Si vous souhaitez suivre, assurez-vous d'avoir configuré un système Ubuntu. Ce guide utilise Ubuntu 20.04, mais les commandes et procédures devraient fonctionner sur n'importe quelle version récente d'Ubuntu.
Création d'un utilisateur à partir de l'interface graphique
Si vous êtes Ubuntu a un environnement de bureau et préfère faire les choses à partir de l'interface graphique, alors cette section est pour vous. La création d'un utilisateur dans l'interface graphique comporte des options minimales et se limite à définir le nom, le nom d'utilisateur, le type d'utilisateur et le mot de passe.
Pour ajouter un utilisateur à l'aide de l'interface graphique, procédez comme suit. Cet exemple illustre l'utilisation du shell GNOME, l'environnement de bureau par défaut.
1. Sur votre bureau Ubuntu, appuyez sur la touche Super (❖) de votre clavier ou cliquez sur le bouton Afficher les applications.
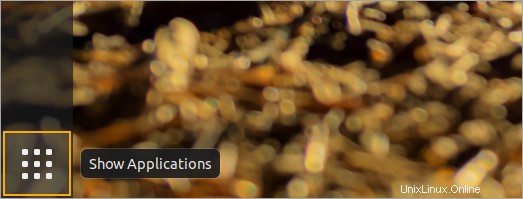
2. Tapez Paramètres dans la barre de recherche et cliquez sur l'icône de paramètre qui apparaît.
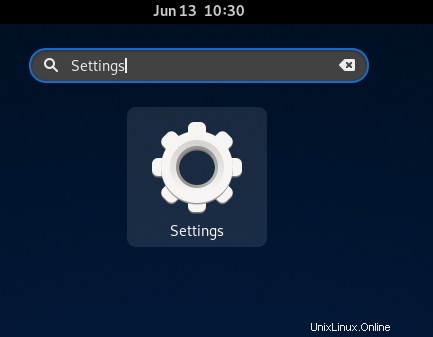
3. Cliquez sur Utilisateurs → Déverrouiller → entrez votre mot de passe → Authentifier pour déverrouiller les paramètres des utilisateurs.
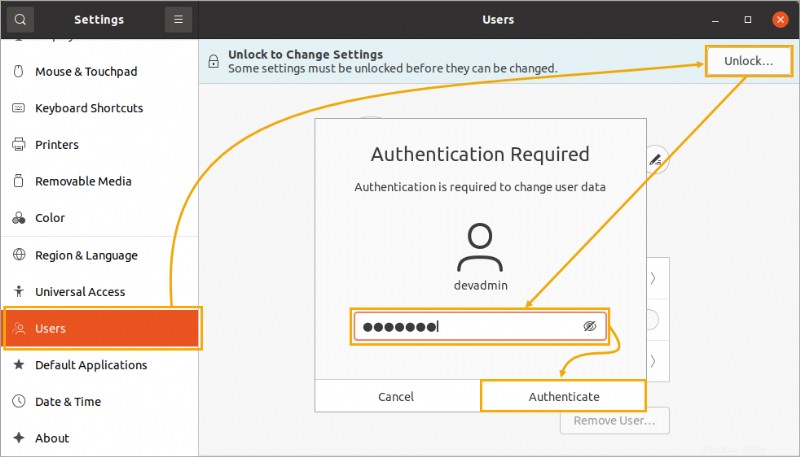
4. Après avoir déverrouillé les paramètres des utilisateurs, cliquez sur le bouton Ajouter un utilisateur en haut de la fenêtre.

5. Fournissez les informations suivantes sur l'utilisateur que vous créez. Lorsque vous êtes satisfait des nouveaux détails de l'utilisateur, cliquez sur le bouton Ajouter en haut à droite.
- Type de compte :Choisissez si le nouveau compte utilisateur sera un compte Standard ou Administrateur Compte. Un utilisateur standard a un accès limité au système, tandis qu'un administrateur a un accès complet.
- Nom complet :nom complet de l'utilisateur.
- Nom d'utilisateur :nom d'utilisateur du nouveau compte.
- Mot de passe :Choisissez si vous souhaitez Autoriser l'utilisateur à définir un mot de passe lors de la prochaine connexion ou Définissez un mot de passe maintenant . Si vous choisissez ce dernier, saisissez le nouveau mot de passe dans le champ Mot de passe et Confirmer boîtes.
La capture d'écran ci-dessous montre un exemple de création d'un utilisateur standard dont le nom d'utilisateur est gui_user et de définition du mot de passe maintenant.
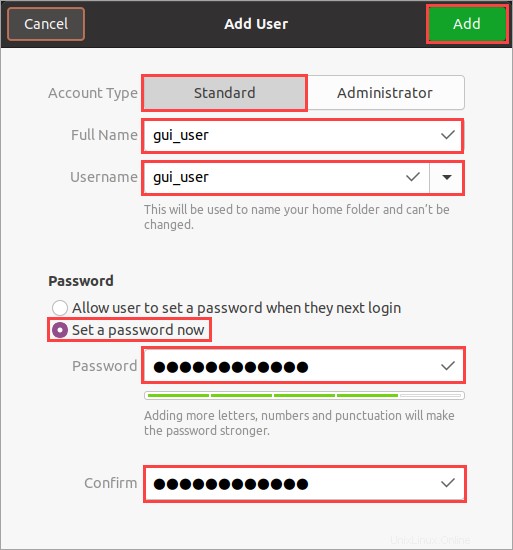
6. Cliquez sur le nouveau compte d'utilisateur pour afficher ses propriétés. Comme vous pouvez le voir ci-dessous, cette page est l'endroit où vous pouvez modifier les paramètres du compte de l'utilisateur, tels que :
un. Modification du nom.
b. Changer le type de compte en administrateur ou standard.
c. Modification de la langue préférée.
ré. Modification du mot de passe.
e. Activation ou désactivation de la connexion automatique (nécessite ou non un mot de passe pour se connecter).
F. Affichage des journaux d'activité du compte (heures de connexion et sessions).
g. Suppression du compte utilisateur.
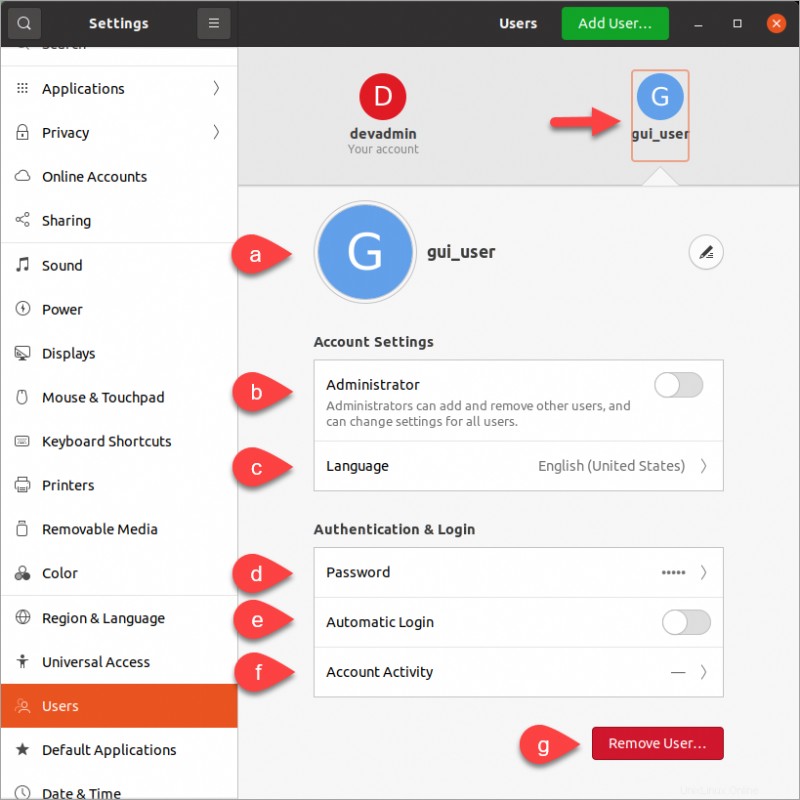
Création d'un utilisateur à partir de la ligne de commande
Bien que la création d'un utilisateur à l'aide de l'interface utilisateur graphique puisse être pratique et intuitive, les options sont limitées. À l'inverse, la création d'un nouvel utilisateur à partir de la ligne de commande vous donne plus de contrôle et d'options pour le provisionnement.
Pourquoi créer des utilisateurs en ligne de commande ?
- L'ordinateur Ubuntu n'a pas d'environnement de bureau, en particulier sur les serveurs.
- Création d'un compte utilisateur avec plus d'options non disponibles dans l'interface graphique.
- Possibilité d'automatisation comme la création groupée d'utilisateurs ou le workflow de provisionnement de compte utilisateur.
Avec un chemin de répertoire personnel par défaut
Pour créer un utilisateur à l'aide de la ligne de commande, procédez comme suit :
1. Dans un environnement de bureau, appuyez sur CTRL+ALT+T pour ouvrir une fenêtre de terminal. Dans un environnement non bureautique, connectez-vous à Ubuntu à l'aide de votre client SSH préféré.
2. La création d'un compte utilisateur est une opération privilégiée qui nécessite une élévation. Pour éviter d'exécuter chaque commande avec sudo au début, passez à la racine shell maintenant.
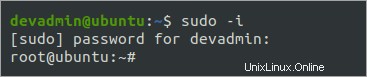
3. Exécutez la commande suivante pour ajouter un standard utilisateur nommé cli_user1. Spécifiez un autre nom d'utilisateur que vous le souhaitez. L'indicateur -m indique au système de créer un répertoire personnel pour l'utilisateur. Par défaut, le chemin du répertoire personnel est /home/
# Create a standard user account
useradd -m cli_user1Alternativement, pour créer le nouvel utilisateur en tant qu'administrateur , spécifiez l'option -G sudo. L'option -G signifie que vous ajoutez le nouvel utilisateur en tant que membre du groupe sudo.
# Create an administrator user account
useradd -m cli_user1 -G sudo4. À ce stade, vous devriez avoir un nouveau compte d'utilisateur avec un répertoire personnel à l'emplacement par défaut. Exécutez la commande ci-dessous pour répertorier le répertoire personnel du nouvel utilisateur.
ls -la /home/cli_user1La capture d'écran ci-dessous montre les fichiers par défaut que le système crée pour les nouveaux comptes.
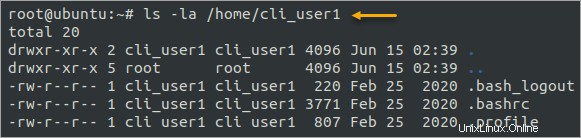
Avec un chemin de répertoire personnel personnalisé
Le répertoire d'accueil par défaut pour les nouveaux comptes d'utilisateurs est /home/ . Si vous devez créer un nouvel utilisateur avec un répertoire personnel personnalisé, vous pouvez le faire en spécifiant le -d ou --home-dir option. Les deux options sont identiques et interchangeables.
Exécutez la commande suivante pour créer un utilisateur nommé tmp_user avec un répertoire personnel sous /tmp/home .
# Create the user with a custom home directory
useradd -m -d /tmp/tmp_user tmp_user
# List the custom home directory
ls -la /tmp/tmp_user
Remarque :Le parent du répertoire d'accueil personnalisé doit déjà exister avant la création du compte d'utilisateur. Par exemple, si le chemin du répertoire personnel personnalisé est /tmp/tmp_user, le répertoire parent /tmp doit déjà exister.

Avec un identifiant d'utilisateur spécifique (UID)
Par défaut, le système génère un numéro d'identification d'utilisateur (UID) aléatoire pour chaque nouvel utilisateur. Mais certaines instances peuvent nécessiter l'attribution d'un UID prédéfini, comme la migration des utilisateurs d'un autre système ou le clonage des paramètres d'application qui reposent sur des UID spécifiques.
Pour créer un nouvel utilisateur et spécifier un UID, vous devez activer le -u drapeau suivi de l'UID.
useradd -u 1234 uid_user
Vérifiez l'UID du nouvel utilisateur en exécutant la commande id, qui imprime des informations sur l'utilisateur actuel, y compris l'UID.
id uid_user
La sortie ressemblera à celle ci-dessous. Vous pouvez voir que le UID ****pour l'utilisateur est 1234 , c'est ce que vous avez spécifié.

Si l'UID n'est pas disponible, useradd renverra une erreur :"UID n'est pas unique".
Avec une date d'expiration
Dans certains cas, vous souhaiterez peut-être créer un utilisateur qui n'aura qu'un accès temporaire au système. Après cette durée spécifique, l'utilisateur ne peut plus se connecter au système.
Cette approche s'applique dans des situations comme lorsque quelqu'un vous aide avec un projet et qu'il n'accède qu'à des dates précises. Linux fournit un moyen de le faire en définissant une date d'expiration pour un compte d'utilisateur à l'aide de l'indicateur -e suivi de la date. La valeur de date doit être au format AAAA-MM-JJ.
Par exemple, exécutez la commande ci-dessous pour créer un utilisateur sur Ubuntu nommé temp_user avec une date d'expiration spécifique au 30 juin 2022.
useradd -e 2020-06-30 temp_user
Vérifiez le nouvel utilisateur en exécutant le chage commande avec le -l drapeau. Le chage La commande affiche des informations sur la date d'expiration du mot de passe d'un utilisateur.
chage -l temp_user
Vous verrez une sortie similaire à celle ci-dessous. Vous pouvez voir que le Account expires la valeur du champ est le 30 juin 2022.
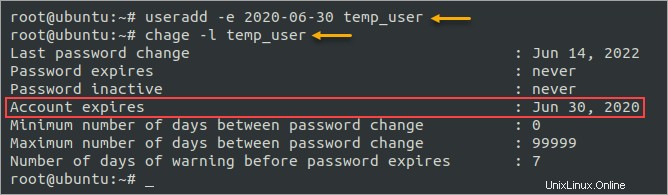
Définition du nouveau mot de passe utilisateur
Chaque fois que vous créez un compte utilisateur en suivant les étapes précédentes, le nouvel utilisateur n'a pas de mot de passe. En tant que tel, le nouvel utilisateur ne peut pas se connecter au système.
1. Pour définir le nouveau mot de passe du compte, exécutez la commande passwd comme ceci.
passwd cli_user12. Saisissez et confirmez le nouveau mot de passe. Si les mots de passe correspondent, vous devriez voir un message indiquant que le mot de passe a été mis à jour avec succès.
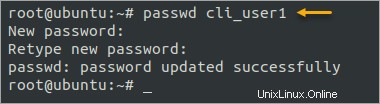
3. Confirmez que le compte fonctionne en basculant vers le nouveau compte d'utilisateur avec la commande su. Assurez-vous d'entrer le mot de passe du nouvel utilisateur à l'invite.
# Exit the root shell
exit
# Switch to the new user account
su - cli_user1
# Show the current user account
whoamiL'image ci-dessous montre la connexion réussie au nouveau compte d'utilisateur.
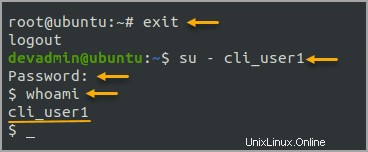
Conclusion
Dans ce didacticiel, vous avez appris à créer un utilisateur sur Ubuntu à l'aide de l'interface graphique et de la ligne de commande. Vous pouvez donc choisir la méthode que vous préférez. La création d'un utilisateur dans l'interface graphique est la plus pratique, mais ses options sont limitées, tandis que la création d'un utilisateur dans le terminal offre plus de contrôle et de flexibilité.
Avec vos nouvelles connaissances, vous sentez-vous à l'aise pour créer des utilisateurs dans l'interface graphique ou la CLI ? Quelle méthode préférez-vous? Seriez-vous également prêt à automatiser le provisionnement des accès utilisateur dans vos systèmes Linux à l'aide de ces techniques ?