Si vous êtes connecté à une machine Linux ou prévoyez de travailler en tant qu'administrateur Linux, il est crucial de savoir comment gérer les utilisateurs, comme avec la commande Linux delete user, deluser . En tant qu'administrateur Linux, vous devez souvent travailler avec diverses applications et journaux qui dépendent de l'utilisateur que vous utilisez et de ses autorisations.
Heureusement pour vous, dans ce didacticiel, vous apprendrez à gérer les utilisateurs Linux en exécutant diverses commandes au quotidien.
Allons-y !
Prérequis
Pour suivre ce tutoriel, il est nécessaire d'avoir un hôte SSH distant. Ce tutoriel utilise une distribution Linux, qui est Ubuntu 18.04.5 LTS avec les droits sudo/administration.
Ajout d'un utilisateur sous Linux
Avant de gérer les utilisateurs sous Linux, il doit évidemment y avoir au moins un utilisateur existant. Commençons donc ce didacticiel en ajoutant un utilisateur à un système Linux.
1. Connectez-vous à votre machine Ubuntu via SSH en utilisant votre client SSH préféré.
Vous ne devez pas utiliser l'utilisateur root pour toute activité de la machine Linux car si quelque chose ne va pas, cela peut corrompre le système de fichiers ou même le système d'exploitation.
2. Ensuite, exécutez le useradd commande ci-dessous pour ajouter un utilisateur (shanky ) sans mot de passe (--password ) au répertoire personnel (-m ) de votre système Linux. Le sudo commande exécute la commande avec des privilèges élevés.
sudo useradd shanky --password -m
3. Exécutez maintenant le id commande suivie du nom de l'utilisateur (shanky ) pour vérifier si l'utilisateur est correctement ajouté au système.
id shankyVous verrez un uid, gid généré aléatoirement , et groupes attributs de l'utilisateur (shanky ) comme dans l'image ci-dessous.

Outre l'uid et le gid, vous souhaitez peut-être également voir le répertoire personnel de l'utilisateur que vous avez ajouté. Si c'est le cas, exécutez le cat /etc/passwd | grep shanky commande ci-dessous. Le /etc/passwd Le fichier contient toutes les informations des comptes d'utilisateurs, déjà créés ou nouvellement créés dans le système.
Remarquez le grep la commande ci-dessous filtre le contenu du /etc/passwd fichier pour trouver les lignes avec le mot shanky en eux, puis passez le résultat au cat commande à imprimer sur le terminal.
cat /etc/passwd | grep shankyVous pouvez voir dans la capture d'écran ci-dessous qu'un répertoire personnel (/home/shanky ) existe pour l'utilisateur nommé shanky , qui indique que l'utilisateur existe.

Modification de la date d'expiration du compte utilisateur
Maintenant que vous avez créé au moins un utilisateur, commençons à gérer l'utilisateur, comme modifier l'expiration du compte utilisateur. L'expiration du compte utilisateur est la date à laquelle un compte utilisateur expirera. Il peut arriver que vous deviez modifier l'expiration d'un compte pour les utilisateurs dans un but précis, par exemple si le compte a expiré plus tôt que prévu ou à la demande de l'utilisateur.
Avant de modifier l'expiration (hanky) du compte utilisateur, vérifiez d'abord la date d'expiration actuelle.
Pour vérifier la date d'expiration du compte, exécutez le chage commande ci-dessous. Le chage La commande répertorie les informations de compte de l'utilisateur et modifie les mots de passe et les dates d'expiration des comptes par défaut. Pour cet exemple, le -l option est ajoutée pour lister les utilisateurs (shanky ) informations.
chage shanky -lVous pouvez voir ci-dessous que la date d'expiration du compte est le 01 janvier 1970
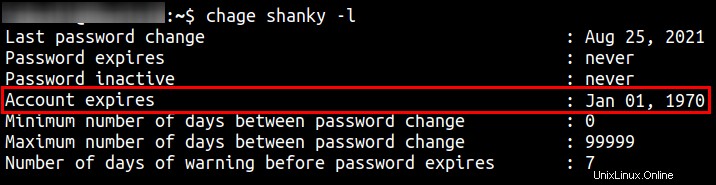
Voyons maintenant un exemple rapide de modification de l'expiration d'un compte utilisateur.
Exécutez le chage commande ci-dessous pour changer l'utilisateur (shanky ) expiration du compte (-E ) au 01 septembre 2021 (2021-09-01 ).
chage shanky -E 2021-09-01 # Expiry date format: YYYY-MM-DDNotez que l'expiration du compte utilisateur est différente de l'expiration du mot de passe. L'expiration du mot de passe est la date à laquelle le mot de passe actuel ne fonctionnera plus. Pour modifier à la place la date d'expiration du mot de passe d'un compte utilisateur, remplacez le
-Eavec le-Moption, puis définissez le nombre maximum de jours avant l'expiration du mot de passe. La commande complète ressemblerait à ceci :chage shanky -M 30
Répertoriez les informations de l'utilisateur comme vous l'avez fait précédemment pour voir la nouvelle date d'expiration du compte d'utilisateur. Comme vous le voyez ci-dessous, la nouvelle date d'expiration du compte est fixée au 1er septembre 2021 .
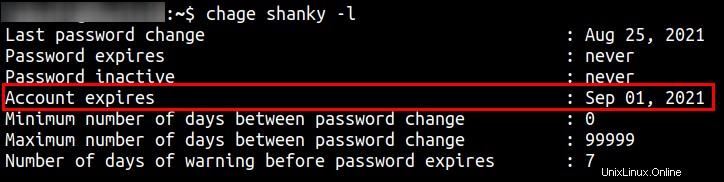
Réinitialiser le mot de passe de l'utilisateur
Plus tôt, vous avez appris comment modifier le compte d'un utilisateur et l'option d'expiration du mot de passe, mais il est également important d'apprendre à réinitialiser le mot de passe d'un utilisateur avant qu'il n'expire. La réinitialisation ou la modification régulière du mot de passe d'un compte utilisateur permet d'éviter que le mot de passe d'un utilisateur ne soit exposé à des attaquants. Ou pour la raison la plus courante, l'utilisateur a oublié le mot de passe.
Pour réinitialiser le mot de passe d'un utilisateur, exécutez le sudo passwd shanky commande ci-dessous. Le passwd La commande seule vous permet de modifier le mot de passe d'un utilisateur, mais la fonction change lorsque vous ajoutez des options supplémentaires. Par exemple, si vous ajoutez le -d option, le passwd La commande supprime le mot de passe de l'utilisateur, comme ceci :sudo passwd -d shanky .
sudo passwd shankyEntrez et confirmez le nouveau mot de passe dans les invites, comme indiqué ci-dessous. Une fois cela fait, vous recevrez un message indiquant passwd :mot de passe mis à jour avec succès .
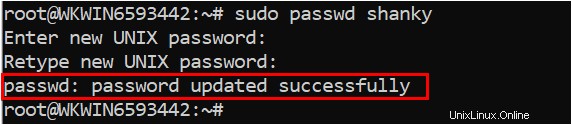
Modifier le nom d'utilisateur du compte
Auparavant, vous avez effectué de nombreuses activités avec un compte nommé "shanky", qui est le nom d'utilisateur du compte. Parfois, vous devez modifier le nom d'utilisateur d'un compte, par exemple lorsqu'il change de nom dans l'organisation ou dans le cadre de la sécurité du compte.
Exécutez le usermod commande ci-dessous pour modifier le compte (shanky ) nom d'utilisateur à shankyo . Le usermod La commande modifie les fichiers de compte en fonction des modifications que vous avez spécifiées lorsque vous exécutez la commande.
sudo usermod -l shankyo shanky
Exécutez maintenant le id commande suivie du nom de l'utilisateur (shankyo ) pour vérifier si le nom d'utilisateur a été modifié.
id shankyoCi-dessous, vous pouvez voir que le nom de connexion de l'utilisateur est maintenant défini sur shankyo.

Gérer l'appartenance à un groupe d'utilisateurs
Changer le nom de connexion d'un utilisateur est une tâche sensible. Que faire si vous avez ajouté par erreur un utilisateur à un groupe avec des autorisations spéciales ? Comment supprimeriez-vous l'utilisateur de ce groupe ? Ne vous inquiétez pas; le gpasswd commande fera l'affaire. Le gpasswd La commande vous permet d'administrer des groupes dans votre système Linux.
Chaque fois que vous ajoutez un nouvel utilisateur (shanky), le système ajoute automatiquement cet utilisateur à un groupe portant le même nom (shanky) par défaut. Vous avez précédemment modifié le nom d'utilisateur d'un compte de "shanky" à "shankyo", mais le compte de cet utilisateur reste dans le groupe "shanky". En conséquence, l'utilisateur (shankyo ) bénéficie toujours des autorisations du groupe « Shanky ».
1. Exécutez le gpasswd commande ci-dessous pour supprimer (-d ) l'utilisateur (shankyo ) du groupe nommé shanky .
sudo gpasswd -d shankyo shanky
2. Ensuite, exécutez le groupadd commande ci-dessous pour créer un groupe nommé shankyo dans le /etc/group fichier puisque le groupe n'existe pas encore. Le /etc/group file est un fichier texte dans lequel des groupes sont définis, une entrée par ligne. Le groupadd La commande crée un nouveau compte de groupe en fonction des valeurs que vous avez spécifiées dans la commande.
groupadd shankyo
3. Enfin, exécutez le usermod commande ci-dessous pour ajouter l'utilisateur (-a shankyo ) au groupe (-G shankyo ). Et ensuite, exécutez le groups shankyo commande pour retourner le(s) groupe(s) que l'utilisateur (shankyo ) appartient à.
# Adds the user named 'shankyo' to the shankyo group
sudo usermod -a shankyo -G shankyo
# Returns the group(s) that the user named 'shankyo' belongs to
groups shankyo
Supprimer un utilisateur avec Linux Delete User
Vous avez maintenant appris à ajouter et à modifier le compte d'un utilisateur, ce qui est suffisant pour gérer le compte d'un utilisateur. Mais peut-être qu'un compte utilisateur n'est plus utilisé ou a été ajouté par erreur. Dans ce cas, le deluser commande est ce dont vous avez besoin. Le deluser La commande supprime des utilisateurs et des groupes du système en fonction des options que vous spécifiez dans une commande.
Exécutez le deluser commande ci-dessous pour supprimer tous les fichiers possédés (--remove-all-files ) par le compte utilisateur (shankyo ) de votre système Linux. La commande supprime le compte utilisateur (shankyo ) répertoire personnel et spool de messagerie et supprime l'utilisateur de /etc/passwd et /etc/shadow des dossiers. Le /etc/shadow Le fichier contient des informations sur le mot de passe du compte du système.
sudo deluser --remove-all-files shankyo
Exécutez maintenant le id commande, suivi du nom de connexion de l'utilisateur (shankyo ), pour vérifier si l'utilisateur est supprimé du système.
id shankyoCi-dessous, vous pouvez voir le message qui dit id :'shankyo' :aucun utilisateur de ce type .

Conclusion
Dans ce didacticiel, vous avez appris à ajouter, gérer et supprimer des utilisateurs, l'une des nombreuses joies d'être un administrateur système Linux. Vous avez également appris à sécuriser un compte utilisateur en modifiant le nom de connexion de l'utilisateur et en réinitialisant le mot de passe d'un utilisateur.
Maintenant, comment donnerait un coup de fouet à ces nouvelles connaissances ? Peut-être automatiser la réinitialisation du mot de passe lorsque le mot de passe d'un utilisateur expire ?