Avez-vous oublié votre mot de passe utilisateur Linux ? Ou pire, avez-vous perdu le mot de passe du compte root ? Ne vous inquiétez pas; vous n'avez pas à réinstaller le système d'exploitation à cause d'un mot de passe perdu ou oublié. Vous pouvez exécuter une réinitialisation de mot de passe Linux rapidement avec une seule ligne de commande ou seulement quelques étapes.
Si vous êtes un professionnel de l'informatique et que vous rencontrez des problèmes de réinitialisation de mot de passe dans Active Directory, assurez-vous de consulter l'outil uReset de Specops.
Continuez à lire et à la fin de ce didacticiel, vous aurez appris les techniques pour réinitialiser votre mot de passe, un autre utilisateur ou même le mot de passe de l'utilisateur root.
Commençons !
Prérequis
Ce tutoriel sera une démonstration pratique. Si vous souhaitez suivre, assurez-vous d'avoir les éléments suivants :
- Un ordinateur Linux :ce didacticiel utilise Ubuntu 20.04 LTS, mais vous pouvez effectuer les mêmes étapes avec n'importe quelle autre distribution Linux.
- Un compte utilisateur avec des privilèges sudo.
Réinitialisation du mot de passe Linux à l'aide du terminal
La plupart des tâches administratives sous Linux, sinon toutes, nécessitent l'exécution de commandes dans le terminal, et les réinitialisations de mot de passe ne font pas exception.
Les commandes du terminal sont standard parmi les distributions Linux, que vous changiez votre mot de passe, réinitialisiez le mot de passe d'un autre utilisateur ou réinitialisiez un mot de passe de compte root oublié.
Les procédures de cette section supposent que vous vous êtes déjà connecté à l'ordinateur Linux localement ou à distance via SSH.
Changer votre mot de passe
Pour modifier le mot de passe de votre compte utilisateur, suivez les étapes ci-dessous.
1. Sur le terminal, tapez passwd et appuyez sur Entrée pour démarrer le processus de changement de mot de passe.
2. À l'invite suivante, tapez votre mot de passe utilisateur actuel et appuyez sur Entrée.
Ne vous inquiétez pas si vous ne voyez pas ce que vous tapez sur le terminal. En règle générale, le terminal masque la saisie du mot de passe ou masque le mot de passe avec un
*ou un autre caractère.
3. Ensuite, saisissez le nouveau mot de passe à côté de Nouveau mot de passe invite et appuyez sur Entrée.
4. Enfin, retapez le nouveau mot de passe et appuyez sur Entrée pour confirmer. Si les nouveaux mots de passe correspondent, le système changera le mot de passe et vous devriez voir une sortie similaire à celle ci-dessous.
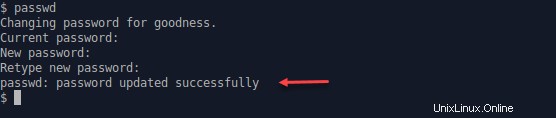
Réinitialiser le mot de passe d'un autre utilisateur
Avoir plusieurs comptes d'utilisateurs sur une machine Linux est courant, en particulier sur les serveurs. Et d'autres utilisateurs, de temps en temps, ont besoin de réinitialiser leur mot de passe Linux. Si vous disposez des privilèges sudo, vous pouvez également réinitialiser les mots de passe des autres utilisateurs.
Vous pouvez également appliquer ces étapes pour réinitialiser le mot de passe du compte root.
1. Pour réinitialiser le mot de passe d'un autre utilisateur, exécutez la commande ci-dessous dans le terminal. Assurez-vous de changer le username au nom d'utilisateur cible de la réinitialisation du mot de passe. Le sudo commande signifie que vous voulez exécuter le passwd commande qui suit en tant que superutilisateur.
sudo passwd usernamePar exemple, la commande ci-dessous changera le mot de passe pour le nom d'utilisateur victor .
sudo passwd victor2. Dans l'invite, saisissez le mot de passe de votre compte utilisateur et appuyez sur Entrée . Cela confirme que vous allez exécuter la commande en tant que superutilisateur.
3. Ensuite, entrez le nouveau mot de passe de l'utilisateur dont vous souhaitez réinitialiser le mot de passe et appuyez sur Entrée .
4. Pour confirmer, retapez le nouveau mot de passe et appuyez sur Entrée. Si les deux mots de passe correspondent, vous devriez recevoir une notification indiquant que le mot de passe de l'utilisateur a été mis à jour avec succès .

Jusqu'à ce que l'utilisateur modifie son mot de passe, vous aurez accès à ses comptes d'utilisateur, et cette situation peut poser un problème de sécurité. Comme solution de contournement, vous devez immédiatement faire expirer le nouveau mot de passe de l'utilisateur pour forcer un changement de mot de passe lors de la prochaine tentative de connexion.
5. Enfin, pour forcer l'utilisateur à changer son mot de passe lors de sa prochaine connexion, lancez la commande ci-dessous dans le terminal. Le -e expirera immédiatement le nouveau mot de passe.
sudo passwd victor -e 
6. Donnez à l'utilisateur le nouveau mot de passe (temporaire) et informez-le du changement de mot de passe forcé lors de sa prochaine connexion.
Renouvellement d'un mot de passe de groupe
Sous Linux, un groupe peut avoir un mot de passe. Un utilisateur qui n'est pas membre du groupe mais connaît le mot de passe du groupe peut temporairement accéder aux autorisations de ce groupe. De par sa nature, le mot de passe d'un groupe est un mot de passe partagé, et un mot de passe partagé peut être compromis.
Dans de telles situations, vous pouvez réinitialiser le mot de passe du groupe. Pour ce faire, suivez ces étapes.
1. Sur le terminal, exécutez la commande ci-dessous et appuyez sur Entrée. Assurez-vous de changer le groupname au nom du groupe dont vous souhaitez réinitialiser le mot de passe. Le gpasswd La commande permet d'administrer des groupes, y compris de changer le mot de passe d'un groupe.
sudo gpasswd groupnamePar exemple, la commande ci-dessous change le mot de passe pour le support-group groupe.
sudo gpasswd support-group2. Maintenant, saisissez le nouveau mot de passe du groupe et appuyez sur Entrée .
3. Enfin, retapez le nouveau mot de passe du groupe et appuyez sur Entrée . Le système modifie alors le mot de passe du groupe. Si la modification a réussi, vous ne recevrez aucun message de confirmation ni aucune erreur, comme vous pouvez le voir ci-dessous.

Exécution d'une réinitialisation du mot de passe Linux en dehors du système d'exploitation
Les procédures de cette section nécessitent que vous disposiez d'un accès physique à l'ordinateur Linux, qu'il s'agisse d'une machine physique ou virtuelle.
Les distributions Linux ont des modes pré-OS où les utilisateurs peuvent résoudre les problèmes. Ces modes vous donnent un accès instantané au shell root, vous permettant de réinitialiser le mot de passe de n'importe quel utilisateur, y compris le root.
Démarrage avec le menu GRUB
Il existe de nombreux chargeurs de démarrage différents disponibles pour diverses distributions Linux. Les instructions suivantes décrivent l'utilisation du chargeur de démarrage GRUB, que vous pouvez trouver dans la plupart des distributions Linux basées sur Ubuntu. Bien que la procédure puisse différer, la même idée générale s'applique.
Pour accéder au shell root, vous devez d'abord démarrer votre ordinateur dans le menu GRUB. Pour ce faire, redémarrez l'ordinateur. Pendant que l'ordinateur redémarre, maintenez enfoncé le ESC ou Shift jusqu'à ce que vous voyiez l'écran similaire à l'image ci-dessous.
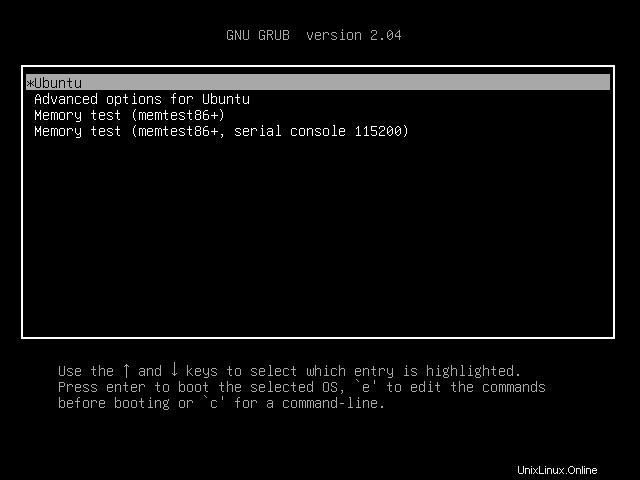
Réinitialiser un mot de passe en mode de récupération
Une fois que vous êtes entré dans le menu de démarrage GRUB, suivez les étapes ci-dessous pour réinitialiser un mot de passe en mode de récupération.
La procédure de cette section suppose que vous connaissez le mot de passe du compte root si le compte root a un mot de passe.
1. Dans le menu GRUB, appuyez une fois sur la flèche vers le bas ou jusqu'à ce que vous mettiez en surbrillance les Options avancées pour Ubuntu et appuyez sur Entrée.
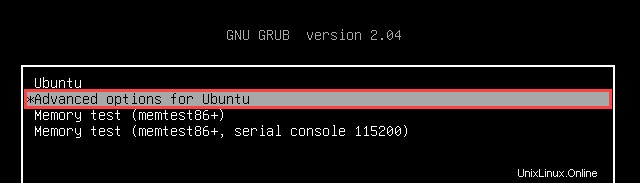
2. Sur la page suivante, mettez en surbrillance Ubuntu, avec Linux (mode de récupération) et appuyez sur Entrée .
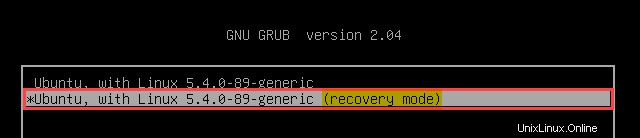
3. Dans le menu de récupération qui suit, mettez en surbrillance la racine et appuyez sur Entrée .
Si le compte root a un mot de passe, entrez le mot de passe root à l'invite et appuyez sur Entrée . Si le compte root n'a pas de mot de passe, appuyez sur Entrée pour accéder à l'invite du shell racine.
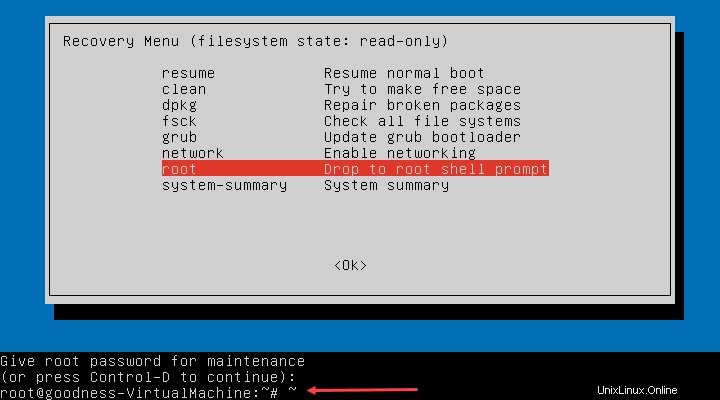
4. À ce stade, même si vous êtes connecté au shell racine, vous n'avez qu'un accès en lecture seule à la partition racine. Avant de pouvoir apporter des modifications, remontez le système de fichiers en mode lecture-écriture en exécutant le mount commande ci-dessous.
mount -rw -o remount /
5. Ensuite, exécutez le passwd username commande et entrez le nouveau mot de passe deux fois, en appuyant sur Entrée après chaque fois.

Pour réinitialiser le mot de passe root, exécutez le passwd commande sans nom d'utilisateur.
6. Pour quitter le mode de récupération et redémarrer l'ordinateur, tapez reboot -f , et appuyez sur Entrée .
Réinitialiser un mot de passe en mode mono-utilisateur
Si l'ordinateur Linux ne démarre pas normalement, vous pouvez démarrer l'ordinateur en mode mono-utilisateur (c'est-à-dire en mode maintenance). Dans ce mode, le système vous donne un accès de bas niveau et des fonctionnalités minimales à la machine Linux, ce qui vous permet de tenter un dépannage.
Heureusement, le mode de maintenance prend en charge l'exécution de commandes de réinitialisation de mot de passe. De plus, le démarrage en mode maintenance ne demande pas le mot de passe root, même si le compte root a un mot de passe. Cela signifie que la réinitialisation des mots de passe root oubliés est également possible en mode maintenance.
Suivez les étapes ci-dessous pour effectuer une réinitialisation du mot de passe Linux en mode maintenance.
1. Sur l'écran GRUB, appuyez sur les touches fléchées pour mettre en surbrillance les Options avancées pour Ubuntu option et appuyez sur e pour ouvrir l'éditeur.
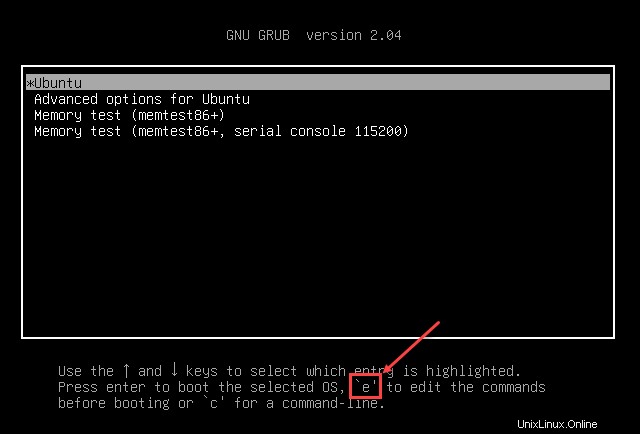
2. Une fois l'éditeur ouvert, localisez la ligne qui commence par linux et contient le ro entrée. ro signifie que la partition racine sera en lecture seule. Utilisez les touches fléchées pour déplacer le curseur.
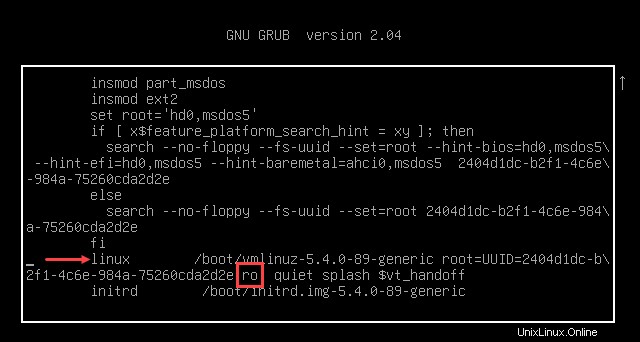
3. Ensuite, modifiez la valeur de ro à rw . Cela garantit que la partition racine sera en mode lecture-écriture.
Déplacez le curseur à la fin du fichier et ajoutez init=/bin/bash , comme le montre l'image ci-dessous. Cette commande ajoutée permet à l'ordinateur de démarrer directement dans le shell au lieu de l'environnement du système d'exploitation.
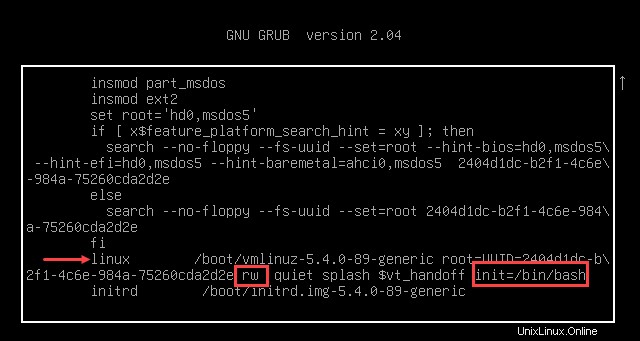
4. Après avoir modifié les commandes de démarrage, appuyez sur CTRL+X pour démarrer l'ordinateur dans le shell root en mode mono-utilisateur.
5. Sur le shell root, exécutez les commandes pour réinitialiser le mot de passe de l'utilisateur root ou de tout autre utilisateur sur l'ordinateur.
Pour réinitialiser le mot de passe d'un utilisateur, exécutez le passwd username commande où username est l'utilisateur cible. Entrez le mot de passe deux fois, en appuyant sur Entrée après chaque invite.

Pour réinitialiser le mot de passe root, exécutez passwd et entrez le mot de passe deux fois, en appuyant sur Entrée après chaque invite.
Enfin, après avoir changé le(s) mot(s) de passe, redémarrez l'ordinateur en exécutant le reboot -f commande.
Si vous êtes un professionnel de l'informatique et que vous rencontrez des problèmes de réinitialisation de mot de passe dans Active Directory, assurez-vous de consulter l'outil uReset de Specops.
Conclusion
Perdre votre mot de passe Linux ne signifie pas nécessairement perdre l'accès au système pour toujours. Vous ou quelqu'un d'autre pouvez effectuer une réinitialisation du mot de passe Linux et finalement vous permettre de revenir dans le système d'exploitation.
La prochaine fois que vous vous retrouverez dans un problème de mot de passe, ne vous inquiétez pas, restez calme et appliquez les connaissances que vous avez acquises dans ce didacticiel pour réinitialiser un mot de passe perdu ou oublié.