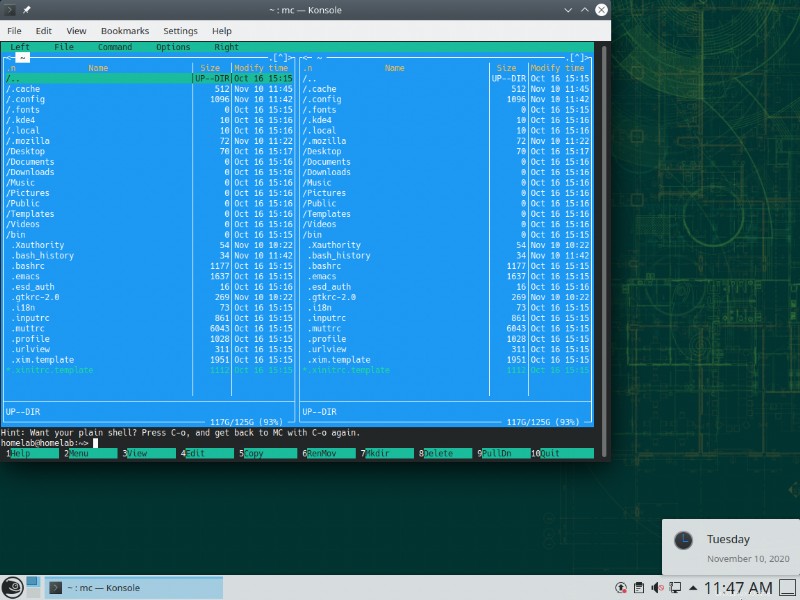Le cloud computing prend lentement le dessus sur notre infrastructure sur site. Les principaux fournisseurs de cloud sont désormais des plates-formes avec lesquelles la plupart des employeurs s'attendent à ce que nous connaissions intimement. Le cloud introduit une couche d'abstraction que nous n'avons jamais vue auparavant. De nos jours, nous ne savons parfois même pas quel type de système d'exploitation exécute notre base de données ou notre application Web.
Ceci est la première partie d'une série de quatre articles sur l'apprentissage de Linux du point de vue de l'administrateur Windows.
Mais lorsqu'un problème survient ou que des mises à jour sont nécessaires sur un hôte Linux, les administrateurs Windows doivent parfois mettre la main à la pâte et apprendre via l'école des coups durs. De nombreux administrateurs ne savent tout simplement pas par où commencer avec Linux.
Dans cette série d'articles, vous allez apprendre comment les concepts de base de Windows-Linux se traduisent, comment utiliser divers outils à distance et quelques astuces intéressantes pour faciliter un peu l'administration de Linux à partir d'une machine Windows.
Dans cette série d'articles de blog approfondis, vous découvrirez :
- Conseils et astuces de base pour débuter avec Linux dans un environnement de serveur
- Un aperçu du système de fichiers Linux et comment le comparer à Windows
- Fonctionnement des utilisateurs, des groupes et des autorisations de fichiers
- Une introduction aux outils distants Linux
- Quelques astuces pour faciliter un peu la navigation dans la ligne de commande
Si tout cela vous convient, commençons !
Prérequis
Cette série couvrira de nombreux sujets qu'il vous serait utile de suivre. Si vous souhaitez suivre les concepts, vous devez disposer des éléments suivants :
Une machine virtuelle (VM) ou un hôte physique exécutant OpenSUSE Linux. avec le rôle système défini sur Bureau avec KDE Plasma comme indiqué ci-dessous. Cet article utilise la version 15.2 de Leap, qui est la dernière version de Leap (au moment de la rédaction de ce guide).
L'utilisation du rôle de bureau (Desktop avec KDE Plasma) dans le monde Linux est traditionnellement considérée comme l'utilisation d'une béquille. Les administrateurs Linux supposeront que vous pouvez travailler sans environnement de bureau et cela devrait être l'objectif vers lequel vous travaillez. Pour bricoler et apprendre, il n'y a aucun inconvénient à utiliser l'environnement de bureau.
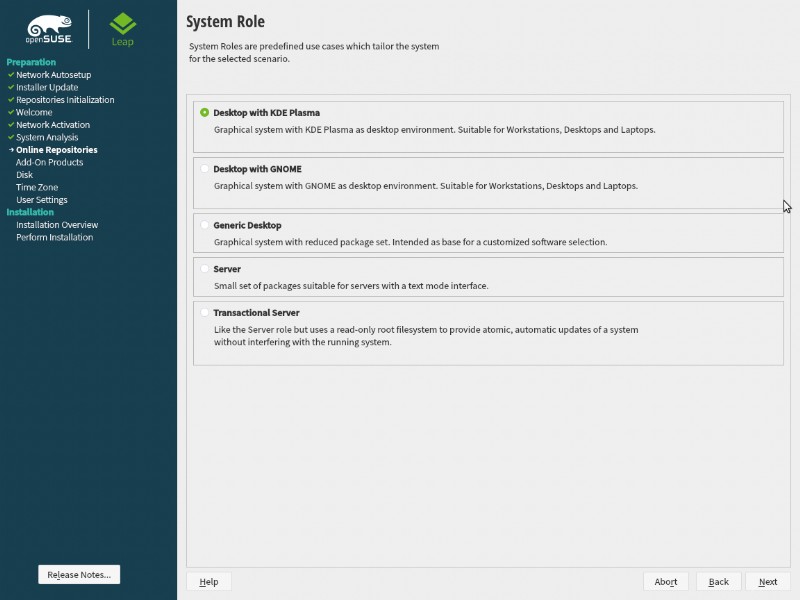
La majorité des guides Linux utilisent Ubuntu Server comme distribution de choix. La plupart des gens commencent sur Ubuntu lorsqu'ils plongent leurs orteils dans Linux. L'utilisation d'Ubuntu Server est une extension naturelle. Cet article utilise OpenSUSE car il est utilisé par de nombreuses entreprises. Il est même commercialisé comme une distribution pour les développeurs et les administrateurs système.
L'article utilise la dernière version d'OpenSUSE Leap car ces versions ont tendance à être plus stables que la dernière version Saveur Tumbleweed.
- Une machine Windows pour l'administration à distance. Cet article part du principe que vous utilisez Windows 10, mais toute version de Windows postérieure à la version 7 devrait fonctionner.
- Une installation ou une copie portable de WinSCP et Visual Studio Code
Premiers pas avec l'environnement de bureau
À ce stade, vous devriez avoir OpenSUSE opérationnel. Juste après l'installation, vous devriez voir un environnement de bureau barebones comme indiqué ci-dessous. C'est le moment idéal pour présenter certaines des fonctionnalités de base de l'environnement de bureau OpenSUSE.
Remarquez à quel point l'environnement de bureau ressemble à Windows. La disposition est presque identique, avec une barre des tâches, un menu Démarrer et des icônes de bureau tous placés à des emplacements similaires. Ce placement des éléments de l'interface graphique est un choix intentionnel en choisissant l'environnement de bureau KDE.
Il existe d'autres environnements de bureau Linux qui ne ressemblent en rien à Windows. Commencer à partir d'un endroit familier est cependant une bonne idée et une grande raison pour laquelle KDE est un bon environnement d'apprentissage.
Utiliser YaST
Quelle est la première chose que vous faites lorsque vous exécutez un nouveau système d'exploitation ? Il s'agit probablement d'apprendre à modifier tous les paramètres que vous n'aimez pas ! Vous pouvez faire exactement cela et plus encore avec un outil important avec lequel vous devriez être immédiatement familiarisé (au moins dans Ubuntu) appelé YaST ou Y et A autre S etup T oh.
YaST est spécifique à OpenSUSE et ne sera pas présent dans d'autres distributions (telles que CenTOS ou Ubuntu).
En tant que panneau de contrôle
Vous aurez besoin d'un endroit pour gérer tous les paramètres sous Linux; un excellent outil pour ce faire est d'utiliser YaST. L'autre capacité de YaST est également d'agir comme un panneau de contrôle Windows ! Si vous recherchez un paramètre système à modifier, tel qu'un programme installé, des paramètres réseau, un pare-feu, etc., le panneau de configuration YaST doit être le premier endroit à vérifier.
Pour accéder à la zone des paramètres de YaST, cliquez sur le menu Démarrer et tapez yast . Vous devriez voir un YaST l'élément de menu s'affiche, puis cliquez sur YaST élément de menu et fournissez votre mot de passe root comme vous l'avez fait auparavant.
Vous pouvez voir une démonstration rapide de ces étapes ci-dessous.
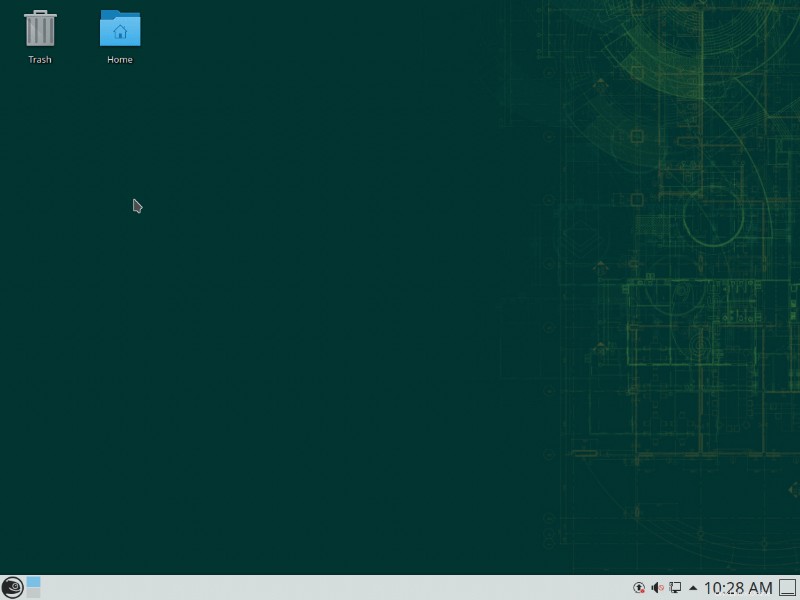
YaST deviendra pertinent lorsque vous commencerez à gérer des systèmes Linux à distance :c'est l'une des principales raisons pour lesquelles OpenSUSE est la plate-forme de choix.
Peut-être avez-vous besoin de changer le nom d'hôte de votre instance Linux. Pour ce faire, vous pouvez utiliser YaST. Si vous êtes sur une nouvelle installation d'OpenSUSE, votre instance est probablement nommée localhost.localdomain . Ce nom d'hôte n'est pas descriptif. Modifions le nom d'hôte avec YaST.
Si vous êtes plutôt du genre visuel, ces étapes sont illustrées dans le prochain GIF animé.
Avec les paramètres YaST ouverts (illustrés ci-dessus), cliquez sur Paramètres réseau élément du menu.
Vous remarquerez un avertissement lors de l'accès aux paramètres réseau comme
Network Settings are Handled by NetworkManager. Vous recevez cet avertissement car les paramètres réseau ne sont pas gérés directement par ce panneau de configuration. Au lieu de cela, les paramètres réseau sont gérés par le gestionnaire d'affichage KDE qui est complètement différent de YaST.Un inconvénient de la nature collaborative de Linux est que tous les programmes ne fonctionneront pas via un seul panneau cohérent. Étant donné que KDE est distinct de YaST, tout ne peut pas être modifié en un seul endroit. Les paramètres de l'interface réseau en sont un exemple.
2. Cliquez sur Nom d'hôte/DNS onglet.
3. Dans le nom d'hôte statique , indiquez un nouveau nom pour votre ordinateur et cliquez sur OK . Le GIF animé ci-dessous utilise homelab.local .
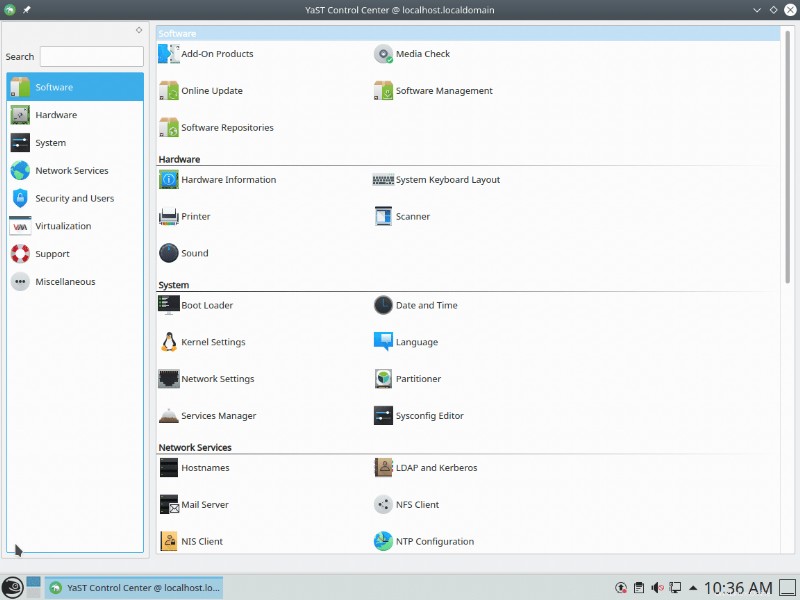
Considérez YaST comme le panneau de configuration de Windows. C'est un outil pour vous aider à gérer tous les différents paramètres dans OpenSUSE et gérer tous les packages pour l'installation, la suppression et la gestion des logiciels.
En tant que gestionnaire de packages
Linux offre de nombreuses (certains diraient trop) façons d'installer un programme. Vous pouvez trouver un programme sur le Web, le télécharger et l'installer comme vous le feriez sous Windows, mais en tant qu'administrateur, cela ne devrait pas être le moyen par défaut de trouver un nouveau logiciel d'installation sous Linux. Pourquoi? Parce que l'utilisation d'un gestionnaire de paquets a mis en place diverses mesures de sécurité que le téléchargement d'exécutables aléatoires sur le Web n'offre pas.
L'une des fonctionnalités les plus courantes de YaST est d'agir en tant que gestionnaire de packages. Un gestionnaire de packages, dans le monde Linux, est le même concept que quelque chose comme les packages NuGet ou la galerie PowerShell dans le monde Windows. Un gestionnaire de packages Linux est simplement un moyen de télécharger, d'installer et de supprimer des logiciels via des packages.
Plongeons-nous maintenant et commençons à explorer YaST en installant le package d'analyse Nmap populaire appelé zenmap.
Si vous êtes plutôt du genre visuel, ces étapes sont illustrées dans le prochain GIF animé.
- Cliquez sur le menu Démarrer dans le coin inférieur gauche et tapez logiciel . Vous devriez voir le logiciel YaST pop-up.
2. Cliquez sur Logiciel YaST (La gestion du logiciel YaST est la même chose).
3. Fournissez le mot de passe root que vous avez fourni lors de l'installation. Ce sera l'interface YaST. Cette étape ressemble à l'étape familière "Exécuter en tant qu'administrateur" dans Windows.
Lorsque YaST démarre, vous le voyez parcourir un ensemble de référentiels. Un référentiel est exactement comme la galerie PowerShell qui est un endroit central où les packages sont stockés.
4. Sur la recherche onglet, tapez zenmap et cliquez sur Rechercher . Cela fera apparaître le package zenmap.
5. Cliquez sur la case à côté du package zenmap pour le sélectionner.
6. Cliquez sur Dépendances languette. Remarquez comment le gestionnaire de packages connaît automatiquement tous les packages dépendants.
Linux suit un concept appelé microservices. Vous verrez rarement un programme construit comme un seul paquet. Au lieu de cela, les programmes seront liés à de nombreux autres programmes externes appelés dépendances pour exécuter des fonctions non intégrées au programme.
7. Cliquez sur Accepter puis sur Continuer pour demander à YaST de commencer à télécharger et à installer le package zenmap.
8. Une fois que tous les packages dépendants et YaST sont installés, un écran récapitulatif s'affiche. Si oui, vous avez terminé !
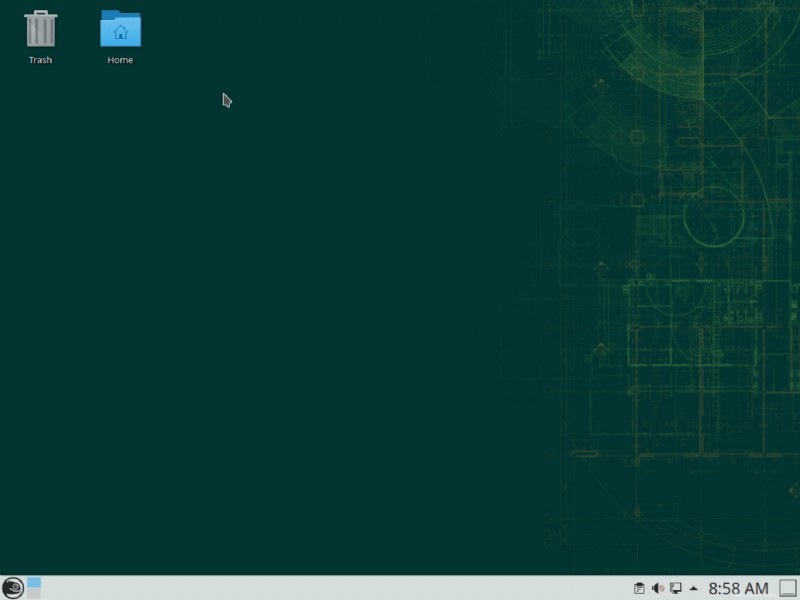
Pour de nombreux packages, YaST fonctionnera très bien, mais si vous avez besoin de packages pour davantage d'applications basées sur l'interface graphique, vous aurez peut-être besoin du gestionnaire de packages KDE Discover.
Le gestionnaire de packages KDE Discover se concentre sur les applications de productivité basées sur l'interface graphique telles que l'art numérique, le montage vidéo, la modélisation 3D, etc.
Utilisation de l'interface utilisateur texte de YaST
Vous avez vu comment ouvrir YaST et installer un package, mais saviez-vous que vous pouvez également effectuer tout ce qui est possible dans l'interface graphique via une interface utilisateur texte (TUI) ?
Qu'est-ce qu'une interface utilisateur texte ?
Parce que la ligne de commande fait partie intégrante de Linux, l'un des objectifs de cette série sera de vous présenter les outils de ligne de commande au fur et à mesure. La bonne nouvelle est qu'il existe de nombreux outils Linux qui ont vraiment sacrément sophistiqué au niveau des interfaces utilisateur à l'intérieur de la ligne de commande.
Un TUI est conçu pour combler le fossé entre une interface graphique et une simple ligne de commande. Les serveurs Linux supposent que votre administration à distance sera à l'intérieur d'un S sécuriser Sh ell (SSH) session à distance. Ceci est entièrement piloté par la ligne de commande. En tant que tel, de nombreux développeurs Linux ont consacré beaucoup d'efforts à générer des interfaces utilisateur complètes en utilisant simplement la ligne de commande. Explorons cela avec YaST !
Dans la plupart des cas, vous pouvez traiter un TUI comme vous le feriez pour une interface graphique sous Windows :mais en vous concentrant beaucoup plus sur les raccourcis clavier. Par exemple, le panneau de configuration de l'outil populaire YaST a également un équivalent TUI. Vous pouvez le voir dans le YaST TUI ci-dessous. Tout ce que vous faites dans l'interface graphique de YaST, vous pouvez également faire dans l'interface utilisateur de YaST.
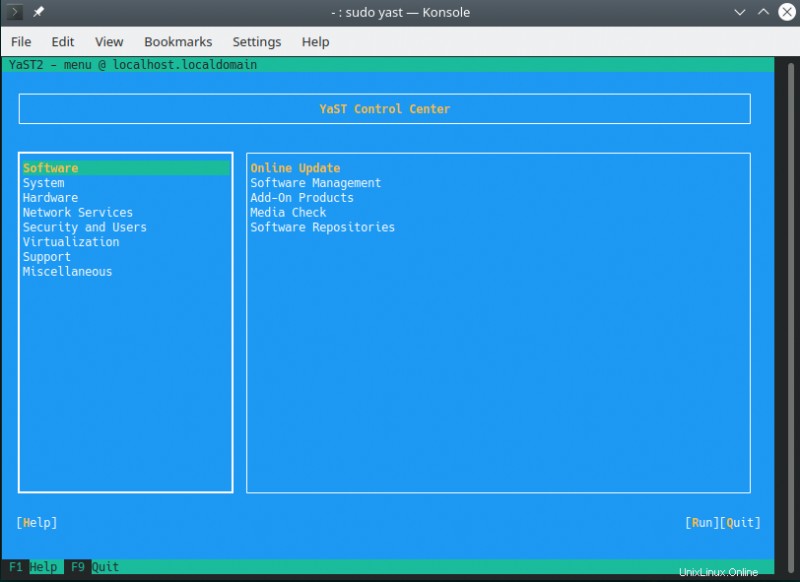
Gestion des packages avec YaST TUI
Passons en revue un excellent exemple d'utilisation d'un TUI. Dans ce cas, vous utiliserez la TUI de YaST.
Remarque :tous les exemples utiliseront OpenSUSE Linux avec le gestionnaire de bureau KDE installé.
Pour une présentation visuelle des étapes ci-dessous, consultez le GIF animé suivant.
- Sous Linux, ouvrez une fenêtre de ligne de commande en cliquant sur le menu Démarrer et en saisissant
terminal. - Dans le menu Démarrer, cliquez sur Konsole. Konsole est le terminal de KDE.
- Tapez
sudo yastpour ouvrir une session YaST TUI élevée. - Une fois dans l'interface utilisateur, naviguez à l'aide des touches fléchées et des touches de fonction. Toute touche surlignée en jaune (comme le R dans exécuter ) peut être activé en maintenant enfoncée la touche Alt et la lettre en surbrillance.
- Utilisez les touches fléchées pour mettre en surbrillance
software managementet appuyez suralt+rpour exécuter l'élément. - Rechercher
midnight commanderet utilisez les touches fléchées pour sélectionner le package. - Appuyez sur
spacebarpour accepter la demande. - Appuyez sur
alt+apour accepter les modifications et appuyez surenterd'accord. - Appuyez sur
alt+fpour finir etalt+qpour quitter.
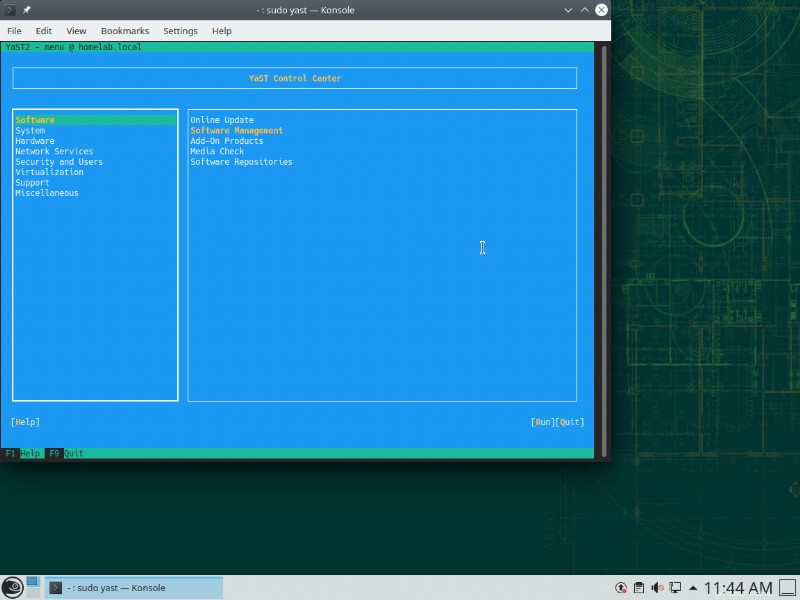
Vous avez maintenant installé le commandant de minuit progiciel utilisant une TUI !
Enfin, exécutez le commandant de minuit logiciel en exécutant mc à l'intérieur de l'aérogare. Vous devriez voir une fenêtre contextuelle TUI comme indiqué ci-dessous avec votre système de fichiers.